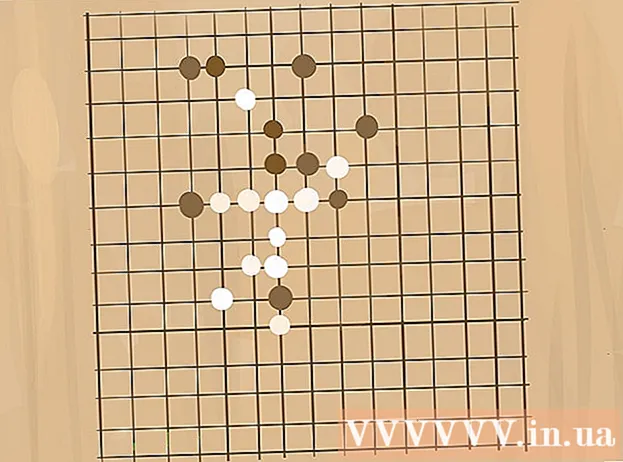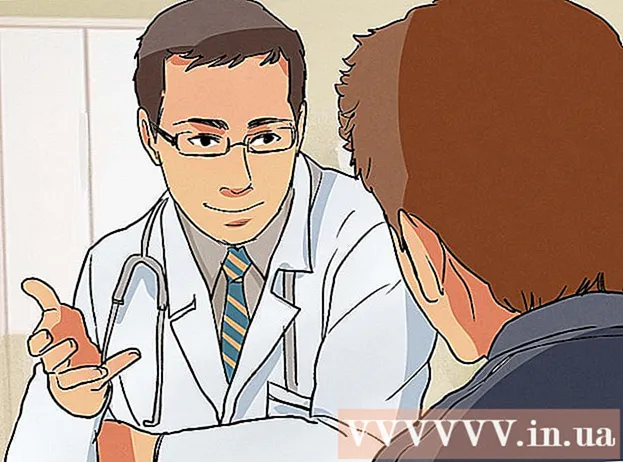लेखक:
Ellen Moore
निर्माण की तारीख:
20 जनवरी 2021
डेट अपडेट करें:
29 जून 2024
![ऐप्पल आईडी / आईक्लाउड अकाउंट कैसे बनाएं [3 तरीके]](https://i.ytimg.com/vi/1TjeiIFLkmU/hqdefault.jpg)
विषय
यह लेख आपको दिखाएगा कि आईओएस पर आईक्लाउड अकाउंट कैसे बनाया जाए। ऐसा करने के लिए, आपको एक नई Apple ID बनानी होगी। जब आप एक नया खाता बनाते हैं, तो अपनी नई ऐप्पल आईडी से साइन इन करें और फिर अपनी आईक्लाउड सेटिंग्स को कॉन्फ़िगर करें।
कदम
भाग 1 का 2: कैसे एक iCloud खाता बनाने के लिए
 1 सेटिंग्स ऐप लॉन्च करें। होम स्क्रीन पर ग्रे गियर्स आइकन (⚙️) पर क्लिक करें।
1 सेटिंग्स ऐप लॉन्च करें। होम स्क्रीन पर ग्रे गियर्स आइकन (⚙️) पर क्लिक करें।  2 साइन इन (डिवाइस) पर टैप करें। यह सेटिंग पेज में सबसे ऊपर है।
2 साइन इन (डिवाइस) पर टैप करें। यह सेटिंग पेज में सबसे ऊपर है। - यदि आप वर्तमान में एक अलग ऐप्पल आईडी से साइन इन हैं, लेकिन एक अलग बनाना चाहते हैं, तो ऐप्पल आईडी पर टैप करें, फिर मेनू के नीचे साइन आउट पर टैप करें और ऑनस्क्रीन निर्देशों का पालन करें।
- यदि आप iOS के पुराने संस्करण का उपयोग कर रहे हैं, तो इसके बजाय iCloud> Create New Apple ID पर टैप करें।
 3 टैप करें आपके पास Apple ID नहीं है या आप इसे भूल गए हैं?". यह विकल्प पासवर्ड एंट्री लाइन के नीचे स्थित है।
3 टैप करें आपके पास Apple ID नहीं है या आप इसे भूल गए हैं?". यह विकल्प पासवर्ड एंट्री लाइन के नीचे स्थित है।  4 ऐप्पल आईडी बनाएं टैप करें।
4 ऐप्पल आईडी बनाएं टैप करें। 5 अपनी जन्मतिथि दर्ज करें और फिर अगला टैप करें।
5 अपनी जन्मतिथि दर्ज करें और फिर अगला टैप करें।- अपनी जन्मतिथि चुनने के लिए महीने, दिन और वर्ष के बक्सों पर ऊपर या नीचे स्वाइप करें।
 6 अपना पहला और अंतिम नाम दर्ज करें, और फिर अगला क्लिक करें।
6 अपना पहला और अंतिम नाम दर्ज करें, और फिर अगला क्लिक करें। 7 अपना ईमेल पता दर्ज करें या एक नया iCloud ईमेल पता बनाएं।
7 अपना ईमेल पता दर्ज करें या एक नया iCloud ईमेल पता बनाएं।- किसी मौजूदा ईमेल पते का उपयोग करने के लिए, वर्तमान ईमेल पते का उपयोग करें पर क्लिक करें और अपना ईमेल पता दर्ज करें। इसके बाद नेक्स्ट पर क्लिक करें।
- एक नया iCloud ईमेल पता बनाने के लिए, निःशुल्क iCloud ईमेल पता बनाएँ पर क्लिक करें और एक नया ईमेल पता दर्ज करें। फिर अगला> जारी रखें पर क्लिक करें।
 8 अपना नया पासवर्ड दर्ज करें और अगला क्लिक करें।
8 अपना नया पासवर्ड दर्ज करें और अगला क्लिक करें।- सुनिश्चित करें कि पासवर्ड है:
- कम से कम 8 वर्ण होते हैं;
- कम से कम एक अंक होता है;
- कम से कम एक अपरकेस अक्षर होता है;
- कम से कम एक लोअरकेस अक्षर होता है।
- सुनिश्चित करें कि पासवर्ड है:
 9 अपना फोन नंबर डालें। अपने नंबर को सत्यापित करने के लिए उपयुक्त देश और विधि का चयन करें - एसएमएस या फोन कॉल के माध्यम से। इसके बाद नेक्स्ट पर क्लिक करें।
9 अपना फोन नंबर डालें। अपने नंबर को सत्यापित करने के लिए उपयुक्त देश और विधि का चयन करें - एसएमएस या फोन कॉल के माध्यम से। इसके बाद नेक्स्ट पर क्लिक करें। - आवश्यक पुष्टिकरण विधि के बगल में स्थित बॉक्स को चेक करें।
 10 अपने फ़ोन नंबर की पुष्टि करें। यदि आपने एसएमएस के माध्यम से पुष्टि करना चुना है, तो प्रक्रिया iPhone पर स्वचालित हो सकती है।
10 अपने फ़ोन नंबर की पुष्टि करें। यदि आपने एसएमएस के माध्यम से पुष्टि करना चुना है, तो प्रक्रिया iPhone पर स्वचालित हो सकती है। - यदि आपने पाठ संदेश के माध्यम से पुष्टिकरण का चयन किया है, तो आपके फ़ोन नंबर पर 6-अंकीय कोड वाला एक संदेश भेजा जाएगा, जिसे संबंधित पंक्ति में दर्ज किया जाना चाहिए।
- यदि आपने फोन कॉल से पुष्टि करना चुना है, तो बॉट आपको कॉल करेगा और 6 अंकों का कोड दो बार निर्देशित करेगा, जिसे संबंधित पंक्ति में दर्ज किया जाना चाहिए।
 11 iCloud सेवा की शर्तों से सहमत हों। उन्हें पढ़ें और स्वीकार करें पर क्लिक करें।
11 iCloud सेवा की शर्तों से सहमत हों। उन्हें पढ़ें और स्वीकार करें पर क्लिक करें। - Apple की शर्तों से भी सहमत हैं।
 12 अपने डिवाइस को अनलॉक करने के लिए अपना पासवर्ड दर्ज करें। जब आपने पहली बार अपना डिवाइस सेट किया था तब आपने इसे इंस्टॉल किया था। यह आपकी नई Apple ID में साइन इन करेगा।
12 अपने डिवाइस को अनलॉक करने के लिए अपना पासवर्ड दर्ज करें। जब आपने पहली बार अपना डिवाइस सेट किया था तब आपने इसे इंस्टॉल किया था। यह आपकी नई Apple ID में साइन इन करेगा।  13 डेटा को मिलाएं। अपने डिवाइस पर संग्रहीत कैलेंडर प्रविष्टियों, रिमाइंडर, संपर्क, नोट्स और अन्य डेटा को अपने नए iCloud खाते के साथ मर्ज करने के लिए, मर्ज करें पर क्लिक करें; अन्यथा, मर्ज न करें पर क्लिक करें।
13 डेटा को मिलाएं। अपने डिवाइस पर संग्रहीत कैलेंडर प्रविष्टियों, रिमाइंडर, संपर्क, नोट्स और अन्य डेटा को अपने नए iCloud खाते के साथ मर्ज करने के लिए, मर्ज करें पर क्लिक करें; अन्यथा, मर्ज न करें पर क्लिक करें।
भाग 2 का 2: iCloud खाता कैसे सेट करें
 1 आईक्लाउड पर टैप करें। यह सेटिंग ऐप में ऐप्पल आईडी पेज के दूसरे सेक्शन में है।
1 आईक्लाउड पर टैप करें। यह सेटिंग ऐप में ऐप्पल आईडी पेज के दूसरे सेक्शन में है।  2 उस डेटा का प्रकार चुनें जिसे आप iCloud में सहेजना चाहते हैं। ऐप्लीकेशन यूजिंग आईक्लाउड सेक्शन में, डेटा टाइप स्लाइडर को ऑन (ग्रीन) या ऑफ (व्हाइट) में मूव करें।
2 उस डेटा का प्रकार चुनें जिसे आप iCloud में सहेजना चाहते हैं। ऐप्लीकेशन यूजिंग आईक्लाउड सेक्शन में, डेटा टाइप स्लाइडर को ऑन (ग्रीन) या ऑफ (व्हाइट) में मूव करें। - उन ऐप्स की पूरी सूची देखने के लिए नीचे स्क्रॉल करें जो iCloud को एक्सेस कर सकते हैं।
 3 तस्वीरें टैप करें। यह iCloud सेक्शन का उपयोग करने वाले ऐप्स में सबसे ऊपर है।
3 तस्वीरें टैप करें। यह iCloud सेक्शन का उपयोग करने वाले ऐप्स में सबसे ऊपर है। - अपने कैमरा रोल से iCloud में फ़ोटो को स्वचालित रूप से अपलोड करने और सहेजने के लिए iCloud फोटो लाइब्रेरी चालू करें। यदि यह विकल्प सक्रिय है, तो आपकी तस्वीरें और वीडियो आपके सभी मोबाइल उपकरणों और कंप्यूटरों पर उपलब्ध होंगे।
- हर बार जब आप अपने वायरलेस नेटवर्क से कनेक्ट होते हैं तो iCloud में नई तस्वीरें स्वचालित रूप से अपलोड करने के लिए माई फोटो स्ट्रीम चालू करें।
- अपने मित्रों को साझा करने के लिए फोटो एलबम बनाने के लिए iCloud फोटो शेयरिंग चालू करें।
 4 आईक्लाउड पर टैप करें। यह स्क्रीन के ऊपरी बाएँ कोने में एक विकल्प है। आपको मुख्य iCloud सेटिंग पृष्ठ पर वापस कर दिया जाएगा।
4 आईक्लाउड पर टैप करें। यह स्क्रीन के ऊपरी बाएँ कोने में एक विकल्प है। आपको मुख्य iCloud सेटिंग पृष्ठ पर वापस कर दिया जाएगा।  5 नीचे स्क्रॉल करें और किचेन एक्सेस पर टैप करें। यह प्रोग्राम्स यूजिंग आईक्लाउड सेक्शन में सबसे नीचे है।
5 नीचे स्क्रॉल करें और किचेन एक्सेस पर टैप करें। यह प्रोग्राम्स यूजिंग आईक्लाउड सेक्शन में सबसे नीचे है।  6 आईक्लाउड किचेन के बगल में स्थित स्लाइडर को चालू स्थिति में ले जाएं। यह हरा हो जाएगा। आपके सहेजे गए पासवर्ड और बिलिंग जानकारी अब आपके द्वारा अपने Apple ID से साइन इन करने वाले किसी भी उपकरण पर उपलब्ध होगी।
6 आईक्लाउड किचेन के बगल में स्थित स्लाइडर को चालू स्थिति में ले जाएं। यह हरा हो जाएगा। आपके सहेजे गए पासवर्ड और बिलिंग जानकारी अब आपके द्वारा अपने Apple ID से साइन इन करने वाले किसी भी उपकरण पर उपलब्ध होगी। - Apple के पास इस एन्क्रिप्टेड जानकारी तक पहुंच नहीं होगी।
 7 आईक्लाउड पर टैप करें। यह स्क्रीन के ऊपरी-बाएँ कोने में है; आपको मुख्य iCloud सेटिंग पृष्ठ पर वापस ले जाया जाएगा।
7 आईक्लाउड पर टैप करें। यह स्क्रीन के ऊपरी-बाएँ कोने में है; आपको मुख्य iCloud सेटिंग पृष्ठ पर वापस ले जाया जाएगा।  8 नीचे स्क्रॉल करें और Find iPhone पर क्लिक करें। यह प्रोग्राम्स यूजिंग आईक्लाउड सेक्शन में सबसे नीचे है।
8 नीचे स्क्रॉल करें और Find iPhone पर क्लिक करें। यह प्रोग्राम्स यूजिंग आईक्लाउड सेक्शन में सबसे नीचे है। - फाइंड माई आईफोन के आगे स्लाइडर को ऑन पोजीशन पर ले जाएं। अब, अपने डिवाइस को खोजने के लिए, अपने कंप्यूटर या मोबाइल डिवाइस पर iCloud में साइन इन करें और फिर Find iPhone पर क्लिक करें।
- बैटरी के गंभीर रूप से कम होने पर डिवाइस को Apple को अपना स्थान भेजने की अनुमति देने के लिए अंतिम स्थान चालू करें।
 9 आईक्लाउड पर टैप करें। यह स्क्रीन के ऊपरी-बाएँ कोने में है; आपको मुख्य iCloud सेटिंग पृष्ठ पर वापस ले जाया जाएगा।
9 आईक्लाउड पर टैप करें। यह स्क्रीन के ऊपरी-बाएँ कोने में है; आपको मुख्य iCloud सेटिंग पृष्ठ पर वापस ले जाया जाएगा।  10 नीचे स्क्रॉल करें और iCloud कॉपी पर टैप करें। यह प्रोग्राम्स यूजिंग आईक्लाउड सेक्शन में सबसे नीचे है।
10 नीचे स्क्रॉल करें और iCloud कॉपी पर टैप करें। यह प्रोग्राम्स यूजिंग आईक्लाउड सेक्शन में सबसे नीचे है।  11 आईक्लाउड कॉपी के आगे स्लाइडर को ऑन पोजीशन पर ले जाएं। जब आपका डिवाइस प्लग इन, लॉक और वायरलेस नेटवर्क से जुड़ा हो, तो iCloud में सभी फ़ाइलों, सेटिंग्स, ऐप डेटा, चित्रों और संगीत को स्वचालित रूप से सहेजने के लिए ऐसा करें।
11 आईक्लाउड कॉपी के आगे स्लाइडर को ऑन पोजीशन पर ले जाएं। जब आपका डिवाइस प्लग इन, लॉक और वायरलेस नेटवर्क से जुड़ा हो, तो iCloud में सभी फ़ाइलों, सेटिंग्स, ऐप डेटा, चित्रों और संगीत को स्वचालित रूप से सहेजने के लिए ऐसा करें। - यदि आप अपने डिवाइस के सभी डेटा को बदलते या मिटाते हैं, तो iCloud की एक प्रति आपको iCloud से अपना डेटा पुनर्प्राप्त करने की अनुमति देगी।
 12 आईक्लाउड पर टैप करें। यह स्क्रीन के ऊपरी-बाएँ कोने में है; आपको मुख्य iCloud सेटिंग पृष्ठ पर वापस ले जाया जाएगा।
12 आईक्लाउड पर टैप करें। यह स्क्रीन के ऊपरी-बाएँ कोने में है; आपको मुख्य iCloud सेटिंग पृष्ठ पर वापस ले जाया जाएगा।  13 स्लाइडर को "आईक्लाउड ड्राइव" के बगल में "चालू" स्थिति में ले जाएं। यह प्रोग्राम्स यूजिंग आईक्लाउड सेक्शन के ठीक नीचे है।
13 स्लाइडर को "आईक्लाउड ड्राइव" के बगल में "चालू" स्थिति में ले जाएं। यह प्रोग्राम्स यूजिंग आईक्लाउड सेक्शन के ठीक नीचे है। - ऐप्स अब आपके iCloud Drive में डेटा एक्सेस और स्टोर करेंगे।
- ऐप्स जो "iCloud Drive" सेक्शन में हैं, उनके स्लाइडर "चालू" (हरा) पर सेट हैं, iCloud में दस्तावेज़ और डेटा स्टोर कर सकते हैं। स्लाइडर्स को उन ऐप्स के बगल में ले जाएं, जिनके साथ आप अपना आईक्लाउड ड्राइव साझा करना चाहते हैं।
 14 ऐप्पल आईडी टैप करें। यह स्क्रीन के ऊपरी-बाएँ कोने में है; आपको Apple ID सेटिंग पृष्ठ पर वापस कर दिया जाएगा।
14 ऐप्पल आईडी टैप करें। यह स्क्रीन के ऊपरी-बाएँ कोने में है; आपको Apple ID सेटिंग पृष्ठ पर वापस कर दिया जाएगा। - तो आपने अपनी Apple ID के साथ एक नया iCloud खाता बनाया और सेट किया है।