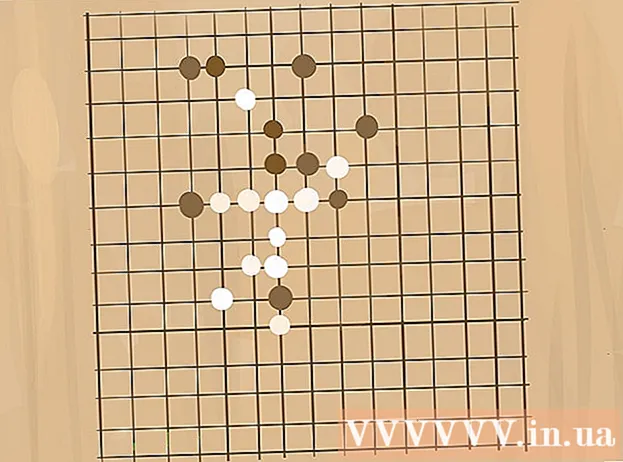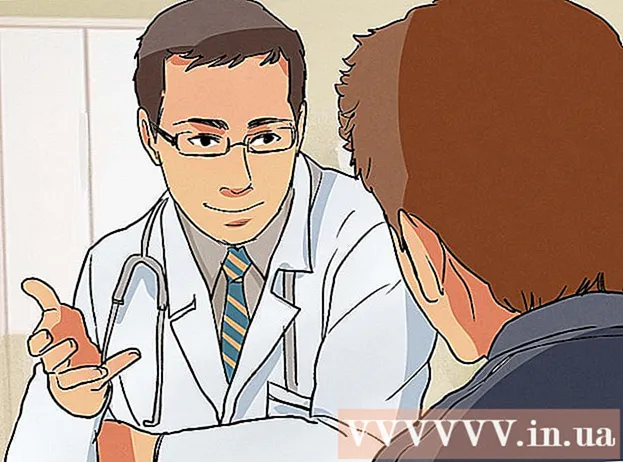लेखक:
Sara Rhodes
निर्माण की तारीख:
18 फ़रवरी 2021
डेट अपडेट करें:
28 जून 2024

विषय
- कदम
- विधि 1 में से 7: सर्वर फ़ाइलें पुनर्प्राप्त करना
- ७ की विधि २: विंडोज़ पर सर्वर शुरू करना
- विधि 3 का 7: मैक ओएस एक्स पर सर्वर शुरू करना
- विधि 4 का 7: सर्वर से कनेक्ट करना
- विधि ५ का ७: सर्वर को संशोधित करना
- 7 में से विधि 6: पोर्ट फ़ॉरवर्डिंग को कॉन्फ़िगर करना
- विधि 7 में से 7: डायनेमिक DNS सेट करना
- टिप्स
- चेतावनी
अपने सभी दोस्तों के लिए Minecraft सर्वर रखना एक साथ खेलने का एक शानदार तरीका है। आप अपने दोस्तों के लिए अलग-अलग नियम निर्दिष्ट कर सकते हैं, अधिक लगातार झगड़े से शुरू होकर, केवल निर्माण और बीच में बाकी सब कुछ के साथ समाप्त होता है। आपको एक लंबी अवधि के इंटरनेट कनेक्शन की आवश्यकता होगी। इसके अलावा, सर्वर बेहतर काम करते हैं यदि कंप्यूटर पर कोई अन्य प्रोग्राम नहीं चल रहा है, इसलिए कोशिश करें कि कंप्यूटर केवल इस व्यवसाय के लिए समर्पित हो।
कदम
विधि 1 में से 7: सर्वर फ़ाइलें पुनर्प्राप्त करना
- 1 सर्वर फ़ाइलें खोजें। आप Minecraft सर्वर प्रोग्राम को Minecraft वेबसाइट से मुफ्त में डाउनलोड कर सकते हैं। आपके पास गेम खरीदे बिना एक Minecraft सर्वर हो सकता है, लेकिन आप उस पर नहीं खेल पाएंगे।
- यदि आप विंडोज़ पर हैं, तो "मल्टीप्लेयर सर्वर" शीर्षक के अंतर्गत "Minecraft_Server.exe" लिंक पर क्लिक करें।

- यदि आपके पास Mac OS X या Linux है, तो minecraft_server.jar डाउनलोड करें।

- यदि आप विंडोज़ पर हैं, तो "मल्टीप्लेयर सर्वर" शीर्षक के अंतर्गत "Minecraft_Server.exe" लिंक पर क्लिक करें।
 2 एक फ़ोल्डर बनाएँ। Minecraft सर्वर सीधे आपके द्वारा साइट से डाउनलोड किए गए प्रोग्राम के माध्यम से काम करता है, और यह स्वयं को उस फ़ोल्डर में स्थापित करेगा जिसके माध्यम से आप इसे लॉन्च करते हैं। "Minecraft Server" जैसे नाम से एक फोल्डर बनाएं और उसमें सर्वर फाइल डाउनलोड करें।
2 एक फ़ोल्डर बनाएँ। Minecraft सर्वर सीधे आपके द्वारा साइट से डाउनलोड किए गए प्रोग्राम के माध्यम से काम करता है, और यह स्वयं को उस फ़ोल्डर में स्थापित करेगा जिसके माध्यम से आप इसे लॉन्च करते हैं। "Minecraft Server" जैसे नाम से एक फोल्डर बनाएं और उसमें सर्वर फाइल डाउनलोड करें।
७ की विधि २: विंडोज़ पर सर्वर शुरू करना
 1 नवीनतम जावा स्थापित करें। पहले अपने जावा संस्करण की जाँच करें। विंडोज एक्सपी / विस्टा / 7/8 में, रन कमांड लॉन्च करने के लिए विंडोज की और आर की (रूसी में के) पर क्लिक करें। कमांड प्रॉम्प्ट खोलने के लिए बॉक्स में "cmd" दर्ज करें। जावा-वर्जन टाइप करें और एंटर दबाएं। आपका जावा संस्करण 1.7 होना चाहिए।
1 नवीनतम जावा स्थापित करें। पहले अपने जावा संस्करण की जाँच करें। विंडोज एक्सपी / विस्टा / 7/8 में, रन कमांड लॉन्च करने के लिए विंडोज की और आर की (रूसी में के) पर क्लिक करें। कमांड प्रॉम्प्ट खोलने के लिए बॉक्स में "cmd" दर्ज करें। जावा-वर्जन टाइप करें और एंटर दबाएं। आपका जावा संस्करण 1.7 होना चाहिए। - जावा का नवीनतम संस्करण डाउनलोड करने के लिए, जावा डाउनलोड पृष्ठ पर जाएँ।

- जावा का नवीनतम संस्करण डाउनलोड करने के लिए, जावा डाउनलोड पृष्ठ पर जाएँ।
 2 Minecraft सर्वर शुरू करें। "Minecraft_server.exe" फ़ाइल वाला फ़ोल्डर खोलें। .exe फ़ाइल पर डबल क्लिक करें, और आपको सर्वर निर्माण की प्रगति दिखाने वाली एक विंडो दिखाई देगी। प्रक्रिया स्वचालित है। सर्वर कॉन्फ़िगरेशन फ़ाइलें स्वचालित रूप से बनाई जाएंगी और फ़ोल्डर में जोड़ दी जाएंगी।
2 Minecraft सर्वर शुरू करें। "Minecraft_server.exe" फ़ाइल वाला फ़ोल्डर खोलें। .exe फ़ाइल पर डबल क्लिक करें, और आपको सर्वर निर्माण की प्रगति दिखाने वाली एक विंडो दिखाई देगी। प्रक्रिया स्वचालित है। सर्वर कॉन्फ़िगरेशन फ़ाइलें स्वचालित रूप से बनाई जाएंगी और फ़ोल्डर में जोड़ दी जाएंगी। - इस स्तर पर, आप स्थानीय नेटवर्क पर अपने Minecraft सर्वर पर जा सकते हैं या यदि आप राउटर का उपयोग नहीं करते हैं तो आप ऑनलाइन जा सकते हैं। यदि आप राउटर का उपयोग कर रहे हैं, लेकिन ऑनलाइन सर्वर में लॉग इन करना चाहते हैं, तो नीचे पोर्ट फ़ॉरवर्डिंग अनुभाग में दिए गए चरणों का पालन करें।
- यदि सर्वर लोड करने में विफल रहता है और आपको विकृत टेक्स्ट वाली स्क्रीन दिखाई देती है, तो आपको सर्वर को व्यवस्थापक के रूप में प्रारंभ करना होगा। प्रोग्राम पर राइट क्लिक करें और "व्यवस्थापक के रूप में चलाएँ" चुनें। आपको एक व्यवस्थापक पासवर्ड की आवश्यकता होगी।
विधि 3 का 7: मैक ओएस एक्स पर सर्वर शुरू करना
 1 सर्वर फ़ोल्डर खोलें। उस फ़ोल्डर को खोलें जिसमें minecraft_server.jar फ़ाइल है। TextEdit का उपयोग करके एक नया टेक्स्ट दस्तावेज़ बनाएँ। प्रारूप को "सादा पाठ बनाएं" पर सेट करें। निम्न पंक्तियों को एक फ़ाइल में कॉपी करें:
1 सर्वर फ़ोल्डर खोलें। उस फ़ोल्डर को खोलें जिसमें minecraft_server.jar फ़ाइल है। TextEdit का उपयोग करके एक नया टेक्स्ट दस्तावेज़ बनाएँ। प्रारूप को "सादा पाठ बनाएं" पर सेट करें। निम्न पंक्तियों को एक फ़ाइल में कॉपी करें:
#! / बिन / बाश
सीडी "$ (dirname" $ 0 ")"
निष्पादन जावा -Xmx1G -Xms1G -jar minecraft_server.jar- यदि आप सर्वर को अधिक RAM असाइन करना चाहते हैं, तो अपने सिस्टम के आधार पर 1GB से 2GB या उच्चतर में बदलें।
 2 फ़ाइल सहेजें। "Start.command" नाम की फाइल को सेव करें। यूटिलिटीज फोल्डर में टर्मिनल खोलें। आपके द्वारा अभी बनाई गई फ़ाइल के लिए आपको निष्पादन अनुमति, start.command देने की आवश्यकता होगी। टर्मिनल में कमांड "chmod A + x" दर्ज करें, फिर start.command फ़ाइल को टर्मिनल विंडो में ड्रैग करें। इससे फाइल को सही दिशा मिलेगी। फ़ाइल में परिवर्तनों को सहेजने के लिए एंटर दबाएं।
2 फ़ाइल सहेजें। "Start.command" नाम की फाइल को सेव करें। यूटिलिटीज फोल्डर में टर्मिनल खोलें। आपके द्वारा अभी बनाई गई फ़ाइल के लिए आपको निष्पादन अनुमति, start.command देने की आवश्यकता होगी। टर्मिनल में कमांड "chmod A + x" दर्ज करें, फिर start.command फ़ाइल को टर्मिनल विंडो में ड्रैग करें। इससे फाइल को सही दिशा मिलेगी। फ़ाइल में परिवर्तनों को सहेजने के लिए एंटर दबाएं।  3 बैच फ़ाइल पर डबल क्लिक करें। start.command शुरू करके, आप Minecraft सर्वर शुरू करेंगे।
3 बैच फ़ाइल पर डबल क्लिक करें। start.command शुरू करके, आप Minecraft सर्वर शुरू करेंगे।
विधि 4 का 7: सर्वर से कनेक्ट करना
 1 ऑपरेटर विशेषाधिकारों को कॉन्फ़िगर करें। पहली बार सर्वर शुरू करते समय, तुरंत बाहर निकलें। ops.txt फ़ाइल को Minecraft सर्वर निर्देशिका में खोलें। स्वयं को व्यवस्थापकीय विशेषाधिकार प्रदान करने के लिए इस फ़ाइल में अपना उपयोगकर्ता नाम दर्ज करें। इस प्रकार, आप खिलाड़ियों को किक या बैन कर सकते हैं, साथ ही अन्य सेटिंग्स भी बदल सकते हैं।
1 ऑपरेटर विशेषाधिकारों को कॉन्फ़िगर करें। पहली बार सर्वर शुरू करते समय, तुरंत बाहर निकलें। ops.txt फ़ाइल को Minecraft सर्वर निर्देशिका में खोलें। स्वयं को व्यवस्थापकीय विशेषाधिकार प्रदान करने के लिए इस फ़ाइल में अपना उपयोगकर्ता नाम दर्ज करें। इस प्रकार, आप खिलाड़ियों को किक या बैन कर सकते हैं, साथ ही अन्य सेटिंग्स भी बदल सकते हैं।  2 अपनी श्वेतसूची सेट करें। अपने मित्रों के Minecraft उपयोगकर्ता नाम को Minecraft सर्वर निर्देशिका में white-list.txt फ़ाइल में जोड़ें। केवल वे उपयोगकर्ता जो इस सूची में होंगे वे आपके सर्वर से जुड़ पाएंगे। इस तरह, आप अपने खेल में विभिन्न शोक करने वालों को याद नहीं करेंगे।
2 अपनी श्वेतसूची सेट करें। अपने मित्रों के Minecraft उपयोगकर्ता नाम को Minecraft सर्वर निर्देशिका में white-list.txt फ़ाइल में जोड़ें। केवल वे उपयोगकर्ता जो इस सूची में होंगे वे आपके सर्वर से जुड़ पाएंगे। इस तरह, आप अपने खेल में विभिन्न शोक करने वालों को याद नहीं करेंगे।  3 एक बाहरी आईपी पता प्राप्त करें। Google में "मेरा आईपी पता" दर्ज करें, और आपको पहले परिणाम में अपना बाहरी (सार्वजनिक) आईपी पता दिया जाएगा। उपयोगकर्ताओं को Minecraft मल्टीप्लेयर मेनू में आपका बाहरी IP पता दर्ज करने दें।
3 एक बाहरी आईपी पता प्राप्त करें। Google में "मेरा आईपी पता" दर्ज करें, और आपको पहले परिणाम में अपना बाहरी (सार्वजनिक) आईपी पता दिया जाएगा। उपयोगकर्ताओं को Minecraft मल्टीप्लेयर मेनू में आपका बाहरी IP पता दर्ज करने दें। - यदि आपका आईएसपी आपको एक गतिशील आईपी पता प्रदान करता है, तो डायनेमिक डीएनएस कैसे सेट करें, यह जानने के लिए नीचे "डायनेमिक डीएनएस" अनुभाग देखें, जो आपके आईपी पते में परिवर्तन होने पर भी स्थिर रहेगा।
 4 अपना पता पास करें। अपने दोस्तों को अपना सर्वर आईपी या होस्टनाम दें। उन्हें Minecraft में मल्टीप्लेयर मेनू में आपके सर्वर का IP पता या होस्टनाम दर्ज करना होगा।
4 अपना पता पास करें। अपने दोस्तों को अपना सर्वर आईपी या होस्टनाम दें। उन्हें Minecraft में मल्टीप्लेयर मेनू में आपके सर्वर का IP पता या होस्टनाम दर्ज करना होगा। - स्थानीय नेटवर्क के माध्यम से लॉग इन करने वाले खिलाड़ियों को एक स्थानीय आईपी पता दर्ज करना होगा, और जो लोग इंटरनेट के माध्यम से लॉग इन करेंगे उन्हें बाहरी आईपी पता या होस्टनाम दर्ज करना होगा।

- स्थानीय नेटवर्क के माध्यम से लॉग इन करने वाले खिलाड़ियों को एक स्थानीय आईपी पता दर्ज करना होगा, और जो लोग इंटरनेट के माध्यम से लॉग इन करेंगे उन्हें बाहरी आईपी पता या होस्टनाम दर्ज करना होगा।
विधि ५ का ७: सर्वर को संशोधित करना
- 1 सभी प्लगइन्स इंस्टॉल करें। उपयोगकर्ता द्वारा बनाए गए कई प्लगइन्स और मोड हैं जिन्हें आप मुफ्त में डाउनलोड कर सकते हैं जो आपके गेम के बारे में महसूस करने के तरीके को बदल देगा। ये या तो निर्माण बूस्टर हो सकते हैं या अर्थव्यवस्था में पूर्ण परिवर्तन, साथ ही साथ पूरी तरह से नए गेम मोड भी हो सकते हैं। अपने सर्वर में विविधता जोड़ने के लिए प्लगइन्स का उपयोग करें और अपने दोस्तों की दिलचस्पी बनाए रखें।
- बुक्किट सबसे लोकप्रिय प्लगइन है जिसे आप अपने सर्वर में जोड़ सकते हैं। आपको क्राफ्टबुकिट टूल डाउनलोड करना होगा। CraftBukkit चलाकर, आप Minecraft सर्वर को पूरी तरह से बदल देते हैं, यानी Minecraft सर्वर के बजाय, आप CraftBukkit सर्वर का उपयोग करेंगे।

- बुक्किट सबसे लोकप्रिय प्लगइन है जिसे आप अपने सर्वर में जोड़ सकते हैं। आपको क्राफ्टबुकिट टूल डाउनलोड करना होगा। CraftBukkit चलाकर, आप Minecraft सर्वर को पूरी तरह से बदल देते हैं, यानी Minecraft सर्वर के बजाय, आप CraftBukkit सर्वर का उपयोग करेंगे।
 2 क्राफ्टबुकिट का नवीनतम संस्करण डाउनलोड और इंस्टॉल करें। यह सर्वर प्रोग्राम आपको ऐसे प्लगइन्स जोड़ने की क्षमता देगा जो नियमित Minecraft सर्वर प्रोग्राम द्वारा समर्थित नहीं हैं।
2 क्राफ्टबुकिट का नवीनतम संस्करण डाउनलोड और इंस्टॉल करें। यह सर्वर प्रोग्राम आपको ऐसे प्लगइन्स जोड़ने की क्षमता देगा जो नियमित Minecraft सर्वर प्रोग्राम द्वारा समर्थित नहीं हैं।  3 नए प्लगइन्स डाउनलोड करें। वेब पर कई प्लगइन रिपॉजिटरी उपलब्ध हैं। अपनी पसंद का प्लगइन ढूंढें और उसे डाउनलोड करें। सुनिश्चित करें कि आप किसी विश्वसनीय स्रोत से डाउनलोड कर रहे हैं।
3 नए प्लगइन्स डाउनलोड करें। वेब पर कई प्लगइन रिपॉजिटरी उपलब्ध हैं। अपनी पसंद का प्लगइन ढूंढें और उसे डाउनलोड करें। सुनिश्चित करें कि आप किसी विश्वसनीय स्रोत से डाउनलोड कर रहे हैं।  4 प्लगइन स्थापित करें। उस फ़ाइल को अनज़िप करें जिसे आप डाउनलोड कर रहे हैं। .Zip फ़ाइलों में .jar फ़ाइलें होनी चाहिए, जो बदले में, सभी प्लगइन डेटा रखती हैं। प्रत्येक .jar फ़ाइल को .zip फ़ाइल से अपने सर्वर फ़ोल्डर में प्लगइन्स निर्देशिका में कॉपी करें।
4 प्लगइन स्थापित करें। उस फ़ाइल को अनज़िप करें जिसे आप डाउनलोड कर रहे हैं। .Zip फ़ाइलों में .jar फ़ाइलें होनी चाहिए, जो बदले में, सभी प्लगइन डेटा रखती हैं। प्रत्येक .jar फ़ाइल को .zip फ़ाइल से अपने सर्वर फ़ोल्डर में प्लगइन्स निर्देशिका में कॉपी करें। - सभी प्लगइन्स को स्थापित करने के लिए सर्वर को पुनरारंभ करें। नया प्लगइन स्थापित करने के बाद आपको सर्वर सेटिंग्स को फिर से बदलना पड़ सकता है।

- सुनिश्चित करें कि आपकी श्वेतसूची केवल आपके मित्रों को सर्वर में प्रवेश करने की अनुमति देने के लिए कॉन्फ़िगर की गई है।

- सभी प्लगइन्स को स्थापित करने के लिए सर्वर को पुनरारंभ करें। नया प्लगइन स्थापित करने के बाद आपको सर्वर सेटिंग्स को फिर से बदलना पड़ सकता है।
7 में से विधि 6: पोर्ट फ़ॉरवर्डिंग को कॉन्फ़िगर करना
 1 अपने राउटर के कॉन्फ़िगरेशन मेनू पर जाएं। सेटिंग्स तक पहुंचने के लिए प्रत्येक राउटर का अपना तरीका होता है। अधिकांश राउटर को इंटरनेट ब्राउज़र के माध्यम से आईपी एड्रेस दर्ज करके एक्सेस किया जा सकता है, जो आमतौर पर 192.168.1.1 या 192.168.2.1 होता है।
1 अपने राउटर के कॉन्फ़िगरेशन मेनू पर जाएं। सेटिंग्स तक पहुंचने के लिए प्रत्येक राउटर का अपना तरीका होता है। अधिकांश राउटर को इंटरनेट ब्राउज़र के माध्यम से आईपी एड्रेस दर्ज करके एक्सेस किया जा सकता है, जो आमतौर पर 192.168.1.1 या 192.168.2.1 होता है। - यदि आप उपरोक्त में से किसी भी आईपी पते के साथ अपने राउटर तक नहीं पहुंच सकते हैं, तो PortForward.org पर जाएं और अपनी राउटर जानकारी दर्ज करें। गाइड, डिफ़ॉल्ट रूप से, आपको आपके राउटर द्वारा उपयोग किए जाने वाले डिफ़ॉल्ट पतों की एक सूची देगा।

- कॉन्फ़िगरेशन मेनू में प्रवेश करने के लिए अधिकांश राउटर को उपयोगकर्ता नाम और पासवर्ड की आवश्यकता होती है। यह उपयोगकर्ता नाम और पासवर्ड होना चाहिए जिसे आपने अपने कंप्यूटर पर राउटर स्थापित करते समय कॉन्फ़िगर किया था।

- एक नियम के रूप में, डिफ़ॉल्ट उपयोगकर्ता नाम "व्यवस्थापक" है और डिफ़ॉल्ट पासवर्ड "पासवर्ड" या "व्यवस्थापक" है।
- यदि आप उपरोक्त में से किसी भी आईपी पते के साथ अपने राउटर तक नहीं पहुंच सकते हैं, तो PortForward.org पर जाएं और अपनी राउटर जानकारी दर्ज करें। गाइड, डिफ़ॉल्ट रूप से, आपको आपके राउटर द्वारा उपयोग किए जाने वाले डिफ़ॉल्ट पतों की एक सूची देगा।
 2 "पोर्ट फ़ॉरवर्डिंग" मेनू पर जाएं। आमतौर पर, यह "उन्नत विकल्प" के अंतर्गत होता है। निर्माता के आधार पर इसका एक अलग नाम हो सकता है जैसे "वर्चुअल सर्वर"।
2 "पोर्ट फ़ॉरवर्डिंग" मेनू पर जाएं। आमतौर पर, यह "उन्नत विकल्प" के अंतर्गत होता है। निर्माता के आधार पर इसका एक अलग नाम हो सकता है जैसे "वर्चुअल सर्वर"।  3 पोर्ट जानकारी दर्ज करें। डिफ़ॉल्ट रूप से, Minecraft सर्वर पोर्ट 25565 है। यदि आपके राउटर को पोर्ट रेंज की आवश्यकता है, तो "स्टार्ट पोर्ट" और "एंड पोर्ट" दोनों में 25565 दर्ज करें।
3 पोर्ट जानकारी दर्ज करें। डिफ़ॉल्ट रूप से, Minecraft सर्वर पोर्ट 25565 है। यदि आपके राउटर को पोर्ट रेंज की आवश्यकता है, तो "स्टार्ट पोर्ट" और "एंड पोर्ट" दोनों में 25565 दर्ज करें। - "प्रोटोकॉल" को "टीसीपी" पर सेट करें।

- "प्रोटोकॉल" को "टीसीपी" पर सेट करें।
 4 अपने सर्वर का स्थानीय आईपी पता दर्ज करें। सुनिश्चित करें कि IP पता आपके सर्वर के IPv4 पते से मेल खाता है। विंडोज़ में कमांड प्रॉम्प्ट खोलकर और "ipconfig" टाइप करके विंडोज़ पर इसका परीक्षण करें। आपका IP पता IPv4 पते के बगल में होना चाहिए। इसे देखने के लिए आपको ऊपर स्क्रॉल करना पड़ सकता है। यदि आप एक मैक उपयोगकर्ता हैं, तो Apple मेनू पर क्लिक करें और सिस्टम वरीयताएँ चुनें, फिर नेटवर्क चुनें। आपका आईपी पता विंडो के नीचे, दाईं ओर होगा।
4 अपने सर्वर का स्थानीय आईपी पता दर्ज करें। सुनिश्चित करें कि IP पता आपके सर्वर के IPv4 पते से मेल खाता है। विंडोज़ में कमांड प्रॉम्प्ट खोलकर और "ipconfig" टाइप करके विंडोज़ पर इसका परीक्षण करें। आपका IP पता IPv4 पते के बगल में होना चाहिए। इसे देखने के लिए आपको ऊपर स्क्रॉल करना पड़ सकता है। यदि आप एक मैक उपयोगकर्ता हैं, तो Apple मेनू पर क्लिक करें और सिस्टम वरीयताएँ चुनें, फिर नेटवर्क चुनें। आपका आईपी पता विंडो के नीचे, दाईं ओर होगा।  5 "सक्षम करें" के बगल में स्थित बॉक्स को चेक करें। यह सुनिश्चित करने के लिए कि आपने सब कुछ सही ढंग से दर्ज किया है, अपनी सेटिंग्स दोबारा जांचें।
5 "सक्षम करें" के बगल में स्थित बॉक्स को चेक करें। यह सुनिश्चित करने के लिए कि आपने सब कुछ सही ढंग से दर्ज किया है, अपनी सेटिंग्स दोबारा जांचें।
विधि 7 में से 7: डायनेमिक DNS सेट करना
- 1 पता करें कि क्या आपके पास एक गतिशील आईपी पता है। अधिकांश स्थानीय आईएसपी गतिशील आईपी पते प्रदान करते हैं। इस प्रकार, आपके सर्वर से जुड़ना थोड़ा अधिक कठिन हो जाता है, क्योंकि आपको हर बार अपना आईपी पता बदलने पर सर्वर के उपयोगकर्ताओं को सूचित करना होगा। कुछ ISP लंबे समय तक डायनेमिक IP प्रदान कर सकते हैं, जो नहीं बदलेगा।
- Google "मेरा आईपी पता" और हर कुछ हफ्तों में अपना आईपी पता जांचें। यदि आप अपना IP पता केवल कुछ मित्रों को देते हैं, तो आपको स्थायी IP पता सेट नहीं करना चाहिए यदि यह अक्सर नहीं बदलता है।

- Google "मेरा आईपी पता" और हर कुछ हफ्तों में अपना आईपी पता जांचें। यदि आप अपना IP पता केवल कुछ मित्रों को देते हैं, तो आपको स्थायी IP पता सेट नहीं करना चाहिए यदि यह अक्सर नहीं बदलता है।
 2 डायनेमिक डीएनएस कॉन्फ़िगर करें। डायनेमिक डीएनएस डोमेन नाम को आपके डायनेमिक आईपी से जोड़ देगा। इस तरह आपके पास एक स्थायी पता होगा जिससे आप जुड़ सकते हैं। कई सेवाएं एक पते के लिए मुफ्त खाते प्रदान करती हैं।
2 डायनेमिक डीएनएस कॉन्फ़िगर करें। डायनेमिक डीएनएस डोमेन नाम को आपके डायनेमिक आईपी से जोड़ देगा। इस तरह आपके पास एक स्थायी पता होगा जिससे आप जुड़ सकते हैं। कई सेवाएं एक पते के लिए मुफ्त खाते प्रदान करती हैं। - डायनेमिक डीएनएस के लिए आपके कंप्यूटर पर एक प्रोग्राम होना आवश्यक है जो आपके आईपी पते में हर बार परिवर्तन होने पर आपके डोमेन को अपडेट करेगा।
 3 अपना राउटर सेट करें। डायनेमिक डीएनएस के माध्यम से कनेक्ट करने के लिए आपको अपने राउटर को कॉन्फ़िगर करना होगा। इन सेटिंग्स को खोजना राउटर से राउटर में भिन्न होता है, लेकिन आमतौर पर वे "उन्नत सेटिंग्स" के अंतर्गत स्थित होते हैं।
3 अपना राउटर सेट करें। डायनेमिक डीएनएस के माध्यम से कनेक्ट करने के लिए आपको अपने राउटर को कॉन्फ़िगर करना होगा। इन सेटिंग्स को खोजना राउटर से राउटर में भिन्न होता है, लेकिन आमतौर पर वे "उन्नत सेटिंग्स" के अंतर्गत स्थित होते हैं। - आपको अपना होस्टनाम, उपयोगकर्ता नाम और पासवर्ड दर्ज करना होगा।

- आपको अपना होस्टनाम, उपयोगकर्ता नाम और पासवर्ड दर्ज करना होगा।
टिप्स
- यदि आप सफेद सर्वर विंडो में "सहायता" दर्ज करते हैं, तो आदेशों की एक सूची दिखाई देगी।
- सर्वर फ़ोल्डर को काम की सतह पर होना जरूरी नहीं है, लेकिन अगर आपको सेटिंग्स में बदलाव करने की आवश्यकता हो तो आपको इसे आसानी से सुलभ जगह पर रखना चाहिए।
- अपने सर्वर के लिए एक पासवर्ड सेट करें ताकि केवल वही लोग इसे एक्सेस कर सकें जो इसे जानते हैं।
चेतावनी
- सुनिश्चित करें कि आपके "minecraft_server.jar" का यह नाम है, और इसके नाम में "(1)" नहीं है, या इसका नाम बदला नहीं गया है, या यह काम नहीं करेगा।