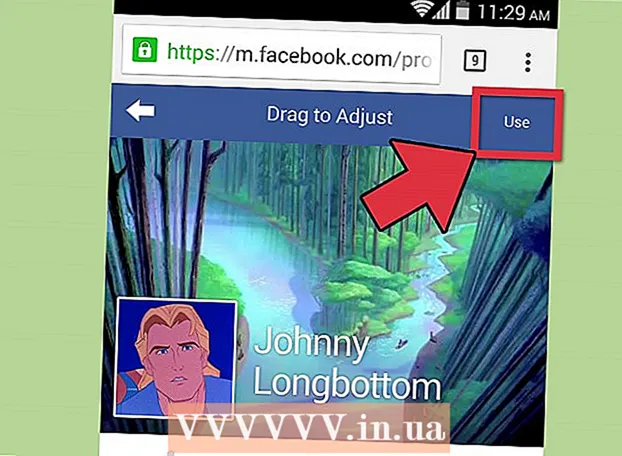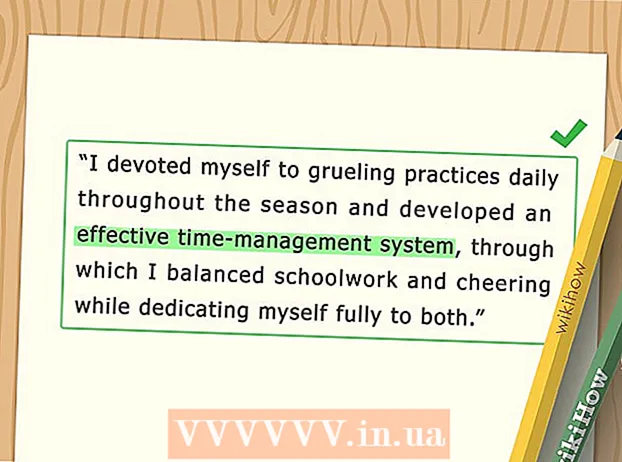लेखक:
Lewis Jackson
निर्माण की तारीख:
13 मई 2021
डेट अपडेट करें:
1 जुलाई 2024

विषय
फेसबुक ने मोबाइल उपकरणों के लिए एक समर्पित मैसेंजर ऐप विकसित किया है जो आपको अपने फेसबुक दोस्तों के साथ चैट करने की अनुमति देता है। फेसबुक मैसेंजर, या बस मैसेंजर, एक स्टैंडअलोन मैसेजिंग ऐप है जो फेसबुक के मैसेजिंग फीचर्स को बदल देता है। मैसेंजर के साथ, आप अधिक उन्नत चैट सुविधाओं का उपयोग कर सकते हैं, जैसे कि संदेश रंग चुनना या इमोजी बदलना। मैसेंजर को नियमित रूप से नए फीचर्स के साथ अपडेट किया जाता है, जिसमें मनी ट्रांसफर, चैटबॉट निर्माण, राइड बुक करना और अपने दोस्तों के साथ ली गई तस्वीरों को फोटो मैजिक के माध्यम से केवल एक टैप के साथ साझा करना शामिल है।
कदम
12 का भाग 1: मैसेंजर स्थापित करें
अपने मोबाइल डिवाइस पर ऐप स्टोर आइटम खोलें। आप iPhone, iPad, iPod Touch, Android और Windows Phone के लिए मैसेंजर ऐप प्राप्त कर सकते हैं। ऐप को खोजने और डाउनलोड करने के लिए अपने डिवाइस पर ऐप स्टोर खोलें।
- आप फेसबुक के मैसेज सेक्शन को खोलकर सीधे मैसेंजर एप स्टोर पेज पर भी पहुंच सकते हैं।

कीवर्ड के लिए खोजें "मैसेंजर।"मैसेंजर" नाम के तहत कई परिणाम प्रदर्शित किए जाएंगे।
फेसबुक से मैसेंजर ऐप इंस्टॉल करें। सूची में मौजूद ऐप्स के बारे में निर्माता की जानकारी की जाँच करें और आधिकारिक फेसबुक ऐप खोजें। एप्लिकेशन डाउनलोड और इंस्टॉल करने के लिए "इंस्टॉल करें" पर क्लिक करें।
- ऐप डाउनलोड करने के लिए आपके डिवाइस को वायरलेस नेटवर्क से कनेक्ट करना होगा।

मैसेंजर में साइन इन करें। जब आप मैसेंजर खोलेंगे, तो आपको अपने फेसबुक अकाउंट से साइन इन करने का संकेत मिलेगा। यदि आपके डिवाइस में फेसबुक एप्लिकेशन इंस्टॉल है, तो आपको अपनी व्यक्तिगत लॉगिन जानकारी दर्ज करने की आवश्यकता नहीं है।- यदि आपके पास फेसबुक खाता नहीं है, तो आप एक अलग मैसेंजर खाता बनाने के लिए अपने व्यक्तिगत फोन नंबर का उपयोग कर सकते हैं। यह आपको उन लोगों के साथ चैट करने की अनुमति देता है जो आपके संपर्कों में मैसेंजर का उपयोग कर रहे हैं, लेकिन आपके पास फेसबुक चैट तक पहुंच नहीं है। मैसेंजर खाता बनाने के लिए लॉगिन स्क्रीन पर "फेसबुक पर नहीं" शब्दों पर क्लिक करें। यह सुविधा सभी क्षेत्रों पर लागू नहीं होती है।
भाग 2 की 12: दोस्तों के साथ चैट करें

फेसबुक चैट देखें जब आप मैसेंजर लॉन्च करते हैं, तो आप अपने सभी फेसबुक वॉयस संदेशों को हाल के टैब के तहत देखेंगे। उन्हें खोलने के लिए किसी भी मेलबॉक्स पर क्लिक करें।
एक नई बातचीत शुरू करें। एक नया संदेश बनाने के लिए, हाल के टैब से "नया संदेश" बटन पर क्लिक करें:
- iOS - ऊपरी दाएं कोने में नया संदेश बटन टैप करें।
- Android - नीचे दाएं कोने में "+" प्लस चिह्न पर टैप करें और "संदेश लिखें" चुनें। (संदेश दर्ज करें)
दोस्तों को चैट में जोड़ें। एक नया संदेश बनाने के बाद, जिन मित्रों के साथ आप सबसे अधिक बातचीत करते हैं, उनकी एक सूची प्रदर्शित की जाएगी। आप इस सूची में से एक मित्र चुन सकते हैं या अपने दोस्तों या संपर्क सूची में किसी को खोजने के लिए शीर्ष पर खोज पट्टी का उपयोग कर सकते हैं। आप नए समूह भी जोड़ सकते हैं।
- आप पहले प्राप्तकर्ता का चयन करने के बाद किसी मित्र को जोड़ने के लिए नाम दर्ज कर सकते हैं।
अपना संदेश दर्ज करें। वार्तालाप के नीचे पाठ बॉक्स "एक संदेश लिखें" है। यदि कीबोर्ड प्रदर्शित नहीं है, तो पाठ पर क्लिक करें।
- एसएमएस के विपरीत, मैसेंजर पर आपके द्वारा उपयोग किए जाने वाले वर्णों की संख्या सीमित नहीं है (लगभग 20,000 वर्ण)।
इमोटिकॉन डालने के लिए "इमोजी" बटन (इमोटिकॉन) पर क्लिक करें। यह बटन ऑन-स्क्रीन कीबोर्ड को इमोजी कीबोर्ड में बदल देगा। आप अलग-अलग श्रेणियों को देखने के लिए बाएं या दाएं स्वाइप कर सकते हैं, और प्रत्येक श्रेणी में इमोजी देखने के लिए ऊपर और नीचे स्क्रॉल कर सकते हैं।
- iOS - स्पेस बार के बाईं ओर स्माइली स्माइली बटन दबाएं। नियमित कीबोर्ड पर लौटने के लिए "एबीसी" दबाएं।
- एंड्रॉइड - इमोजी बटन टेक्स्ट फ़ील्ड के दाईं ओर है और एक वर्ग में व्यवस्थित चार स्माइली की तरह दिखता है। इमोजी कीबोर्ड खोलने के लिए बटन दबाएं और नियमित कीबोर्ड पर लौटने के लिए इसे फिर से दबाएं।
अंगूठे को आइकन भेजने के लिए लाइक बटन दबाएं। यदि आपने अभी तक टेक्स्ट में टाइप नहीं किया है, तो आपको टेक्स्ट फ़ील्ड के बगल में एक लाइक बटन दिखाई देगा। जब आप अपने दोस्तों से एक दिलचस्प संदेश प्राप्त करते हैं, तो बटन को जल्दी से भेजने के लिए आइकन पर क्लिक करें। जैसे ही आप टच करेंगे बटन भेजा जाएगा।
- अंगूठे के आइकन का आकार बढ़ाने के लिए लाइक बटन को दबाकर रखें। यदि आप बहुत लंबे समय के लिए लाइक बटन रखते हैं, तो यह "गायब" हो जाएगा।
रंग, इमोजी और अन्य सेटिंग्स बदलने के लिए the (Android) या वार्तालाप नाम (iOS) बटन पर टैप करें। आप स्क्रीन पर कुछ वार्तालाप संबंधी सेटिंग्स बदल सकते हैं। ध्यान दें कि जो भी आपके साथ चैट कर रहा है वह इस बदलाव को देखेगा।
- वार्तालाप के लिए सूचनाएं सक्षम या अक्षम करने के लिए "सूचनाएं" पर टैप करें।
- संवाद का रंग बदलने के लिए "रंग" पर क्लिक करें। यह परिवर्तन अन्य प्रतिभागियों द्वारा देखा जाएगा।
- वार्तालाप के लिए एक विशेष इमोजी चरित्र आवंटित करने के लिए "इमोजी" पर टैप करें। यह सुविधा "लाइक" बटन को बदल देगी।
- अपने दोस्तों के लिए अलग उपनाम सेट करने के लिए "उपनाम" विकल्प पर क्लिक करें। यह सुविधा केवल वर्तमान चैट पर लागू होती है।
- अपने मित्रों की फ़ेसबुक प्रोफ़ाइल देखने के लिए "प्रोफ़ाइल देखें" पर क्लिक करें।
देखें कि दूसरों ने कितना पढ़ा है। वार्तालाप के दाईं ओर एक छोटे अवतार के साथ एक चक्र आपको बताएगा कि व्यक्ति ने संदेश कहां पढ़ा है। विज्ञापन
12 का भाग 3: चित्र, स्टिकर, GIF एनिमेशन और ऑडियो नोट्स (वॉयस नोट्स) भेजना
फ़ोटो या वीडियो लेने और भेजने के लिए कैमरा बटन दबाएँ। आप चैट के दौरान प्राप्तकर्ताओं को जल्दी से चित्र लेने और भेजने के लिए अपने डिवाइस के कैमरे का उपयोग कर सकते हैं। आपको मैसेंजर ऐप को डिवाइस कैमरा और स्टोरेज एक्सेस करने की अनुमति देने की आवश्यकता है।
- फोटो लेने के लिए सर्कल आइकन पर टैप करें। वीडियो रिकॉर्ड करने के लिए सर्कल को टच करें और दबाए रखें। आप अधिकतम 15 सेकंड के वीडियो रिकॉर्ड कर सकते हैं। रिकॉर्डिंग मोड को रद्द करने के लिए, अपनी उंगली को शटर बटन से दूर ले जाएं।
- फ्रंट और रियर कैमरों के बीच स्विच करने के लिए स्क्रीन के निचले कोने में स्थित कैमरा बटन पर क्लिक करें।
- चैट में भेजने के लिए फोटो लेने या वीडियो रिकॉर्ड करने के बाद "भेजें" बटन दबाएं।
अपने डिवाइस से फोटो भेजने के लिए "गैलरी" आइकन का चयन करें। आप इस बटन का उपयोग अपने डिवाइस के कैमरा रोल में सहेजी गई तस्वीरों को खोजने और उन्हें चैट में भेजने के लिए कर सकते हैं।
- छवि भेजने के लिए फ़ोटो को स्पर्श करें और छवि भेजने के लिए "भेजें" बटन दबाएं।
- भेजने से पहले आप एक छवि पर लिखने और लिखने के लिए "पेंसिल" आइकन का चयन कर सकते हैं।
स्टिकर (स्टिकर) भेजने के लिए स्माइली आइकन (स्माइली फेस) पर क्लिक करें। आप फेसबुक मैसेंजर पर उपलब्ध कई स्टिकर डाल सकते हैं। अपने अलग-अलग स्टिकर पैक देखने के लिए स्टिकर ब्रैकेट बार को बाएँ और दाएँ स्लाइड करें।
- किसी भी स्टिकर पर इसे तुरंत भेजने के लिए टैप करें।
- अपनी सामग्री का पूर्वावलोकन करने के लिए स्टिकर दबाएं। कई स्टिकर एनिमेशन के रूप में डिज़ाइन किए गए हैं।
- स्टिकर स्टोर तक पहुंचने और नए स्टिकर को देखने के लिए स्टिकर फ्रेम के ऊपरी दाएं कोने में "+" चिह्न का चयन करें। कई अलग-अलग स्टिकर पैक मुफ्त में उपलब्ध हैं।
GIF एनिमेशन खोजने और भेजने के लिए GIF बटन पर क्लिक करें। जीआईएफ इमेज तेज एनिमेशन के साथ बनाई गई एक सामान्य इमेज फाइल फॉर्मेट है। मैसेंजर आपको कई लोकप्रिय जीआईएफ साइटों पर संग्रहीत GIF की खोज करने की अनुमति देता है और जल्दी से उन्हें चैट में भेज देता है। इस समय जब आप इस टैब को खोलेंगे तो कुछ जीआईएफ ट्रेंड कर रहे हैं।
- उस GIF के लिए खोजें जिसे आप उपयोग करना चाहते हैं। उदाहरण के लिए, यदि आप बैटलस्टार गैलेक्टिका को जीआईएफ भेजना चाहते हैं, तो खोज फ़ील्ड में "बैटलस्टार" टाइप करें।
- जब आप आइकन पर टैप करेंगे तो GIF को तुरंत वार्तालाप में भेज दिया जाएगा।
वॉइस नोट्स भेजने के लिए माइक्रोफोन आइकन (माइक्रोफोन) पर टैप करें। आप वॉयस नोट्स रिकॉर्ड कर सकते हैं जो बातचीत में लोग अपने खाली समय में सुन सकते हैं। यदि आप जिस डिवाइस का उपयोग कर रहे हैं, उसमें एक छोटी स्क्रीन है, सबसे पहले "..." आइकन पर टैप करें।
- अपनी आवाज ज्ञापन की रिकॉर्डिंग शुरू करने के लिए रिकॉर्ड बटन को दबाए रखें। रिकॉर्डिंग भेजने के लिए तुरंत अपना हाथ छोड़ें। संदेश रद्द करने के लिए अपनी उंगली को रिकॉर्ड बटन से दूर ले जाएं।
फोटो मैजिक चालू करें ताकि मैसेंजर फोटो में दिखने वाले दोस्तों के चेहरे को पहचान सके। फोटो मैजिक आपके फोन कैमरे से ली गई सभी तस्वीरों को स्कैन कर लेगा, भले ही आप मैसेंजर का उपयोग नहीं कर रहे हों, और अपने फेसबुक मित्रों के साथ पहचाने गए चेहरों से मिलान करने का प्रयास करें। फिर आपको एक सूचना प्राप्त होगी और तुरंत मैसेंजर के माध्यम से फोटो को फोटो में टैग किए गए लोगों को भेज सकते हैं।
- मैसेंजर में सेटिंग्स या प्रोफाइल टैब खोलें।
- "फ़ोटो और मीडिया" चुनें। (फोटो और वाहन)
- "फोटो मैजिक" सुविधा का चयन करें और फिर इसे चालू करें।
- जब आप अपने मित्र का फ़ोटो लेते हैं तो वह सूचना खोलें। फोटो में टैग किए गए लोगों को मैसेंजर चैट विंडो के माध्यम से फोटो भेजने के लिए "भेजें" बटन दबाएं।
12 का भाग 4: कॉलिंग और वीडियो कॉल
उस व्यक्ति के साथ वार्तालाप खोलें जिसे आप कॉल करना चाहते हैं। आप मैसेंजर ऐप का उपयोग करके किसी को भी मुफ्त फोन कॉल या वीडियो कॉल कर सकते हैं। उदाहरण के लिए: जब आप नाम के साथ वार्तालाप खोलते हैं और स्क्रीन के शीर्ष पर कॉल बटन ग्रे होता है, या आप "मैसेंजर का उपयोग करने के लिए नाम", (मैसेंजर का उपयोग करने के लिए नाम को आमंत्रित करते हैं) शब्द देखते हैं, तो वह व्यक्ति उपयोग नहीं कर रहा है। मैसेंजर ऐप और कॉल नहीं कर सकते।
- आप देख सकते हैं कि कौन से संपर्क मैसेंजर का उपयोग उनकी प्रोफाइल पिक्चर के कोने में आइकन को देखकर कर रहे हैं। यदि आप मैसेंजर लाइटनिंग आइकन देखते हैं, तो वे मैसेंजर का उपयोग कर रहे हैं। यदि आप फेसबुक आइकन देखते हैं, तो वे वेबसाइट के माध्यम से फेसबुक संदेशों का उपयोग कर रहे हैं।
कॉल करने के लिए फ़ोन या वीडियो कॉल बटन दबाएँ। मैसेंजर प्राप्तकर्ता के साथ संचार शुरू करेगा। उनका डिवाइस बज जाएगा, जब तक कि इसमें कॉल सूचनाएं चालू हों और इंटरनेट कनेक्शन हो।
जितना चाहे उतना चैट करें। मैसेंजर का उपयोग करने के लिए कोई शुल्क नहीं है, लेकिन वायरलेस नेटवर्क से कनेक्ट नहीं होने पर आपको अपने मोबाइल डेटा का उपयोग करना होगा। एक वीडियो चैट मोबाइल डेटा को जल्दी से निकाल सकता है, इसलिए वाई-फाई नेटवर्क से कनेक्ट होने पर वीडियो चैट को सीमित करने का प्रयास करें। विज्ञापन
भाग 5 का 12: अपने वर्तमान स्थान को अपने दोस्तों के साथ साझा करें
एक वार्तालाप खोलें। आप अपने स्थान को बातचीत के लिए भेज सकते हैं ताकि आपके मित्र आसानी से आपको ढूंढ सकें। यह विकल्प केवल तभी दिखाई देता है जब आपके पास चैट सत्र तक पहुंच हो।
आइकन पर क्लिक करें ’... "(दीर्घवृत्त), फिर" स्थान चुनें। (स्थान) मैसेंजर से सूचनाएं प्राप्त करने पर स्थान मोड चालू करें।
पिन आइकन (पिन) को उस स्थान पर ले जाएं जिसे आप साझा करना चाहते हैं। जब नक्शा पहली बार खोला जाता है, तो पिन आपके वर्तमान स्थान पर होता है। आप किसी अन्य स्थान को चुनने और साझा करने के लिए पिन के आसपास के नक्शे को स्थानांतरित कर सकते हैं।
- आप नीचे दी गई सूची में आस-पास के स्थानों से चुन सकते हैं, या विशिष्ट स्थानों की खोज के लिए स्क्रीन के शीर्ष पर खोज फ़ील्ड का उपयोग कर सकते हैं।
- पिन आइकन वापस करने के लिए अपने वर्तमान स्थान पर प्लस चिह्न या तीर बटन दबाएँ।
पिन स्थान भेजने के लिए "भेजें" बटन दबाएं। मैप की गई तस्वीरें पिन किए गए स्थान के साथ-साथ आपके द्वारा चुने गए स्थानों के साथ बातचीत में प्रदर्शित की जाती हैं। नक्शा पूर्ण स्क्रीन में खोला जाता है जब प्राप्तकर्ता इसे छूता है, जिससे उन्हें नेविगेशन निर्देश प्राप्त करने की अनुमति मिलती है। विज्ञापन
भाग 6 का 12: मैसेंजर के माध्यम से भुगतान करना
ओपन सेटिंग्स (iOS के लिए) या प्रोफ़ाइल (Android के लिए)। आप मैसेंजर के माध्यम से पैसे भेज और प्राप्त कर सकते हैं और आपको बस एक वैध डेबिट कार्ड चाहिए। आरंभ करने के लिए, आपको अपने कार्ड की जानकारी प्रदान करनी होगी। यह कदम आपको अपने बैंक खाते से पैसे ट्रांसफर करने और प्राप्त करने की अनुमति देगा।
सेटिंग्स मेनू में "भुगतान" पर क्लिक करें। भुगतान स्क्रीन दिखाई देगी।
दबाएँ "नया डेबिट कार्ड जोड़ें।’ (एक नया डेबिट कार्ड जोड़ें) यह मैसेंजर द्वारा समर्थित एकमात्र भुगतान विधि है। पैसे भेजने या प्राप्त करने के लिए आपको एक क्रेडिट-यूनियन द्वारा जारी बैंक-डेबिट कार्ड या क्रेडिट कार्ड की आवश्यकता होती है। क्रेडिट कार्ड, प्रीपेड डेबिट कार्ड और पेपाल इस मामले में समर्थित नहीं हैं।
- पैसे भेजने और प्राप्त करने के लिए आपको डेबिट कार्ड की आवश्यकता होगी।
डेबिट कार्ड पर जानकारी दर्ज करें। अपना डेबिट कार्ड नंबर, एक्सपायरी डेट, बैक और जिप कोड पर सुरक्षा कोड डालें। अपने खाते में कार्ड जोड़ने के लिए "सहेजें" पर क्लिक करें।
- मैसेंजर केवल कुछ बैंकों का समर्थन करता है, और आपका डेबिट कार्ड असमर्थितों में से हो सकता है।
उस व्यक्ति के साथ एक चैट खोलें जिसे आप उस व्यक्ति को / से पैसे भेजना और प्राप्त करना चाहते हैं। अब जब कार्ड जोड़ा जाता है, तो आप पैसे भेजना और प्राप्त करना शुरू कर सकते हैं। आपके पास एक व्यक्ति या एक समूह के साथ एक चैट ओपन हो सकती है।
- पर क्लिक करें ’... "और फिर" भुगतान "पर क्लिक करें। यह भेजने और प्राप्त करने के विकल्प को खोल देगा।
- यदि वार्तालाप में कई लोग हैं, तो आपको आगे बढ़ने से पहले एक का चयन करने के लिए प्रेरित किया जाएगा।
- वह राशि दर्ज करें जिसे आप भेजना या प्राप्त करना चाहते हैं। आप मोड के बीच स्विच करने के लिए "पे" या "रिक्वेस्ट" टैब पर क्लिक कर सकते हैं। उस राशि को दर्ज करें जिसे आप उस व्यक्ति से भेजना या प्राप्त करना चाहते हैं।
- सामग्री (वैकल्पिक) दर्ज करें। आपको स्थानांतरण के लिए कारण या अनुरोध के लिए निर्दिष्ट करना चाहिए। कृपया इस विधि को लागू करें यदि दूसरे पक्ष को लेनदेन की सामग्री नहीं पता है।
अनुरोध सबमिट करें या भुगतान करें। यदि आप लेन-देन करने के लिए सहमत हैं, तो अपना भुगतान अनुरोध सबमिट करने के लिए "अगला" पर क्लिक करें। जैसे ही प्राप्तकर्ता स्वीकृति देता है (और उनके खाते के लिए भुगतान किया जाता है), धन प्रवाह शुरू हो जाएगा। आपके बैंक खाते में धनराशि दिखाने में तीन दिन लग सकते हैं। विज्ञापन
भाग 7 की 12: एक उबेर या Lyft सवारी की बुकिंग
किसी से चैट खोलें। आप मैसेंजर वार्तालापों के दौरान उबेर और लिफ़्ट से सवारी का अनुरोध कर सकते हैं। इस विजेट के माध्यम से, आपके दोस्तों को आपके मार्ग के बारे में पता चल जाएगा, साथ ही आप किसी के लिए कार बुक कर सकते हैं। (वर्तमान में वियतनाम में, यह उपयोगिता अभी तक समर्थित नहीं है।)
- इस सुविधा का उपयोग करने के लिए आपको एक Uber या Lyft खाते की आवश्यकता होती है और यदि आपके पास एक नहीं है तो इसे बनाने के लिए प्रेरित किया जाएगा।
- आप उबर या Lyft चैटबॉट के साथ लाइव चैट भी खोल सकते हैं। उबेर या लिफ़्ट बॉट के साथ एक नई चैट शुरू करें और फिर निर्देशों का पालन करें।
- आइकन पर क्लिक करें ’... "और चुनें" परिवहन। (परिवहन) तब बुकिंग सूची प्रदर्शित की जाएगी।
- उस सेवा का चयन करें जिसका आप उपयोग करना चाहते हैं। वर्तमान में आप Uber और Lyft (यदि आपका क्षेत्र उपलब्ध है) के बीच चयन कर सकते हैं। इस सेवा के लिए आपको अभी भी एक खाते की आवश्यकता होगी। यदि आप सीधे चैटबॉट से चैट के माध्यम से आगे बढ़ते हैं, तो आपको यह विकल्प दिखाई नहीं देगा।
- यदि आपके पास कोई उबेर या Lyft खाता नहीं है, तो आपको एक भुगतान करना होगा और भुगतान जानकारी जोड़ना होगी।
- जिस सेवा को आप चुनते हैं उसे अपने मैसेंजर खाते तक पहुंचने की अनुमति दें। मैसेंजर ऐप के माध्यम से कैरियर सेवा से जुड़ने के लिए यह एक आवश्यक कदम है।
- वाहन का प्रकार चुनें जिसे आप चाहते हैं। स्थान और चयनित सेवा के आधार पर, आप विभिन्न प्रकार के वाहनों से चुन सकते हैं। आगे और पीछे स्विच करने के लिए टैब का उपयोग करें, और उनके बीच अंतर देखने के लिए ट्रकिंग कंपनी की सहायता वेबसाइट के साथ जांचें।
- इच्छित पिकअप बिंदु सेट करें। आपका वर्तमान स्थान डिफ़ॉल्ट स्थान होगा। आप इस स्थान को कहीं भी बदल सकते हैं, जो तब उपयोगी होता है जब आपको किसी और के लिए यात्रा बुक करने की आवश्यकता होती है।
- वांछित गंतव्य निर्धारित करें। बुक करने से पहले आपको गंतव्य में प्रवेश करना होगा।
- कार आरक्षित करने के लिए "अनुरोध" पर क्लिक करें। आगमन का समय स्थानीय कारकों पर निर्भर करेगा। भुगतान यात्रा सेवा के साथ संग्रहीत जानकारी के माध्यम से, या आपके मैसेंजर खाते से जुड़े डेबिट कार्ड के माध्यम से संसाधित किया जाता है।
- कार सेवा के साथ चैट में यात्रा रसीदें प्राप्त करें। बुकिंग के बाद, आपको वाहन सेवा के चैट बॉट से एक पुष्टिकरण संदेश प्राप्त होगा। आपको यहां अपनी यात्राओं की सभी रसीदें मिलेंगी, साथ ही जरूरत पड़ने पर ग्राहक सहायता के साथ चैट करने में सक्षम होंगे।
- आप इस बातचीत को हाल ही के टैब के अंतर्गत पा सकते हैं।
भाग 8 का 12: मैसेंजर में अधिक एप्लिकेशन जोड़ना
किसी से चैट खोलें। मैसेंजर आपको कई प्रकार के ऐप इंस्टॉल करने की अनुमति देता है जो मैसेंजर के साथ काम करने के लिए डिज़ाइन किए गए हैं। इसे आप किसी भी बातचीत के साथ कर सकते हैं।
आइकन पर क्लिक करें ’... "अतिरिक्त वार्तालाप विकल्प प्रदर्शित किए जाएंगे।
उपलब्ध एप्लिकेशन की सूची के माध्यम से स्क्रॉल करें। आप मैसेंजर के साथ काम करने वाले सभी ऐप्स की सूची देखने के लिए नीचे स्क्रॉल कर सकते हैं। कुछ ऐप स्टैंडअलोन ऐप हैं जो मैसेंजर के साथ एकीकृत हो सकते हैं, जबकि अन्य विशेष रूप से इसके लिए डिज़ाइन किए गए हैं।
- आपके द्वारा उपयोग किए जा रहे डिवाइस के आधार पर प्रत्येक ऐप की उपलब्धता अलग-अलग होगी।
ऐप स्टोर पेज खोलने के लिए "इंस्टॉल करें" या "ओपन" पर क्लिक करें। मैसेंजर के सभी ऐप डिवाइस के ऐप स्टोर से इंस्टॉल किए जाते हैं।
एप्लिकेशन इंस्टॉल करें। "गेट" या "इंस्टॉल करें" को हिट करें और उसी एक्सटेंशन को इंस्टॉल करें जैसा कि आप अपने डिवाइस पर किसी अन्य एप्लिकेशन को करेंगे।
फिर से बटन दबाएं ’... ”मैसेंजर बातचीत में। इस पर दिखाई देने वाली एक नीली बिंदु इंगित करेगी कि नए विकल्प उपलब्ध हैं।
एक्सटेंशन पर क्लिक करें। ये विजेट स्क्रीन के शीर्ष पर सूचीबद्ध हैं। इससे आपके डिवाइस पर ऐप्स खुल जाएंगे।
एप्लिकेशन का उपयोग करें। विभिन्न एप्लिकेशन अलग-अलग कार्य करेंगे, लेकिन उनमें से अधिकांश में आपके द्वारा भेजे गए संदेश की सामग्री बनाना शामिल होगा। इसका अधिकतम लाभ कैसे उठाया जाए, इसके लिए ऐप के सपोर्ट पेज से निर्देश देखें।
"मैसेंजर को भेजें" बटन पर क्लिक करें। पाठ का स्थान और प्रक्रिया की सटीकता आवेदन के आधार पर अलग-अलग होगी, लेकिन आप आमतौर पर इसे मैसेंजर पर सीधे आपके द्वारा बनाई गई सामग्री के साथ वापस भेज सकते हैं।
मैसेंजर में "भेजें" आइकन पर टैप करें जिसे आपने किसी अन्य एप्लिकेशन में बनाया है। सबमिट करने से पहले आपको सामग्री का पूर्वावलोकन मिलेगा। विज्ञापन
भाग 9 की 12: चैटबॉट्स के साथ चैट करें
एक चैटबॉट ढूंढें, जिससे आप बात करना चाहते हैं। चैट-बॉट एक ऐसा तरीका है जिसमें उपयोगकर्ता कंपनियों और संगठनों के साथ फोन कॉल को हैंडल किए बिना या ईमेल से प्रतिक्रिया की प्रतीक्षा कर सकते हैं। चैटबॉट का समर्थन केवल रोल आउट करना शुरू कर रहा है और इस समय केवल कुछ मुट्ठी भर का उपयोग किया जाता है। यहाँ उपलब्ध चैटबॉट्स में से कुछ हैं:
- CNN - m.me/cnn
- वॉल स्ट्रीट जर्नल - m.me/wsj
- पोंचो - m.me/hiponcho
- 1-800-फूल - m.me/1800flowers
- वसंत - m.me/springNYC
मैसेंजर ऐप का "पीपल" सेक्शन खोलें। आपके सभी मौजूदा संपर्क प्रदर्शित किए जाएंगे।
उस चैटबोट को खोजें जिसे आप जोड़ना चाहते हैं। संपर्क के लिए तैयार एक चैटबोट "बॉट्स" सूची में होगा। खोज सुविधा वास्तव में अभी तक विश्वसनीय नहीं है, इसलिए मोबाइल ब्राउज़र पर चैटबॉट की वेबसाइट (उदाहरण के लिए) पर जाना सरल है और मैसेंजर में लिंक को खोलने का विकल्प चुनें। एक लाइव चैट विंडो खुल जाएगी।
चैटबॉट के साथ बातचीत शुरू करें। चीजें और दिलचस्प हो जाएंगी। चैटबॉट विशिष्ट कमांड और कीवर्ड के आधार पर प्रतिक्रिया देंगे, और उनकी प्राकृतिक भाषा प्रसंस्करण क्षमता सीमित है। इसलिए जितना संभव हो उतना विशिष्ट हो और केवल कुछ छोटे शब्दों का उपयोग करें। विभिन्न बॉट के लिए विभिन्न तरीकों का परीक्षण करें।
- उदाहरण के लिए, जब आप सीएनएन बॉट के लिए "बड़ी खबर" का उल्लेख करते हैं और तब दिन की प्रमुख खबरों का जवाब दिया जाएगा। आप कीवर्ड "चुनाव" में टाइप कर सकते हैं और आगामी चुनाव से संबंधित समाचार प्राप्त कर सकते हैं।
- 1-800 फूलों के साथ, आप उपलब्धता और ऑनलाइन ऑर्डर देखने के लिए "ऑर्डर फ्लावर्स" दर्ज कर सकते हैं। आदेश देने की प्रक्रिया के दौरान, आप ऑर्डर को रद्द करने के लिए "अपना दिमाग बदल सकते हैं" टाइप कर सकते हैं।
भाग 10 का 12: iOS पर सूचनाओं को समायोजित करना
ऐप के सेटिंग सेक्शन को खोलें। आप सेटिंग में नए संदेशों के लिए मैसेंजर अधिसूचना पद्धति सेट कर सकते हैं। निचले दाएं कोने में "सेटिंग" बटन पर क्लिक करें।
दबाएँ "सूचनाएं।’ (सूचनाएं) मैसेंजर ऐप के लिए अधिसूचना सेटिंग्स खुल जाएगी।
- नोट: आप सूचनाओं को पूरी तरह से बंद नहीं कर सकते हैं या इस मेनू बार से ध्वनि सेटिंग्स नहीं बदल सकते हैं। निर्देशानुसार आप सेटिंग से केवल मैसेंजर सूचनाओं को अक्षम कर सकते हैं।
पूर्वावलोकन मोड को चालू / बंद करें। यह आपको यह सूचित करने में मदद करता है कि जब आप संदेश प्राप्त करते हैं तो सूचना पैनल में क्या जानकारी प्रदर्शित होती है।
समय की अवधि के लिए सूचनाएं म्यूट करें। निर्धारित समय अवधि के लिए अधिसूचना ध्वनि को म्यूट करने के लिए "म्यूट" बटन दबाएं।आप इसे वैकल्पिक रूप से अंतराल पर या अगली सुबह (9:00 बजे) तक म्यूट कर सकते हैं। आप इस तरह से सूचनाओं को पूरी तरह से बंद नहीं कर सकते।
ऐप में विकल्प सेट करने के लिए "नोटिफिकेशन इन मैसेंजर" सेक्शन पर क्लिक करें। ऐप के खुले और सक्रिय होने पर मैसेंजर की अपनी अधिसूचना सेटिंग्स होती हैं। इस मेनू में, आप एप्लिकेशन खोलते समय नए संदेशों के लिए ध्वनि और कंपन मोड को सक्षम या अक्षम कर सकते हैं।
अन्य अधिसूचना विकल्पों को बदलने के लिए अपने डिवाइस की सेटिंग ऐप खोलें। जब आप सूचनाओं के प्रकट होने के तरीके को बदलना चाहते हैं, चाहे आप उन्हें पूर्ण रूप से चालू या बंद करना चाहें, आपको अपने iOS डिवाइस के सेटिंग ऐप का सहारा लेना होगा।
सेटिंग्स की सूची में "सूचनाएं" आइटम पर क्लिक करें। आवेदनों की एक सूची प्रदर्शित की जाएगी।
एप्लिकेशन की सूची में "मैसेंजर" पर क्लिक करें। यह मैसेंजर ऐप के लिए नोटिफिकेशन सेटिंग्स को खोलेगा।
"अनुमति अधिसूचना" स्लाइडर का उपयोग करके सूचनाओं को चालू / बंद करें। यह मैसेंजर ऐप नोटिफिकेशन को पूरी तरह से बंद कर देगा।
अन्य अधिसूचना सेटिंग्स चालू / बंद करें। आप अभी भी अधिसूचना केंद्र में प्रदर्शित सूचनाओं की स्थिति, ध्वनि, अपठित संदेशों के लिए एप्लिकेशन के आइकन और प्रदर्शित होने वाले संदेशों की स्थिति के आधार पर बिना इंस्टॉल कर सकते हैं। लॉक स्क्रीन। जब आप अपने डिवाइस पर किसी अन्य एप्लिकेशन का उपयोग कर रहे हों, तब आप सूचना पद्धति को भी दिखा सकते हैं। विज्ञापन
भाग 11 की 12: Android पर सूचनाओं का समायोजन
एप्लिकेशन का प्रोफ़ाइल अनुभाग खोलें। आपको इस अनुभाग में एप्लिकेशन सेटिंग मिलेंगी, जिसमें अधिसूचना विकल्प भी शामिल हैं। ऊपरी दाएं कोने में "प्रोफ़ाइल" बटन पर क्लिक करें।
चयन पर क्लिक करें "सूचनाएं और ध्वनियाँ।’ (सूचनाएं और ध्वनि) मैसेंजर ऐप की अधिसूचना सेटिंग्स खुल जाएगी।
- आप पूरी तरह से यहां मैसेंजर के लिए सूचनाओं को बंद नहीं कर सकते। निर्देश के अनुसार सूचनाएँ बंद करने के लिए आपको Android के सेटिंग ऐप का उपयोग करना होगा।
अधिसूचना पूर्वावलोकन चालू / बंद करें। पूर्व सूचनाएँ सूचनाओं में नए प्राप्त संदेशों का नाम और सामग्री प्रदर्शित करती हैं। यदि आप इस जानकारी को अपनी लॉक स्क्रीन पर नहीं दिखाना चाहते हैं तो पूर्वावलोकन बंद कर दें।
कंपन मोड को चालू / बंद करें। आप स्लाइडर का उपयोग करके नई सूचनाओं के लिए कंपन बंद कर सकते हैं।
अधिसूचना प्रकाश चालू / बंद करें। यदि आपके डिवाइस में एक एलईडी लाइट है, तो आप सूचना लाइट को चालू या बंद कर सकते हैं। यदि आपकी डिवाइस एलईडी लाइट से लैस नहीं है तो आपके पास यह विकल्प नहीं होगा।
अधिसूचना ध्वनि चालू / बंद करें। मैसेंजर अधिसूचना ध्वनि को सक्षम या अक्षम करने के लिए ध्वनि स्लाइडर का उपयोग करें।
मैसेंजर में नोटिफिकेशन साउंड को बदलने के लिए "नोटिफिकेशन साउंड" पर क्लिक करें। आप अपने Android डिवाइस पर डाउनलोड की गई ध्वनियों की एक सूची से चुन सकते हैं।
एप्लिकेशन में ध्वनियों को चालू / बंद करें। मैसेंजर प्रत्येक ऐप के भीतर कई अलग-अलग ध्वनियों का उपयोग करता है, जैसे कि जब आप अपनी वार्तालाप सूची को ताज़ा करते हैं। यह स्लाइडर आपको उन ध्वनियों को सक्षम या अक्षम करने की अनुमति देगा।
सूचनाएं पूरी तरह से बंद करने के लिए अपने एंड्रॉइड डिवाइस में सेटिंग्स ऐप खोलें। यदि आप पूरी तरह से मैसेंजर सूचनाओं को बंद करना चाहते हैं, तो आपको Android पर सेटिंग से ऐसा करने की आवश्यकता है:
- सेटिंग्स अनुभाग खोलें और "एप्लिकेशन" या "एप्लिकेशन प्रबंधक" चुनें। (आवेदन प्रबंधंक)
- अपनी एप्लिकेशन सूची में "मैसेंजर" पर क्लिक करें।
- "सूचनाओं को अनुमति दें" बॉक्स को अनचेक करें
- यदि बॉक्स सेटिंग्स अनुभाग में दिखाई नहीं देता है, तो मुख्य सेटिंग्स मेनू पर वापस जाएं और "ध्वनि और अधिसूचना" चुनें। (लगता है और सूचनाएं)। "सूचना" अनुभाग में "एप्लिकेशन" विकल्प पर टैप करें। एप्लिकेशन सूची से "मैसेंजर" चुनें, फिर "ब्लॉक" चालू करें।
भाग 12 की 12: डेस्कटॉप पर मैसेंजर का उपयोग करना
पेज पर जाएँ।अपने डेस्कटॉप ब्राउज़र में। मैसेंजर को अब Messenger.com वेबसाइट से एक्सेस किया जा सकता है। आप बिलिंग सुविधा सहित मोबाइल ऐप पर उपलब्ध अधिकांश सुविधाओं का उपयोग कर सकते हैं।
- कंप्यूटर के लिए कोई समर्पित मैसेंजर प्रोग्राम नहीं है। आपको फेसबुक मैसेंजर से संबद्ध होने का दावा करने वाले किसी भी कार्यक्रम को डाउनलोड नहीं करना चाहिए, क्योंकि यह आपके व्यक्तिगत खाते को खतरे में डाल देगा।
अपने व्यक्तिगत फेसबुक अकाउंट से साइन इन करें। यदि आपने कभी कंप्यूटर पर फेसबुक में लॉग इन किया है, तो आप अपने लॉगिन विवरण दर्ज किए बिना अगले चरणों पर आगे बढ़ सकते हैं।
मैसेंजर वेबसाइट का उपयोग करना वैसा ही है जैसे आप किसी ऐप पर करते हैं। आपको पृष्ठ के बाईं ओर वार्तालापों की एक सूची दिखाई देगी। चयनित वार्तालाप मुख्य फ़्रेम में खुलता है, और संदेश फ़ील्ड के दाईं ओर फ़ोटो, स्टिकर, GIF, रिकॉर्डिंग और भुगतान विकल्प प्रदर्शित किए जाएंगे।
- कुछ सुविधाएँ, जैसे कि शिपिंग, वेब संस्करण पर उपलब्ध नहीं हैं।