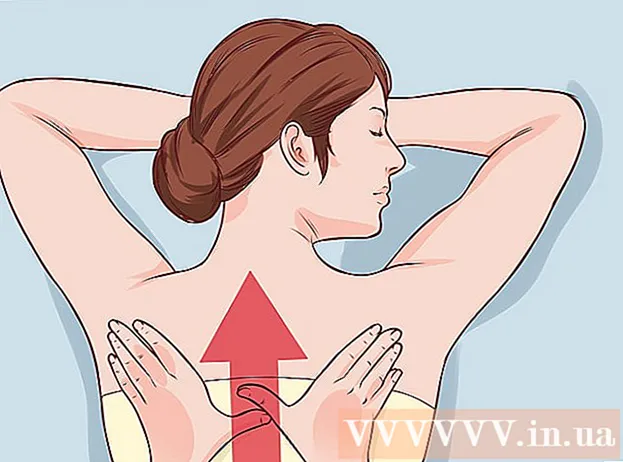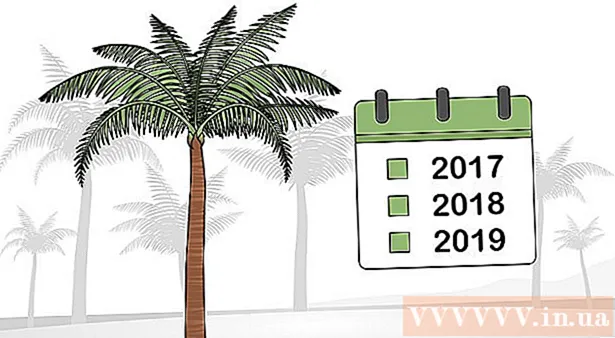लेखक:
Helen Garcia
निर्माण की तारीख:
17 अप्रैल 2021
डेट अपडेट करें:
1 जुलाई 2024
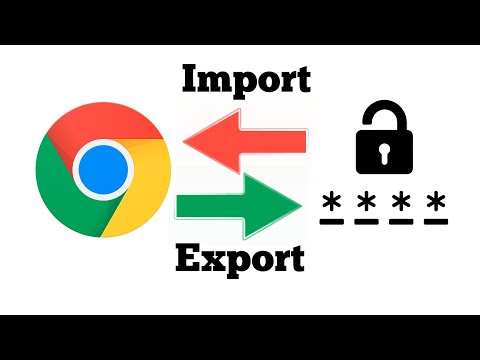
विषय
यह लेख आपको दिखाएगा कि अपने कंप्यूटर पर अपने ऑनलाइन खाते के लिए पासवर्ड कैसे खोजें, जिसे आपने Google क्रोम ऑटोफिल डेटाबेस में सहेजा था।
कदम
विधि 1 में से 2: Chrome में साइन इन करें
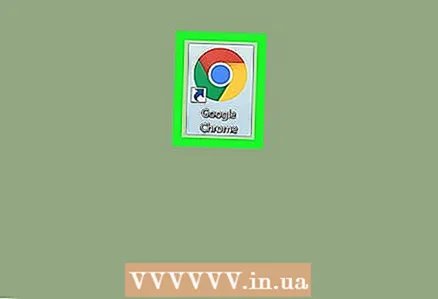 1 अपने कंप्यूटर पर Google क्रोम लॉन्च करें। ब्राउज़र आइकन केंद्र में एक नीले बिंदु के साथ एक बहुरंगी गेंद जैसा दिखता है। इसे यूटिलिटीज फोल्डर (मैक) या स्टार्ट मेन्यू (विंडोज) में पाया जा सकता है।
1 अपने कंप्यूटर पर Google क्रोम लॉन्च करें। ब्राउज़र आइकन केंद्र में एक नीले बिंदु के साथ एक बहुरंगी गेंद जैसा दिखता है। इसे यूटिलिटीज फोल्डर (मैक) या स्टार्ट मेन्यू (विंडोज) में पाया जा सकता है। 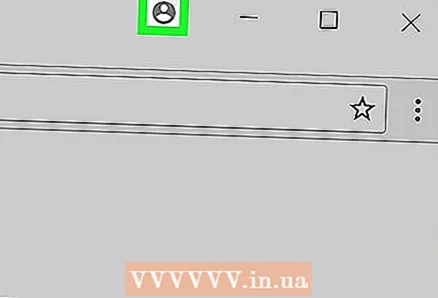 2 ड्रॉप-डाउन मेनू प्रदर्शित करने के लिए, तीन लंबवत बिंदुओं के ऊपर, ब्राउज़र के ऊपरी दाएं कोने में किसी व्यक्ति के सिल्हूट पर क्लिक करें।
2 ड्रॉप-डाउन मेनू प्रदर्शित करने के लिए, तीन लंबवत बिंदुओं के ऊपर, ब्राउज़र के ऊपरी दाएं कोने में किसी व्यक्ति के सिल्हूट पर क्लिक करें।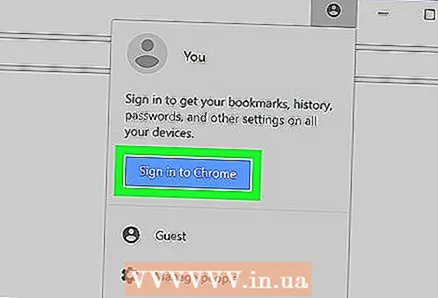 3 नीले बटन पर क्लिक करें क्रोम में भाग लें. उसके बाद, एक नई विंडो में, आप अपने Google खाते में लॉग इन कर सकते हैं।
3 नीले बटन पर क्लिक करें क्रोम में भाग लें. उसके बाद, एक नई विंडो में, आप अपने Google खाते में लॉग इन कर सकते हैं। - अपने खाते में लॉग इन करने के बाद, एक सिल्हूट वाले आइकन के बजाय, आपका नाम इंगित किया जाएगा।
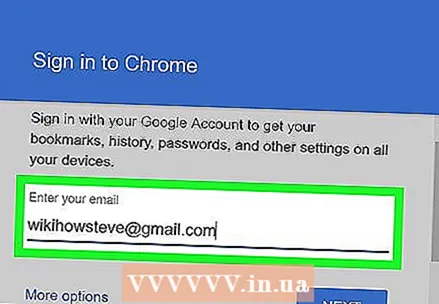 4 कृपया अपना पूरा ईमेल दर्ज करें। Chrome में साइन इन करने के लिए अपना Google ईमेल पता दर्ज करें।
4 कृपया अपना पूरा ईमेल दर्ज करें। Chrome में साइन इन करने के लिए अपना Google ईमेल पता दर्ज करें। 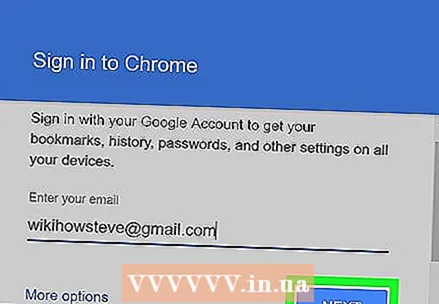 5 नीले बटन पर क्लिक करें आगे लॉगिन विंडो के निचले दाएं कोने में। उसके बाद, आप खुद को पासवर्ड एंट्री विंडो में पाएंगे।
5 नीले बटन पर क्लिक करें आगे लॉगिन विंडो के निचले दाएं कोने में। उसके बाद, आप खुद को पासवर्ड एंट्री विंडो में पाएंगे। 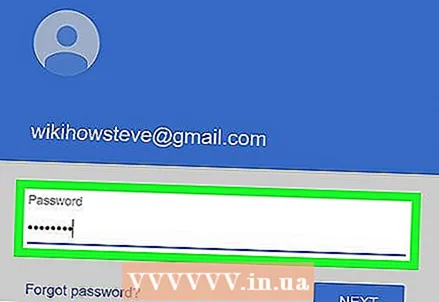 6 अपना खाता पासवर्ड दर्ज करें। वही पासवर्ड दर्ज करें जिसका उपयोग आप अपने मेल में लॉग इन करने के लिए करते हैं।
6 अपना खाता पासवर्ड दर्ज करें। वही पासवर्ड दर्ज करें जिसका उपयोग आप अपने मेल में लॉग इन करने के लिए करते हैं। 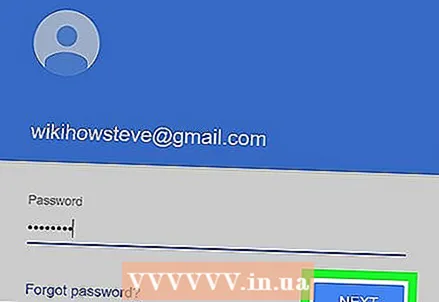 7 पर क्लिक करें आगेअपने Google खाते से Chrome में साइन इन करने के लिए।
7 पर क्लिक करें आगेअपने Google खाते से Chrome में साइन इन करने के लिए।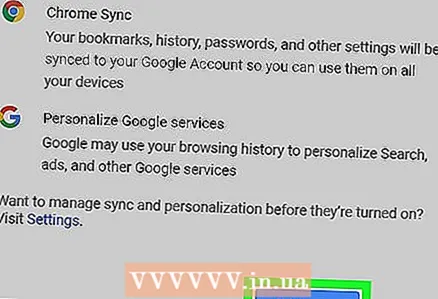 8 पर क्लिक करें हां, मुझे यह मिल गया. उसके बाद, लॉगिन विंडो बंद हो जानी चाहिए।
8 पर क्लिक करें हां, मुझे यह मिल गया. उसके बाद, लॉगिन विंडो बंद हो जानी चाहिए।
विधि २ का २: एक सहेजा गया पासवर्ड ढूँढना
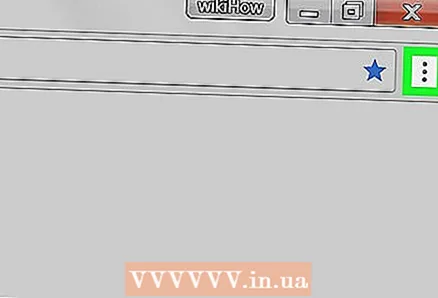 1 तीन लंबवत बिंदुओं वाले आइकन पर क्लिक करें। यह बटन आपके ब्राउज़र के ऊपरी दाएं कोने में एड्रेस बार के बगल में है। उसके बाद, स्क्रीन पर एक ड्रॉप-डाउन मेनू दिखाई देगा।
1 तीन लंबवत बिंदुओं वाले आइकन पर क्लिक करें। यह बटन आपके ब्राउज़र के ऊपरी दाएं कोने में एड्रेस बार के बगल में है। उसके बाद, स्क्रीन पर एक ड्रॉप-डाउन मेनू दिखाई देगा। 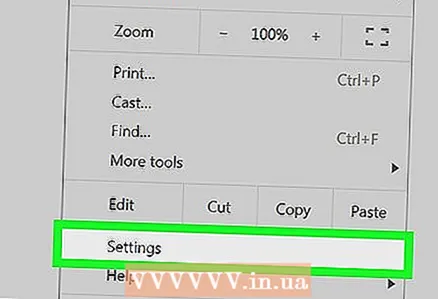 2 दबाएँ समायोजन. यह सेटिंग मेनू को एक नए टैब में खोलेगा।
2 दबाएँ समायोजन. यह सेटिंग मेनू को एक नए टैब में खोलेगा। 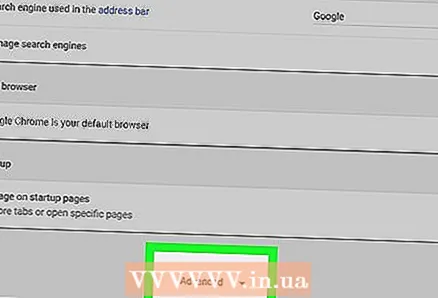 3 नीचे स्क्रॉल करें और क्लिक करें अतिरिक्त सेटिंग्स मेनू के नीचे। अतिरिक्त ब्राउज़र सेटिंग्स प्रदर्शित करने के लिए मेनू का विस्तार होता है।
3 नीचे स्क्रॉल करें और क्लिक करें अतिरिक्त सेटिंग्स मेनू के नीचे। अतिरिक्त ब्राउज़र सेटिंग्स प्रदर्शित करने के लिए मेनू का विस्तार होता है। 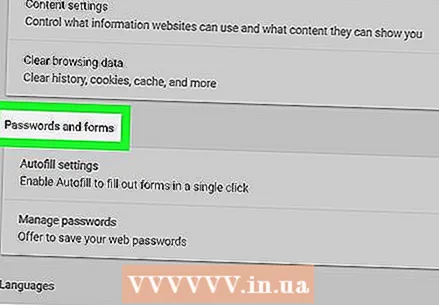 4 "पासवर्ड और फ़ॉर्म" शीर्षक तक नीचे स्क्रॉल करें। इस खंड में सहेजे गए पासवर्ड के बारे में सभी जानकारी है।
4 "पासवर्ड और फ़ॉर्म" शीर्षक तक नीचे स्क्रॉल करें। इस खंड में सहेजे गए पासवर्ड के बारे में सभी जानकारी है। 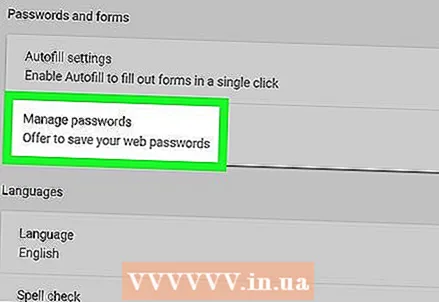 5 दबाएँ पासवर्ड सेटिंग "पासवर्ड और फॉर्म" शीर्षक के तहत। यह सभी सहेजे गए उपयोगकर्ता नाम और पासवर्ड की एक सूची प्रदर्शित करेगा।
5 दबाएँ पासवर्ड सेटिंग "पासवर्ड और फॉर्म" शीर्षक के तहत। यह सभी सहेजे गए उपयोगकर्ता नाम और पासवर्ड की एक सूची प्रदर्शित करेगा। 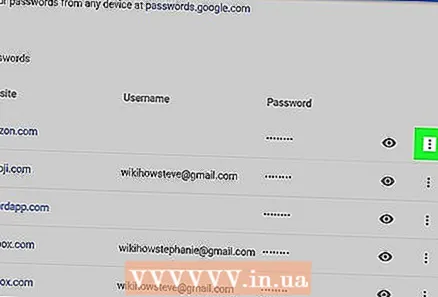 6 आप जिस पासवर्ड को देखना चाहते हैं उसके आगे तीन वर्टिकल डॉट्स वाले आइकन पर क्लिक करें। सभी सहेजे गए पासवर्ड दृश्य से छिपे हुए हैं। ड्रॉपडाउन मेनू खोलने के लिए डॉटेड आइकन पर क्लिक करें।
6 आप जिस पासवर्ड को देखना चाहते हैं उसके आगे तीन वर्टिकल डॉट्स वाले आइकन पर क्लिक करें। सभी सहेजे गए पासवर्ड दृश्य से छिपे हुए हैं। ड्रॉपडाउन मेनू खोलने के लिए डॉटेड आइकन पर क्लिक करें। 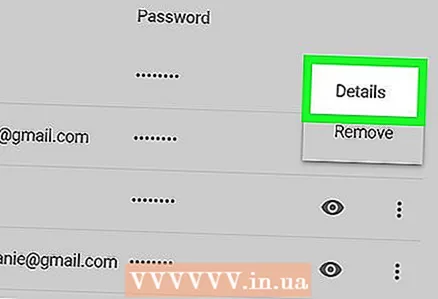 7 पर क्लिक करें अधिक जानकारी ड्रॉपडाउन मेनू में। स्क्रीन पर एक नई विंडो दिखाई देगी, जो चयनित खाते की साइट, उपयोगकर्ता नाम और पासवर्ड दर्शाएगी।
7 पर क्लिक करें अधिक जानकारी ड्रॉपडाउन मेनू में। स्क्रीन पर एक नई विंडो दिखाई देगी, जो चयनित खाते की साइट, उपयोगकर्ता नाम और पासवर्ड दर्शाएगी। 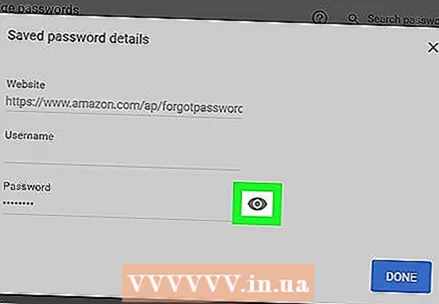 8 पॉप-अप विंडो में हिडन पासवर्ड के आगे आई आइकन पर क्लिक करें। इस आइकन के साथ, आप छिपे हुए पासवर्ड को प्रदर्शित करेंगे। आपको एक नई पॉप-अप विंडो में अपना खाता सत्यापित करना होगा।
8 पॉप-अप विंडो में हिडन पासवर्ड के आगे आई आइकन पर क्लिक करें। इस आइकन के साथ, आप छिपे हुए पासवर्ड को प्रदर्शित करेंगे। आपको एक नई पॉप-अप विंडो में अपना खाता सत्यापित करना होगा। 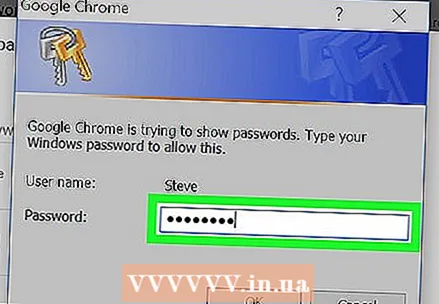 9 अपना कंप्यूटर खाता पासवर्ड दर्ज करें। यह वही पासवर्ड है जिसका उपयोग आप अपने कंप्यूटर को चालू करते समय विंडोज या मैक में लॉग इन करने के लिए करते हैं।
9 अपना कंप्यूटर खाता पासवर्ड दर्ज करें। यह वही पासवर्ड है जिसका उपयोग आप अपने कंप्यूटर को चालू करते समय विंडोज या मैक में लॉग इन करने के लिए करते हैं। 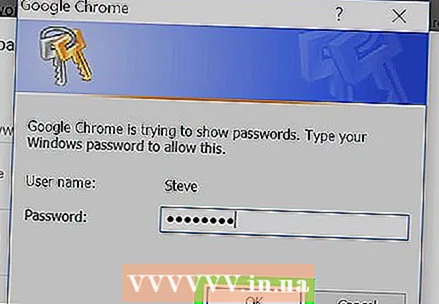 10 पर क्लिक करें ठीक हैअपने खाते को सत्यापित करने और छिपे हुए पासवर्ड को प्रदर्शित करने के लिए।
10 पर क्लिक करें ठीक हैअपने खाते को सत्यापित करने और छिपे हुए पासवर्ड को प्रदर्शित करने के लिए।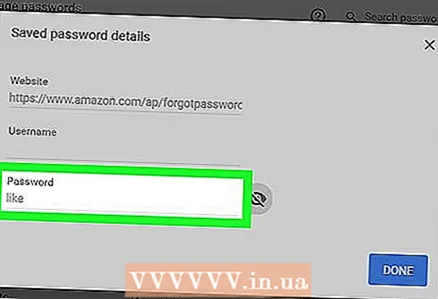 11 पासवर्ड फ़ील्ड में सहेजा गया पासवर्ड ढूंढें। सहेजा गया पासवर्ड पॉप-अप विंडो के निचले भाग में पासवर्ड फ़ील्ड में सूचीबद्ध होता है।
11 पासवर्ड फ़ील्ड में सहेजा गया पासवर्ड ढूंढें। सहेजा गया पासवर्ड पॉप-अप विंडो के निचले भाग में पासवर्ड फ़ील्ड में सूचीबद्ध होता है।