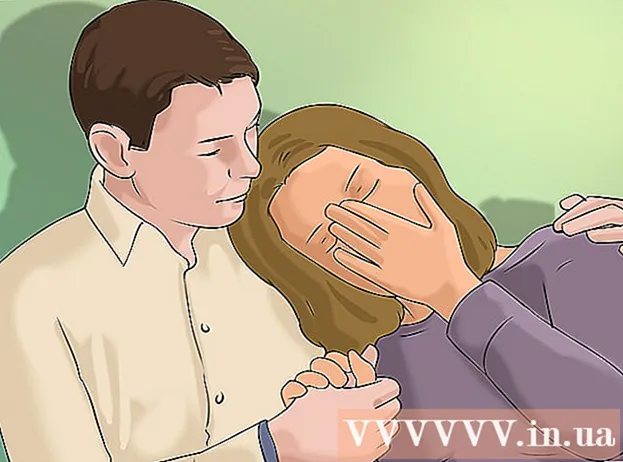लेखक:
Laura McKinney
निर्माण की तारीख:
3 अप्रैल 2021
डेट अपडेट करें:
1 जुलाई 2024

विषय
यह wikiHow आपको सिखाता है कि विंडोज के लिए आईट्यून्स का उपयोग करके अपने कंप्यूटर से अपने iPad में सिंक या फोटो कैसे डाउनलोड करें।
कदम
विधि 1 की 2: आईट्यून्स द्वारा
बाएं कॉलम के शीर्ष पर।
- फोटो देखने के लिए, आप एप्लिकेशन पर क्लिक करें तस्वीरें (एक बहुरंगी फूल आइकन आमतौर पर आपके होम स्क्रीन पर स्थित होता है), फिर एक कार्रवाई का चयन करें सभी देखें (सभी देखें) "माई मैक से" (माई मैक से)। यदि आप पीसी का उपयोग कर रहे हैं तो भी यह फ़ोल्डर का नाम है।

फोटो सिंकिंग (वैकल्पिक) बंद करो। यदि आप iTunes पर सिंकिंग फ़ोटो को रोकने का निर्णय लेते हैं, तो iPad को पीसी से फिर से कनेक्ट करें, क्लिक करें तस्वीरें बाएं कॉलम में और "सिंक फोटो" विकल्प को अनचेक करें। विज्ञापन
2 की विधि 2: विंडोज के लिए आईक्लाउड का उपयोग करना

Windows के लिए iCloud सेटअप करें। यह कैसे करना है:- Apple समर्थन साइट पर Windows सेटअप प्रोग्राम के लिए iCloud डाउनलोड करें।
- डबल क्लिक करें iCloudSetup.exe.
- शर्तों के माध्यम से पढ़ें और चुनें मैं शर्तें मंज़ूर करता हूँ (मैं इस पद को स्वीकार करता हूं)।
- स्थापित करने के लिए स्क्रीन पर दिए गए निर्देशों का पालन करें।
- यदि एप्लिकेशन त्रुटि स्थापित नहीं होती है, तो आप सभी Apple सॉफ़्टवेयर (iTunes सहित) की स्थापना रद्द करने और फिर से प्रयास करने की आवश्यकता है। यदि एप्लिकेशन अभी भी स्थापित करने में विफल रहता है, तो इस ज्ञात समस्या को ठीक करने के तरीके के बारे में अधिक जानने के लिए Apple समर्थन पृष्ठ देखें।

विंडोज के लिए iCloud खोलें। एप्लिकेशन स्टार्ट मेनू (या संभवतः एक फ़ोल्डर में) पर होगा सभी एप्लीकेशन).
अपने Apple ID से साइन इन करें। सुनिश्चित करें कि आप अपने iPad पर समान Apple ID के साथ साइन इन हैं।
- हमारे पास सभी व्यक्तिगत iCloud सामग्री के लिए 5 जीबी मुफ्त भंडारण है। आप iCloud स्टोरेज को प्रबंधित करने के तरीके (और अपग्रेड होने पर अपग्रेड) के बारे में अधिक ऑनलाइन देख सकते हैं।
बॉक्स "फोटो" की जाँच करें। यदि आप अन्य प्रकार के डेटा को सिंक्रनाइज़ करना चाहते हैं, तो आप संबंधित आइटम जोड़ना चुन सकते हैं।
क्लिक करें विकल्प (वैकल्पिक) "फोटो" के बगल में। फ़ोल्डरों की एक सूची दिखाई देगी।
चुनें iCloud फोटो लाइब्रेरी (ICloud फोटो लाइब्रेरी)। यह विकल्प विंडो के शीर्ष पर है।
क्लिक करें किया हुआ. आप iCloud विंडो पर वापस आ जाएंगे।
क्लिक करें लागू (लागू)। आपके परिवर्तन सहेज लिए जाएँगे, और आपके द्वारा चयनित सभी डेटा iCloud में सिंक हो जाएंगे।
ICloud फ़ोटो के "अपलोड" फ़ोल्डर में फ़ोटो जोड़ें। जब तक विंडोज ऐप के लिए iCloud चालू है, तब तक "अपलोड" फ़ोल्डर में सहेजे गए फ़ोटो स्वचालित रूप से iCloud में सिंक हो जाएंगे। फ़ोल्डर में फ़ोटो कैसे जोड़ें, इस प्रकार है:
- दबाएँ ⊞ जीत+इ फ़ाइल एक्सप्लोरर खोलने के लिए।
- उन फ़ोटो को खोलें जिनमें आप अपने iPad में सिंक करना चाहते हैं।
- उन चित्रों का चयन करें, फिर टैप करें Ctrl+सी प्रतिलिपि बनाना।
- फ़ोल्डर पर क्लिक करें iCloud तस्वीरें बाएं फलक में (आमतौर पर "पसंदीदा" या "क्विक एक्सेस" के नीचे)।
- फ़ोल्डर पर राइट क्लिक करें अपलोड सही फ्रेम में
- क्लिक करें पेस्ट करें (पेस्ट)।
IPad पर समन्वयित फ़ोटो देखें। ऐप में iCloud पर अपलोड की गई तस्वीरें दिखाई देती हैं तस्वीरें iPad पर। विज्ञापन