लेखक:
Helen Garcia
निर्माण की तारीख:
17 अप्रैल 2021
डेट अपडेट करें:
1 जुलाई 2024
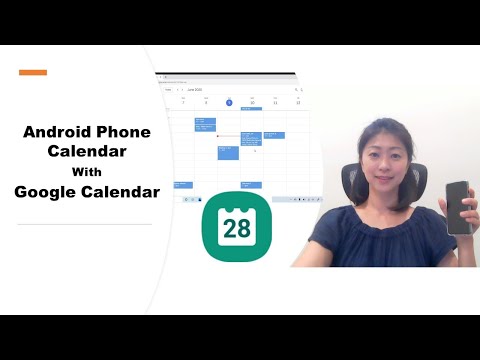
विषय
- कदम
- 4 का भाग 1 : Google खाता कैसे जोड़ें
- भाग 2 का 4: अपने कैलेंडर कैसे प्रबंधित करें
- भाग ३ का ४: Google कैलेंडर ऐप का उपयोग कैसे करें
- भाग ४ का ४: समस्या निवारण कैसे करें
- टिप्स
एक Android उपकरण आपके Google खाते से आसानी से कनेक्ट हो सकता है और कैलेंडर प्रविष्टियों को कंप्यूटर और मोबाइल उपकरणों में सिंक कर सकता है। आप इसे अपने मोबाइल डिवाइस पर कैलेंडर ऐप में या Google कैलेंडर ऐप में कर सकते हैं। एक डिवाइस पर कैलेंडर में बनाई गई एक प्रविष्टि स्वचालित रूप से दूसरे डिवाइस के कैलेंडर में दिखाई देगी (यदि डिवाइस एक ही खाते से जुड़े हैं)।
कदम
4 का भाग 1 : Google खाता कैसे जोड़ें
 1 सेटिंग्स ऐप लॉन्च करें। यह होम स्क्रीन, ऐप ड्रॉअर या नोटिफिकेशन बार पर होता है।
1 सेटिंग्स ऐप लॉन्च करें। यह होम स्क्रीन, ऐप ड्रॉअर या नोटिफिकेशन बार पर होता है।  2 खाता अनुभाग तक नीचे स्क्रॉल करें। इसमें आपको इस Android डिवाइस से जुड़े सभी अकाउंट मिल जाएंगे।
2 खाता अनुभाग तक नीचे स्क्रॉल करें। इसमें आपको इस Android डिवाइस से जुड़े सभी अकाउंट मिल जाएंगे।  3 "+ खाता जोड़ें" पर क्लिक करें। खाता प्रकारों की एक सूची प्रदर्शित की जाएगी।
3 "+ खाता जोड़ें" पर क्लिक करें। खाता प्रकारों की एक सूची प्रदर्शित की जाएगी। - यदि आप चाहते हैं कि Google खाता पहले से ही आपके डिवाइस से जुड़ा हुआ है, तो इसे खातों की सूची में टैप करें, और फिर अपने Google उपयोगकर्ता नाम पर टैप करें। कैलेंडर का समन्वयन सक्षम करने के लिए "कैलेंडर" चेकबॉक्स चेक करें।
 4 खाता प्रकारों की सूची से "Google" चुनें। अब अपने खाते में लॉग इन करने के लिए "मौजूदा" पर क्लिक करें, या नया खाता बनाने के लिए "नया" पर टैप करें।
4 खाता प्रकारों की सूची से "Google" चुनें। अब अपने खाते में लॉग इन करने के लिए "मौजूदा" पर क्लिक करें, या नया खाता बनाने के लिए "नया" पर टैप करें।  5 नए खाते के सिंक होने की प्रतीक्षा करें। जब आप अपना Google खाता जोड़ते हैं, तो डेटा को अपने Android डिवाइस के साथ समन्वयित करने के लिए एक या दो मिनट प्रतीक्षा करें। कैलेंडर सिंक चालू करने के लिए, खातों की सूची में नया खाता टैप करें और "कैलेंडर" बॉक्स को चेक करें।
5 नए खाते के सिंक होने की प्रतीक्षा करें। जब आप अपना Google खाता जोड़ते हैं, तो डेटा को अपने Android डिवाइस के साथ समन्वयित करने के लिए एक या दो मिनट प्रतीक्षा करें। कैलेंडर सिंक चालू करने के लिए, खातों की सूची में नया खाता टैप करें और "कैलेंडर" बॉक्स को चेक करें।
भाग 2 का 4: अपने कैलेंडर कैसे प्रबंधित करें
 1 अपने Android डिवाइस पर कैलेंडर ऐप लॉन्च करें। यह ऐप हर एंड्रॉइड डिवाइस पर उपलब्ध है, लेकिन इसका एक अलग नाम हो सकता है, जैसे सैमसंग गैलेक्सी डिवाइस पर "एस प्लानर"।
1 अपने Android डिवाइस पर कैलेंडर ऐप लॉन्च करें। यह ऐप हर एंड्रॉइड डिवाइस पर उपलब्ध है, लेकिन इसका एक अलग नाम हो सकता है, जैसे सैमसंग गैलेक्सी डिवाइस पर "एस प्लानर"।  2 "⋮" आइकन पर टैप करें और मेनू से "सेटिंग" चुनें। यह कैलेंडर ऐप के ऊपरी-दाएँ कोने में है।
2 "⋮" आइकन पर टैप करें और मेनू से "सेटिंग" चुनें। यह कैलेंडर ऐप के ऊपरी-दाएँ कोने में है।  3 आपके द्वारा जोड़े गए Google खाते पर क्लिक करें। आप इसे उन सभी Google खातों की सूची में पाएंगे जो डिवाइस से जुड़े हैं।
3 आपके द्वारा जोड़े गए Google खाते पर क्लिक करें। आप इसे उन सभी Google खातों की सूची में पाएंगे जो डिवाइस से जुड़े हैं।  4 प्रत्येक कैलेंडर के आगे स्थित बॉक्स को चेक करें जिसे आप समन्वयित करना चाहते हैं। अगर आपके खाते से जुड़े कई कैलेंडर हैं, तो चुनें कि कैलेंडर ऐप में कौन सी कैलेंडर प्रविष्टियां दिखाई दें। यदि किसी कैलेंडर में चेक मार्क नहीं है, तो उसमें कैलेंडर एप्लिकेशन में प्रविष्टियां नहीं होंगी।
4 प्रत्येक कैलेंडर के आगे स्थित बॉक्स को चेक करें जिसे आप समन्वयित करना चाहते हैं। अगर आपके खाते से जुड़े कई कैलेंडर हैं, तो चुनें कि कैलेंडर ऐप में कौन सी कैलेंडर प्रविष्टियां दिखाई दें। यदि किसी कैलेंडर में चेक मार्क नहीं है, तो उसमें कैलेंडर एप्लिकेशन में प्रविष्टियां नहीं होंगी।  5 एक नई प्रविष्टि बनाएँ। "⋮" आइकन पर क्लिक करें और मेनू से "नई घटना" चुनें। रिकॉर्ड निर्माण फॉर्म खुल जाएगा। आवश्यक जानकारी दर्ज करें और प्रविष्टि बनाने के लिए "समाप्त करें" पर क्लिक करें।
5 एक नई प्रविष्टि बनाएँ। "⋮" आइकन पर क्लिक करें और मेनू से "नई घटना" चुनें। रिकॉर्ड निर्माण फॉर्म खुल जाएगा। आवश्यक जानकारी दर्ज करें और प्रविष्टि बनाने के लिए "समाप्त करें" पर क्लिक करें। - यह चुनने के लिए कि किस कैलेंडर में प्रविष्टि बनानी है, प्रपत्र के शीर्ष पर मेनू खोलें और अपने खाते से संबद्ध कैलेंडर का चयन करें।
 6 अपने कैलेंडर छुपाएं (थोड़ी देर के लिए)। विशिष्ट कैलेंडर को कैलेंडर ऐप में दिखने से रोकने के लिए, लेकिन अभी भी सिंक हो रहा है, ⋮ आइकन पर क्लिक करें और मेनू से प्रदर्शित कैलेंडर चुनें। कैलेंडर के बॉक्स अनचेक करें जो छिपे रहेंगे लेकिन फिर भी आपके डिवाइस से सिंक होंगे।
6 अपने कैलेंडर छुपाएं (थोड़ी देर के लिए)। विशिष्ट कैलेंडर को कैलेंडर ऐप में दिखने से रोकने के लिए, लेकिन अभी भी सिंक हो रहा है, ⋮ आइकन पर क्लिक करें और मेनू से प्रदर्शित कैलेंडर चुनें। कैलेंडर के बॉक्स अनचेक करें जो छिपे रहेंगे लेकिन फिर भी आपके डिवाइस से सिंक होंगे।
भाग ३ का ४: Google कैलेंडर ऐप का उपयोग कैसे करें
 1 Google कैलेंडर ऐप इंस्टॉल करें। यह सभी उपकरणों पर उपलब्ध नहीं है। चूंकि यह ऐप Google द्वारा विकसित किया गया है, इसलिए यह कैलेंडर ऐप की तरह सिंक प्रक्रिया पर निर्भर नहीं है। आप Google कैलेंडर ऐप को Play Store से निःशुल्क डाउनलोड कर सकते हैं।
1 Google कैलेंडर ऐप इंस्टॉल करें। यह सभी उपकरणों पर उपलब्ध नहीं है। चूंकि यह ऐप Google द्वारा विकसित किया गया है, इसलिए यह कैलेंडर ऐप की तरह सिंक प्रक्रिया पर निर्भर नहीं है। आप Google कैलेंडर ऐप को Play Store से निःशुल्क डाउनलोड कर सकते हैं।  2 Google कैलेंडर ऐप लॉन्च करें। इसे केवल कैलेंडर कहा जाता है, इसलिए आप इसे पहले से इंस्टॉल किए गए कैलेंडर एप्लिकेशन से इस प्रकार अलग कर सकते हैं: Google कैलेंडर आइकन नीला है, लेकिन कैलेंडर आइकन हरा है।
2 Google कैलेंडर ऐप लॉन्च करें। इसे केवल कैलेंडर कहा जाता है, इसलिए आप इसे पहले से इंस्टॉल किए गए कैलेंडर एप्लिकेशन से इस प्रकार अलग कर सकते हैं: Google कैलेंडर आइकन नीला है, लेकिन कैलेंडर आइकन हरा है।  3 Google कैलेंडर ऐप में, अलग-अलग कैलेंडर देखें। मेनू खोलने के लिए "☰" दबाएं या बाएं से दाएं स्वाइप करें। इसमें आपको उन कैलेंडर की सूची मिलेगी जो एक विशिष्ट Google खाते से जुड़े हैं। अगर आपके डिवाइस से जुड़े कई Google खाते हैं, तो वे सभी मेनू में दिखाई देंगे।
3 Google कैलेंडर ऐप में, अलग-अलग कैलेंडर देखें। मेनू खोलने के लिए "☰" दबाएं या बाएं से दाएं स्वाइप करें। इसमें आपको उन कैलेंडर की सूची मिलेगी जो एक विशिष्ट Google खाते से जुड़े हैं। अगर आपके डिवाइस से जुड़े कई Google खाते हैं, तो वे सभी मेनू में दिखाई देंगे।  4 कैलेंडर चालू और बंद करें। ऐसा करने के लिए, सूची में प्रत्येक कैलेंडर के लिए दिखाई देने वाले रंगीन वर्ग पर टैप करें। वर्ग का रंग कैलेंडर में प्रविष्टियों के रंग से मेल खाता है। कैलेंडर को होम स्क्रीन से छिपाने के लिए वर्ग पर क्लिक करें।
4 कैलेंडर चालू और बंद करें। ऐसा करने के लिए, सूची में प्रत्येक कैलेंडर के लिए दिखाई देने वाले रंगीन वर्ग पर टैप करें। वर्ग का रंग कैलेंडर में प्रविष्टियों के रंग से मेल खाता है। कैलेंडर को होम स्क्रीन से छिपाने के लिए वर्ग पर क्लिक करें। - कैलेंडर प्रविष्टियों का रंग बदलने के लिए, मेनू खोलें, सेटिंग्स पर टैप करें और फिर इच्छित कैलेंडर पर टैप करें। कैलेंडर सेटिंग्स मेनू में शीर्ष विकल्प का उपयोग करके, आप कैलेंडर प्रविष्टियों का रंग बदल सकते हैं।
 5 नई प्रविष्टि बनाने के लिए लाल "+" आइकन पर क्लिक करें। यह आइकन आपको अपने Google कैलेंडर के निचले दाएं कोने में मिलेगा। रिकॉर्ड निर्माण फॉर्म खुल जाएगा।
5 नई प्रविष्टि बनाने के लिए लाल "+" आइकन पर क्लिक करें। यह आइकन आपको अपने Google कैलेंडर के निचले दाएं कोने में मिलेगा। रिकॉर्ड निर्माण फॉर्म खुल जाएगा। - किसी अन्य कैलेंडर में एक प्रविष्टि बनाने के लिए, प्रपत्र के शीर्ष पर कैलेंडर के नाम पर क्लिक करें।
भाग ४ का ४: समस्या निवारण कैसे करें
 1 अपना इंटरनेट संपर्क जांचे। यदि आपका Android उपकरण इंटरनेट से कनेक्ट नहीं है, तो आप इसे Google कैलेंडर के साथ समन्वयित नहीं कर पाएंगे। इसलिए, जांचें कि क्या डिवाइस वायरलेस नेटवर्क या मोबाइल इंटरनेट से जुड़ा है - ऐसा करने के लिए, अपना ब्राउज़र लॉन्च करें और कुछ वेब पेज खोलने का प्रयास करें।
1 अपना इंटरनेट संपर्क जांचे। यदि आपका Android उपकरण इंटरनेट से कनेक्ट नहीं है, तो आप इसे Google कैलेंडर के साथ समन्वयित नहीं कर पाएंगे। इसलिए, जांचें कि क्या डिवाइस वायरलेस नेटवर्क या मोबाइल इंटरनेट से जुड़ा है - ऐसा करने के लिए, अपना ब्राउज़र लॉन्च करें और कुछ वेब पेज खोलने का प्रयास करें।  2 कैलेंडर ऐप अपडेट करें। यदि यह ऐप पुराना है, तो सिंक्रनाइज़ेशन विफल हो सकता है। Play Store खोलें, "☰" दबाएं, और "My Apps & Games" चुनें। सभी एप्लिकेशन अपडेट करने के लिए अपडेट ऑल पर टैप करें।
2 कैलेंडर ऐप अपडेट करें। यदि यह ऐप पुराना है, तो सिंक्रनाइज़ेशन विफल हो सकता है। Play Store खोलें, "☰" दबाएं, और "My Apps & Games" चुनें। सभी एप्लिकेशन अपडेट करने के लिए अपडेट ऑल पर टैप करें।  3 अपने Android डिवाइस पर खाली स्थान की मात्रा की जाँच करें। यदि पर्याप्त खाली स्थान नहीं है, तो कैलेंडर समन्वयन करना बंद कर देगा। खाली स्थान की मात्रा की जांच करने के लिए, सेटिंग्स ऐप लॉन्च करें, स्टोरेज पर क्लिक करें और फिर उपलब्ध लाइन में नंबर देखें। यदि खाली स्थान 100 एमबी से कम है, तो अनावश्यक एप्लिकेशन या फ़ाइलों को हटा दें।
3 अपने Android डिवाइस पर खाली स्थान की मात्रा की जाँच करें। यदि पर्याप्त खाली स्थान नहीं है, तो कैलेंडर समन्वयन करना बंद कर देगा। खाली स्थान की मात्रा की जांच करने के लिए, सेटिंग्स ऐप लॉन्च करें, स्टोरेज पर क्लिक करें और फिर उपलब्ध लाइन में नंबर देखें। यदि खाली स्थान 100 एमबी से कम है, तो अनावश्यक एप्लिकेशन या फ़ाइलों को हटा दें।  4 सुनिश्चित करें कि प्रविष्टि किसी छिपे हुए कैलेंडर पर नहीं है। यदि किसी छिपे हुए कैलेंडर में कोई प्रविष्टि जोड़ी जाती है, तो आप उसे कैलेंडर ऐप में नहीं देख पाएंगे। जब आप कोई पोस्ट बनाते हैं, तो जांचें कि वह किस कैलेंडर में जाएगी।
4 सुनिश्चित करें कि प्रविष्टि किसी छिपे हुए कैलेंडर पर नहीं है। यदि किसी छिपे हुए कैलेंडर में कोई प्रविष्टि जोड़ी जाती है, तो आप उसे कैलेंडर ऐप में नहीं देख पाएंगे। जब आप कोई पोस्ट बनाते हैं, तो जांचें कि वह किस कैलेंडर में जाएगी।
टिप्स
- आप अपने Android डिवाइस पर एक कैलेंडर के साथ कई Google कैलेंडर सिंक कर सकते हैं।
- किसी भिन्न कैलेंडर के साथ समन्वयन करने से Android कैलेंडर ऐप में प्रविष्टियों को अधिलेखित नहीं किया जाएगा।



