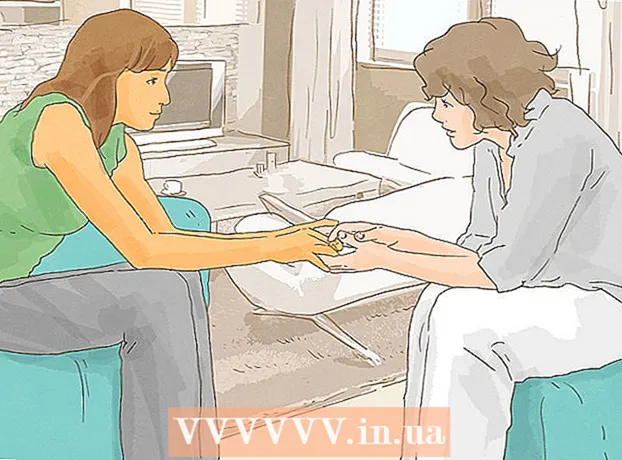लेखक:
Peter Berry
निर्माण की तारीख:
19 जुलाई 2021
डेट अपडेट करें:
1 जुलाई 2024

विषय
माइक्रोसॉफ्ट के साउंड रिकॉर्डर ऐप को विंडोज वर्जन में बनाया गया है, आप अपनी आवाज को फिर से रिकॉर्ड, एडिट और सुन सकते हैं। एप्लिकेशन आपको वाक्यांशों को एक साथ जोड़ने, पृष्ठभूमि संगीत जोड़ने या दस्तावेजों या वीडियो में टिप्पणियां डालने की अनुमति देता है। निम्नलिखित लेख आपको दिखाएगा कि कैसे!
कदम
2 की विधि 1: साउंड रिकॉर्डर का उपयोग करें
ओपन साउंड रिकॉर्डर। स्टार्ट बटन पर क्लिक करें। खोज संवाद बॉक्स में, टाइप करें ध्वनि रिर्काडर, तब दबायें ध्वनि रिर्काडर खोज सूची में।
- विंडोज 8 में, प्रारंभ स्क्रीन पर "ध्वनि रिकॉर्डर" टाइप करें और परिणामों की सूची में ध्वनि रिकॉर्डर का चयन करें।
- यदि आपके पास माइक्रोफ़ोन आपके कंप्यूटर से कनेक्ट नहीं है तो ध्वनि रिकॉर्डर प्रारंभ नहीं होगा।
- ध्वनि को फिर से सुनने के लिए, आपके पास कंप्यूटर पर स्पीकर या हेडफ़ोन स्थापित होना चाहिए।

रिकॉर्डिंग शुरू। ध्वनि रिकॉर्डर विंडो में, बटन पर क्लिक करें रिकॉर्डिंग शुरू (रिकॉर्डिंग शुरू करें) में लाल बिंदु है।
जो भी आप रिकॉर्ड करना चाहते हैं उसे गाएं, कहें या पढ़ें। हरे रंग का बार आगे और पीछे स्क्रॉल करेगा ताकि आप जान सकें कि ऐप रिकॉर्डिंग कर रहा है।
- आप ध्वनि रिकॉर्डर के साथ 60 सेकंड के लिए रिकॉर्ड कर सकते हैं। यदि आप एक लंबी रिकॉर्डिंग चाहते हैं, तो अगला भाग या टिप्स देखें।

रिकॉर्डिंग बंद करें। बटन को क्लिक करे रिकॉर्डिंग बंद करें (रिकॉर्डिंग बंद करो) (काला वर्ग) रिकॉर्डिंग को रोकने के लिए। जब आप इस बटन को दबाते हैं, तो उपकरण स्वचालित रूप से रिकॉर्डिंग को बचाने का विकल्प प्रदर्शित करेगा।
अपनी रिकॉर्डिंग सहेजें। एक आसान-से-खोजने वाले स्थान में अपनी रिकॉर्डिंग को सहेजना याद रखें।- यदि आप इसे सहेजने के लिए तैयार नहीं हैं, तो क्लिक करें रद्द करना (रद्द करें) के रूप में सहेजें संवाद बॉक्स बंद करें। बटन को क्लिक करे रिकॉर्डिंग फिर से शुरू करें (रिकॉर्डिंग जारी रखें) रिकॉर्डिंग जोड़ने के लिए। समाप्त होने पर, बटन पर क्लिक करें रिकॉर्डिंग बंद करें (रिकॉर्डिंग बंद करें) और फ़ाइल को सहेजें।
- आप अधिकांश विंडोज मीडिया प्लेयर, आईट्यून्स या इसी तरह के अनुप्रयोगों पर फिर से साउंड रिकॉर्डर फ़ाइल सुन सकते हैं।
विधि 2 की 2: एक मध्यवर्ती कार्यक्रम का उपयोग करें
एक विश्वसनीय कार्यक्रम खोजें। वहाँ कई मुफ्त और भुगतान किए गए रिकॉर्डिंग कार्यक्रम हैं, जिनमें से कई विश्वसनीय लेबल द्वारा विकसित किए गए हैं। उस वेबसाइट से प्रोग्राम डाउनलोड करना सुनिश्चित करें जिसे आप अच्छी तरह से जानते हैं, और इसके बारे में कई टिप्पणियां पढ़ें।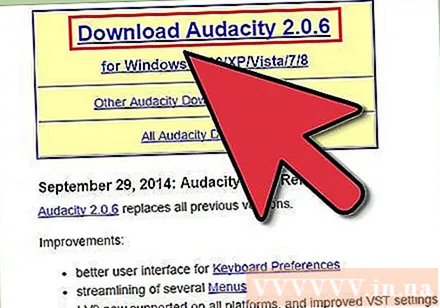
- अधिकांश रिकॉर्डिंग प्रोग्राम आपको ध्वनि रिकॉर्डर 1 मिनट की सीमा से अधिक समय तक रिकॉर्ड करने की अनुमति देंगे।
समारोह कम ऊंचाई और गति का परीक्षण करें। कई कार्यक्रम आपको रिकॉर्डिंग के तरीके को समायोजित करने की अनुमति देते हैं। आप शब्दों को धीमा या लंबा कर सकते हैं, एक चिपमंक (चिपमंक) आवाज प्रभाव बनाने के लिए पिच बढ़ा सकते हैं।
उच्च गुणवत्ता रिकॉर्डिंग। एक उच्च गुणवत्ता रिकॉर्डिंग कार्यक्रम ध्वनि की गुणवत्ता में काफी सुधार कर सकता है। यदि आपके पास उच्च-गुणवत्ता वाले माइक्रोफ़ोन हैं, तो आप बहुत सारे रिकॉर्ड और संपादित करने के लिए उन्हें इन कार्यक्रमों के साथ जोड़ सकते हैं।
अपनी आवाज को अगले स्तर तक ले जाएं। सेल्फ रिकॉर्डिंग आपके नाम और संगीत को दुनिया के सामने लाने का पहला कदम है। आप घर पर शुरू करने के लिए मुफ्त ऑडियो रिकॉर्डिंग सॉफ्टवेयर का उपयोग कर सकते हैं, जबकि अपने संगीत को एक पेशेवर अनुभव भी दे सकते हैं! विज्ञापन
सलाह
- अपने कंप्यूटर पर सीडी प्लेयर से गाने रिकॉर्ड करने के लिए, इनपुट माइक के बजाय इनपुट लाइन को पहचानने के लिए कंप्यूटर को निम्नानुसार सेट करें:
- बटन पर क्लिक करके ध्वनि नियंत्रण कक्ष खोलें शुरू > कंट्रोल पैनल (डैशबोर्ड)। खोज संवाद बॉक्स में, टाइप करें ध्वनि उसके बाद select पर क्लिक करें।
- टैब पर क्लिक करें रिकॉर्डिंग.
- क्लिक करें लाइन में > डिफॉल्ट सेट करें (डिफाल्ट के रूप में सेट)।
- क्लिक करें गुण (गुण)> टैब स्तर (स्तर) और वॉल्यूम स्लाइडर को रिकॉर्डिंग वॉल्यूम बढ़ाने के लिए दाईं ओर ले जाएं, फिर क्लिक करें ठीक.
- संवाद बॉक्स में ध्वनि, चुनें ठीक.
- अब आप शुरू कर सकते हैं!
- यदि आपको अपने कंप्यूटर पर साउंड रिकॉर्डर नहीं मिल रहा है, तो आपने प्रोग्राम को डिलीट कर दिया है (हार्ड ड्राइव मेमोरी को खाली करने के लिए)। इस मामले में, आप एक विश्वसनीय वेबसाइट से एक और मुफ्त रिकॉर्डिंग प्रोग्राम डाउनलोड कर सकते हैं।
- गिटार रिकॉर्ड करने के लिए, आपको लाइन इनपुट के साथ एक साउंड कार्ड की आवश्यकता होती है। कंप्यूटर के सामने, पीछे या तरफ देखने पर, आपको गुलाबी, नीले और हरे रंग के 3 छेद दिखाई देंगे। पिंक होल वह जगह है जहां माइक्रोफोन को प्लग किया जाता है। ब्लू एक सीडी प्लेयर की तरह लाइन का प्लेसमेंट है, ब्लू एक ऑडियो आउटपुट डिवाइस है जैसे स्पीकर या हेडफोन। यदि आप केवल गिटार में प्लग-इन कर रहे हैं, तो इन चरणों का पालन करें:
- गिटार स्ट्रिंग के एक छोर को गिटार में प्लग करें, दूसरे छोर को 1/4-इंच (6 मिमी) से 3/8-इंच (9.5 मिमी) कनवर्टर में प्लग करें, फिर कॉर्ड / एडॉप्टर को माइक इनपुट पोर्ट में प्लग करें। । किया हुआ!
- हालांकि, अगर आप साउंड क्वालिटी चाहते हैं अच्छाआपको यूएसबी इंटरफ़ेस, या कुछ अन्य सक्रिय इंटरफ़ेस (बिजली की आवश्यकता) पर विचार करना चाहिए जो गिटार और कंप्यूटर रखता है।
- USB माइक और ऑडियो इंटरफ़ेस आपके कंप्यूटर के अंदर और बाहर ऑडियो को कैप्चर करने का एक प्रभावी तरीका है। USB ऑडियो माइक्रोफोन भी शानदार थे।
- 60 सेकंड की सीमा से परे ध्वनि रिकॉर्डर पर रिकॉर्डिंग की अवधि बढ़ाने के लिए, आवेदन करने के लिए कुछ सुझाव दिए गए हैं। पहला तरीका ब्रूटफोर्स के माध्यम से है - कट और पेस्ट।
- 60 सेकंड की साइलेंस रिकॉर्डिंग। मेनू से संपादित करें (संपादित करें), चुनें प्रतिलिपि (कॉपी)> पेस्ट करें (पेस्ट)। यहां बताया गया है कि रिकॉर्डिंग समय को 120 सेकंड तक कैसे दोगुना किया जाए। यहां से, आप या तो हर 60 सेकंड को चिपकाना जारी रख सकते हैं, या इसे डुप्लिकेट कर सकते हैं: प्रत्येक पेस्ट के लिए, आपको बस चुनना होगा प्रतिलिपि फिर पेस्ट करें। यह रिकॉर्डिंग समय को तेज़ी से बढ़ाएगा: 60 + 60 = 120 + 120 = 240 + 240 = 480 + 480 = 960, आदि। सिर्फ 4 कॉपी-पेस्ट ऑपरेशन के साथ, आप 16 मिनट तक रिकॉर्ड कर सकते हैं!
- दूसरा तरीका जानवर बल अनुपात कम है।
- Open Command Prompt पर क्लिक करके शुरू। खोज संवाद बॉक्स में, टाइप करें सही कमाण्ड, परिणामों की सूची में, क्लिक करें सही कमाण्ड.
- कमांड प्रॉम्प्ट में, वहाँ निम्न कमांड टाइप करें फ़ाइल का नाम उस फ़ाइल नाम का प्रतिनिधित्व करता है जिसे आप रिकॉर्ड करना चाहते हैं, फाइल का प्रकार फ़ाइल स्वरूप है:
SoundRecorder / फ़ाइलfilename.filetype/ समयांतरालhhh: mm: ss
उदाहरण के लिए, यदि आप 3 मिनट 20 सेकेंड की wma "FunkyBunky" फ़ाइल रिकॉर्ड करना चाहते हैं, तो आप कमांड टाइप कर सकते हैं।
SoundRecorder / File कायरता Bunky.wma / DURATION 0000: 03: 20 - एंटर कुंजी दबाएं, ध्वनि रिकॉर्डर अधिसूचना क्षेत्र में एक आइकन के रूप में लॉन्च होगा।
- रिकॉर्डिंग शुरू करें, और निर्दिष्ट समय के अंत में, साउंड रिकॉर्डर स्थान C: Users Bunky पर फ़ाइल को "FunkyBunky" के रूप में बचाएगा।
जिसकी आपको जरूरत है
- इनपुट डिवाइस - माइक्रोफोन, इंस्ट्रूमेंट या कंटेंट प्लेयर। अधिकांश आधुनिक कंप्यूटर में अंतर्निहित माइक्रोफोन होते हैं, लेकिन कई अभी भी नहीं होते हैं।
- आउटपुट डिवाइस - स्पीकर या हेडफ़ोन।