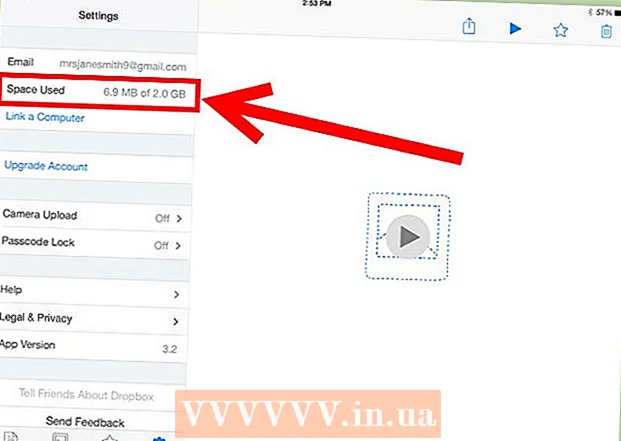लेखक:
Frank Hunt
निर्माण की तारीख:
17 जुलूस 2021
डेट अपडेट करें:
1 जुलाई 2024

विषय
- कदम बढ़ाने के लिए
- 2 की विधि 1: ग्रेडिएंट का उपयोग करना
- विधि 2 की 2: अपारदर्शिता को समायोजित करें
- नेसेसिटीज़
एक फ़ोटो को दूसरे में ब्लेंड करना Adobe Photoshop का उपयोग करने के कई तरीकों में से एक है। आप अपनी छवियों को लेटकर और छवि की ढाल या अस्पष्टता को समायोजित करके ऐसा कर सकते हैं। ऐसा करने के लिए, आप दो छवियों को एक ही फाइल में अलग-अलग परतों में रखते हैं, एक लेयर मास्क जोड़ते हैं और फिर ग्रेडिएंट टूल के साथ आवश्यक परिवर्तन करते हैं। कवरेज को समायोजित करना लगभग एक ही प्रक्रिया है। यह सुनिश्चित करने के लिए अपनी परतें जांचना न भूलें कि आपने सही जगह पर बदलाव किए हैं।
कदम बढ़ाने के लिए
2 की विधि 1: ग्रेडिएंट का उपयोग करना
 फ़ोटोशॉप में एक छवि खोलें। "फ़ाइल" मेनू से "ओपन" का चयन करें और पहली छवि के लिए ब्राउज़ करें जिसे आप पृष्ठभूमि के रूप में उपयोग करना चाहते हैं।
फ़ोटोशॉप में एक छवि खोलें। "फ़ाइल" मेनू से "ओपन" का चयन करें और पहली छवि के लिए ब्राउज़ करें जिसे आप पृष्ठभूमि के रूप में उपयोग करना चाहते हैं।  "परतें" मेनू खोलें और "नई परत" चुनें। यह सबमेनू मुख्य मेनू में पाया जा सकता है। परतें आपको मूल बदलने के बिना एक छवि बदलने की अनुमति देती हैं।
"परतें" मेनू खोलें और "नई परत" चुनें। यह सबमेनू मुख्य मेनू में पाया जा सकता है। परतें आपको मूल बदलने के बिना एक छवि बदलने की अनुमति देती हैं।  दो छवियों को नई परत में जोड़ें। "फ़ाइल" मेनू से "स्थान" चुनें और दूसरी छवि के लिए ब्राउज़ करें जिसे आप पहले में धुंधला करने के लिए उपयोग करना चाहते हैं।
दो छवियों को नई परत में जोड़ें। "फ़ाइल" मेनू से "स्थान" चुनें और दूसरी छवि के लिए ब्राउज़ करें जिसे आप पहले में धुंधला करने के लिए उपयोग करना चाहते हैं।  छवियों को उन्हें बदलने के लिए खींचें। छवियों के किनारों को एक दूसरे के बगल में रखें जहाँ आप चाहते हैं कि धब्बा प्रभाव लागू हो।
छवियों को उन्हें बदलने के लिए खींचें। छवियों के किनारों को एक दूसरे के बगल में रखें जहाँ आप चाहते हैं कि धब्बा प्रभाव लागू हो। - पृष्ठभूमि छवियों को स्थानांतरित नहीं किया जा सकता है। यदि आपकी कोई छवि वॉलपेपर के रूप में सेट है, तो होल्ड करें ऑल्ट (विंडोज) या ⌥ विकल्प (मैक) और एक सामान्य परत में बदलने के लिए परतों विंडो (निचले दाएं कोने में) पर "पृष्ठभूमि" पर डबल-क्लिक करें।
 उस लेयर का चयन करें जिसे आप लेयर्स विंडो में ब्लर करना चाहते हैं। यह विंडो आपकी सभी वर्तमान परतों को दिखाती है और डिफ़ॉल्ट रूप से निचले दाएं कोने में पाई जा सकती है।
उस लेयर का चयन करें जिसे आप लेयर्स विंडो में ब्लर करना चाहते हैं। यह विंडो आपकी सभी वर्तमान परतों को दिखाती है और डिफ़ॉल्ट रूप से निचले दाएं कोने में पाई जा सकती है।  "एड लेयर मास्क" पर क्लिक करें। यह बटन एक वर्ग के अंदर एक सर्कल द्वारा दर्शाया गया है और इसे लेयर्स विंडो के निचले टूलबार में पाया जा सकता है। जिस लेयर में इसे जोड़ा गया है, उसके बगल में मास्क का एक आइकन दिखाई देगा।
"एड लेयर मास्क" पर क्लिक करें। यह बटन एक वर्ग के अंदर एक सर्कल द्वारा दर्शाया गया है और इसे लेयर्स विंडो के निचले टूलबार में पाया जा सकता है। जिस लेयर में इसे जोड़ा गया है, उसके बगल में मास्क का एक आइकन दिखाई देगा।  लेयर मास्क का चयन करने के लिए आइकन पर क्लिक करें। आइकन का चयन किया गया है।
लेयर मास्क का चयन करने के लिए आइकन पर क्लिक करें। आइकन का चयन किया गया है।  टूल विंडो से "ग्रेडिएंट" चुनें। "ग्रेडिएंट" को दो रंगों के साथ एक वर्ग के साथ प्रदर्शित किया जाता है जो एक दूसरे में मिश्रित होते हैं। टूल विंडो को विंडो के दाईं ओर डिफ़ॉल्ट रूप से पाया जा सकता है।
टूल विंडो से "ग्रेडिएंट" चुनें। "ग्रेडिएंट" को दो रंगों के साथ एक वर्ग के साथ प्रदर्शित किया जाता है जो एक दूसरे में मिश्रित होते हैं। टूल विंडो को विंडो के दाईं ओर डिफ़ॉल्ट रूप से पाया जा सकता है। - आप कीबोर्ड शॉर्टकट का भी उपयोग कर सकते हैं जी इस उपकरण का चयन करने के लिए।
 ग्रैडिएंट पिकर खोलें। ग्रैडिएंट पिकर को "ग्रैडिएंट" चुने जाने के बाद मुख्य मेनू के ऊपरी बाएँ कोने में स्थित है, और चुनने के लिए विभिन्न ग्रेडिएंट के साथ एक पैनल प्रदर्शित करता है।
ग्रैडिएंट पिकर खोलें। ग्रैडिएंट पिकर को "ग्रैडिएंट" चुने जाने के बाद मुख्य मेनू के ऊपरी बाएँ कोने में स्थित है, और चुनने के लिए विभिन्न ग्रेडिएंट के साथ एक पैनल प्रदर्शित करता है।  काले और सफेद रंग का चयन करें। ब्लैक एंड व्हाइट ग्रैडिएंट ग्रेडिएंट पिकर की शीर्ष पंक्ति में बाईं ओर से तीसरा है।
काले और सफेद रंग का चयन करें। ब्लैक एंड व्हाइट ग्रैडिएंट ग्रेडिएंट पिकर की शीर्ष पंक्ति में बाईं ओर से तीसरा है। - आप अन्य रंग ग्रेडिएंट (रंगों के साथ, उदाहरण के लिए) भी चुन सकते हैं, लेकिन मानक धुंधला प्रभाव के लिए काले से सफेद रंग सबसे अच्छा है।
 उस बिंदु से छवि पर क्लिक करें और खींचें जहां आप ब्लर शुरू करना चाहते हैं।
उस बिंदु से छवि पर क्लिक करें और खींचें जहां आप ब्लर शुरू करना चाहते हैं।- सुनिश्चित करें कि ग्रेडिएंट लगाने से पहले लेयर मास्क का चयन किया जाता है या ब्लर ठीक से काम नहीं करेगा।
- रखना ⇧ शिफ्ट कर्सर को एक सीधी रेखा में ले जाने के लिए।
 कर्सर को जारी करें जहां आप लुप्त होती को रोकना चाहते हैं। रिलीज़ होने पर, धब्बा प्रभाव अंतिम छवि में दिखाई देगा।
कर्सर को जारी करें जहां आप लुप्त होती को रोकना चाहते हैं। रिलीज़ होने पर, धब्बा प्रभाव अंतिम छवि में दिखाई देगा। - यदि आप ग्रेडिएंट को पूर्ववत् करना चाहते हैं और पुनः प्रयास करें, तो दबाएँ Ctrl+जेड (विंडोज) या D सी.एम.डी.+जेड (Mac)।
विधि 2 की 2: अपारदर्शिता को समायोजित करें
 फ़ोटोशॉप में एक छवि खोलें। "फ़ाइल" मेनू से "ओपन" चुनें और उस पहली छवि को खोजें जिसे आप पृष्ठभूमि के रूप में उपयोग करना चाहते हैं।
फ़ोटोशॉप में एक छवि खोलें। "फ़ाइल" मेनू से "ओपन" चुनें और उस पहली छवि को खोजें जिसे आप पृष्ठभूमि के रूप में उपयोग करना चाहते हैं।  "परतें" मेनू खोलें और "नई परत" चुनें। यह सबमेनू मुख्य मेनू में पाया जा सकता है। परतें आपको मूल बदलने के बिना एक छवि बदलने की अनुमति देती हैं।
"परतें" मेनू खोलें और "नई परत" चुनें। यह सबमेनू मुख्य मेनू में पाया जा सकता है। परतें आपको मूल बदलने के बिना एक छवि बदलने की अनुमति देती हैं।  दो छवियों को नई परत में जोड़ें। "फ़ाइल" मेनू से "स्थान" चुनें और दूसरी छवि के लिए ब्राउज़ करें जिसे आप पहले में धुंधला करने के लिए उपयोग करना चाहते हैं।
दो छवियों को नई परत में जोड़ें। "फ़ाइल" मेनू से "स्थान" चुनें और दूसरी छवि के लिए ब्राउज़ करें जिसे आप पहले में धुंधला करने के लिए उपयोग करना चाहते हैं।  उस लेयर का चयन करें जिसे आप लेयर्स विंडो में ब्लर करना चाहते हैं। यह विंडो आपकी सभी वर्तमान परतों को दिखाती है और डिफ़ॉल्ट रूप से निचले दाएं कोने में पाई जा सकती है।
उस लेयर का चयन करें जिसे आप लेयर्स विंडो में ब्लर करना चाहते हैं। यह विंडो आपकी सभी वर्तमान परतों को दिखाती है और डिफ़ॉल्ट रूप से निचले दाएं कोने में पाई जा सकती है। - सुनिश्चित करें कि जिस परत को आप धुंधला करना चाहते हैं, वह दूसरी छवि के ऊपर है। आप उन्हें पुनर्व्यवस्थित करने के लिए परतों विंडो में परतों को क्लिक और खींच सकते हैं। दूसरों के ऊपर दिए गए परतें शीर्ष पर हैं।
 "कवरेज" मेनू का चयन करें। आप इसे लेयर विंडो के शीर्ष पर पा सकते हैं।
"कवरेज" मेनू का चयन करें। आप इसे लेयर विंडो के शीर्ष पर पा सकते हैं।  आप जिस पारदर्शिता की तलाश कर रहे हैं, उसकी अस्पष्टता को समायोजित करें। यदि आप अपारदर्शिता को कम करते हैं, तो अंतर्निहित छवि का खुलासा करते हुए, छवि अधिक पारभासी हो जाएगी। 100% पूरी तरह से अपारदर्शी है और 0% पूरी तरह से पारदर्शी है।
आप जिस पारदर्शिता की तलाश कर रहे हैं, उसकी अस्पष्टता को समायोजित करें। यदि आप अपारदर्शिता को कम करते हैं, तो अंतर्निहित छवि का खुलासा करते हुए, छवि अधिक पारभासी हो जाएगी। 100% पूरी तरह से अपारदर्शी है और 0% पूरी तरह से पारदर्शी है। - आप स्लाइडर के साथ या मुख्य मेनू में "परत> परत शैली> सम्मिश्रण विकल्प" के माध्यम से अस्पष्टता को समायोजित कर सकते हैं।
नेसेसिटीज़
- फोटोशॉप
- दो चित्र