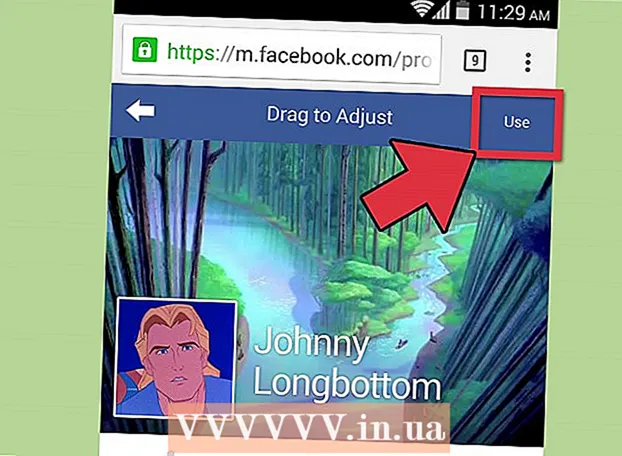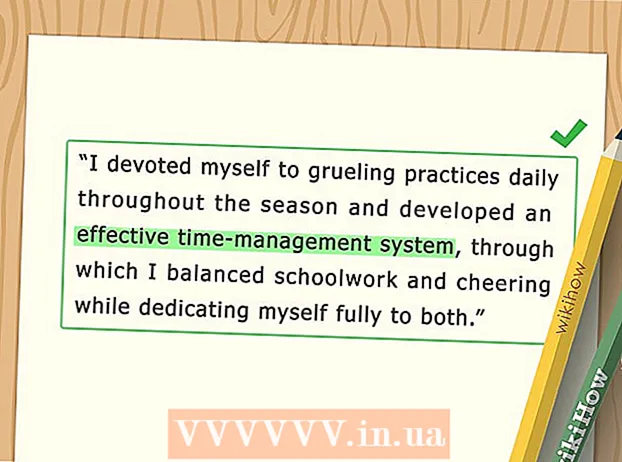लेखक:
Monica Porter
निर्माण की तारीख:
17 जुलूस 2021
डेट अपडेट करें:
1 जुलाई 2024

विषय
यह आलेख आपको दिखाता है कि अपने iPhone या Android फोन से विंडोज या मैक कंप्यूटर पर फ़ाइलों और सूचनाओं को कैसे स्थानांतरित किया जाए। डेटा जिसे आप अपने फोन से अपने कंप्यूटर पर भेज सकते हैं, उसमें फ़ोटो, वीडियो, नोट्स, संपर्क आदि शामिल हैं। आप अधिकांश फ़ाइलों और सूचनाओं को iPhone और Android पर स्थानांतरित करने के लिए USB केबल का उपयोग कर सकते हैं, या Windows फ़ाइलों को मैक या Android फ़ाइलों को Windows कंप्यूटर पर स्थानांतरित करने के लिए ब्लूटूथ का उपयोग कर सकते हैं।
कदम
विधि 1 की 7: iPhone के लिए USB केबल का उपयोग करें
स्क्रीन के निचले बाएं कोने में विंडोज लोगो के साथ।

प्रारंभ विंडो के निचले बाएं कोने में फ़ोल्डर आइकन पर क्लिक करें।
मैक स्क्रीन के ऊपरी-दाएँ कोने में, टाइप करें Android फ़ाइल स्थानांतरण स्पॉटलाइट खोज बार, और उसके बाद Android फ़ाइल स्थानांतरण एप्लिकेशन आइकन पर डबल-क्लिक करें।

(सेटिंग्स), और फिर स्पर्श करें ब्लूटूथ, और सफेद "ब्लूटूथ" स्लाइडर को स्पर्श करें
। स्लाइडर हरा हो जाएगा

.- यदि स्लाइडर हरा है, तो ब्लूटूथ सक्षम है।
, उसके बाद चुनो सिस्टम प्रेफरेंसेज ... (सिस्टम प्राथमिकताएं) पर क्लिक करें ब्लूटूथ, चुनें ब्लूटूथ चालू करें (ब्लूटूथ सक्षम) खिड़की के बाईं ओर।
- यदि ब्लूटूथ पहले से सक्षम है, तो बटन स्विच हो जाएगा ब्लूटूथ बंद करें (ब्लूटूथ बंद करें)। इस मामले में, आपको यहां क्लिक करने की आवश्यकता नहीं है।
(साझा) स्क्रीन के कोनों में से एक में। आपको स्क्रीन के नीचे एक मेनू दिखाई देगा।
, सफेद स्लाइडर को स्पर्श करें
"ब्लूटूथ" के दाईं ओर शीर्षक। स्लाइडर का रंग बदल जाएगा
और इसका मतलब है कि ब्लूटूथ चालू है।
- यदि स्लाइडर नीला या हरा है, तो Android ब्लूटूथ सक्षम है।
- सैमसंग गैलेक्सी डिवाइस पर, "ऑफ़" हेडर के दाईं ओर स्लाइडर को छूने पर नीला या हरा हो जाएगा।
, खुला हुआ समायोजन
(सेटिंग्स), क्लिक करें उपकरण (डिवाइस), फिर कार्ड पर क्लिक करें ब्लूटूथ और अन्य उपकरणों (ब्लूटूथ और अन्य डिवाइस) बाईं ओर और सफेद "ऑफ" स्लाइडर पर क्लिक करें
"ब्लूटूथ" शीर्षक के नीचे। स्लाइडर को दाईं ओर धकेल दिया जाएगा।
- यदि स्लाइडर दाईं ओर "चालू" कहता है, तो आपके कंप्यूटर का ब्लूटूथ सक्षम है।
नीला रंग कंप्यूटर स्क्रीन के निचले दाएं कोने में है, लेकिन आपको पहले आइकन पर क्लिक करना होगा ^ ब्लूटूथ आइकन देखने के लिए।
क्लिक करें एक फ़ाइल प्राप्त करें (प्राप्त फ़ाइल) वर्तमान में प्रदर्शित मेनू में एक नई विंडो खोलने के लिए।
वह फ़ाइल ढूंढें जिसे आप Android से साझा करना चाहते हैं, जैसे कि एक फ़ोटो या वीडियो।
- यदि एंड्रॉइड में फ़ाइल एक्सप्लोरर ऐप इंस्टॉल किया गया है (जैसे कि ईएस फाइल एक्सप्लोरर), तो आप आंतरिक एंड्रॉइड फ़ाइलों (उदाहरण के लिए, एक डाउनलोड किए गए ऐप के प्रोग्रामिंग इंटरफ़ेस) को ब्राउज़ कर सकते हैं।
टच एंड होल्ड द्वारा फाइलों का चयन करें। यदि यह एक फोटो या वीडियो है, तो आप खोलने के लिए टैप कर सकते हैं।
मेनू बटन स्पर्श करें। ज्यादातर मामलों में, यह आइकन है &# 8942; या ⋯लेकिन कुछ सैमसंग गैलेक्सी फोन में आइकन होते हैं अधिक (अधिक)। आपको विकल्पों की सूची प्रदर्शित करने वाली एक स्क्रीन दिखाई देगी।
"शेयर" पर टैप करें। इस विकल्प में एंड्रॉइड डिवाइस के आधार पर एक अलग आइकन और नाम होगा।
"ब्लूटूथ" चुनें। फिर से, इस विकल्प का प्रत्येक Android डिवाइस पर एक अलग आइकन होगा।
कंप्यूटर का नाम चुनें। आप दिखाई देने वाले मेनू में कंप्यूटर की जानकारी को स्पर्श करेंगे।
कंप्यूटर पर पुष्टिकरण संदेश पर क्लिक करें। यदि आपको अपने कंप्यूटर पर फ़ाइल स्थानांतरण स्वीकार करने या अस्वीकार करने के लिए कहा जाता है, तो चयन करें हाँ.
स्क्रीन पर दिए गए निर्देशों का अनुपालन करें। आपके द्वारा आपके कंप्यूटर पर फ़ाइल प्राप्त करने के लिए सहमति देने और एक सहेजें फ़ोल्डर चुनने की पुष्टि करने के बाद, फ़ाइल आपके कंप्यूटर पर स्थानांतरित हो जाएगी।
- आप क्लिक करके Android को फाइल भी भेज सकते हैं एक फ़ाइल भेजें (भेजे गए फ़ाइल) प्रदर्शित ब्लूटूथ मेनू में, फ़ाइल को हस्तांतरण विंडो में खींचें, फिर ऑन-स्क्रीन निर्देशों का पालन करें और चुनें। स्वीकार करना (स्वीकार) या अनुरोध किए जाने पर Android पर समान विकल्प।
विधि 6 की 7: iPhone के लिए संपर्क डाउनलोड करें
निम्न तरीके से iCloud के साथ संपर्क सिंक करें:
- खुला हुआ समायोजन (स्थापना)
- पृष्ठ के शीर्ष पर अपने Apple ID नाम पर टैप करें।
- टच iCloud
- "संपर्क" के बगल में सफेद स्लाइडर टैप करें। यदि स्लाइडर हरा है, तो आप इस चरण को छोड़ देंगे।
पर जाकर iCloud पेज खोलें https://www.icloud.com/ एक वेब ब्राउज़र से। यदि आप साइन इन हैं तो यह iCloud डैशबोर्ड खोलेगा।
- यदि आप लॉग इन नहीं हैं, तो साइन इन करने के लिए अपना Apple ID ईमेल पता और पासवर्ड डालें।
क्लिक करें संपर्क (संपर्क) अपने संपर्कों को देखने के लिए मानव आइकन के साथ।
किसी संपर्क के नाम पर क्लिक करें। आप मध्य कॉलम में किसी भी संपर्क का चयन कर सकते हैं।
सभी संपर्कों का चयन करें। तुम दबाओगे Ctrl+ए (या ⌘ कमान+ए मैक पर) सभी संपर्कों का चयन करने के लिए।
क्लिक करें ⚙️ पृष्ठ के निचले बाएं कोने में। स्क्रीन विकल्पों की एक सूची प्रदर्शित करेगी।
क्लिक करें निर्यात vCard ... वर्तमान में प्रदर्शित मेनू में। संपर्क vCard फ़ाइल आपके कंप्यूटर पर डाउनलोड की जाएगी। विज्ञापन
7 की विधि 7: एंड्रॉइड के लिए क्लाउड डेटा डाउनलोड करें
Android डेटा बैकअप. इससे पहले कि आप संपर्क जैसे डेटा डाउनलोड कर सकें, आपको अपने एंड्रॉइड डेटा को Google ड्राइव पर बैकअप लेना होगा।
- सुनिश्चित करें कि आप मोबाइल डेटा कनेक्शन के बजाय इंटरनेट कनेक्शन का उपयोग कर रहे हैं।

पर जाकर Google ड्राइव खोलें https://drive.google.com/ ब्राउज़र से। यदि आप साइन इन हैं तो यह आपका Google ड्राइव खाता खोल देगा।- यदि आप अपने Google ड्राइव खाते में लॉग इन नहीं हैं, तो आप जारी रखने के लिए अपना ईमेल पता और पासवर्ड दर्ज करेंगे।
- यह वह खाता होना चाहिए जिसका आप Android में बैकअप लेते हैं। यदि नहीं, तो ड्राइव पृष्ठ के ऊपरी दाएँ भाग में आइकन पर क्लिक करें, फिर चुनें प्रस्थान करें (लॉग आउट करें) और वांछित खाते में लॉग इन करें।

कार्ड पर क्लिक करें बैकअप (बैकअप) Google ड्राइव पेज के निचले बाएँ कोने में है।
अपना बैकअप चुनें। उस बैकअप फ़ाइल पर क्लिक करें जिसे आप अपने कंप्यूटर पर डाउनलोड करना चाहते हैं।

क्लिक करें &# 8942; पृष्ठ के ऊपरी-दाएँ कोने में। स्क्रीन विकल्पों की एक सूची प्रदर्शित करेगी।
क्लिक करें डाउनलोड (डाउनलोड)। आपको यह विकल्प ड्रॉप-डाउन सूची में दिखाई देगा। यह एंड्रॉइड बैकअप डेटा डाउनलोड करने के लिए ऑपरेशन है। विज्ञापन
सलाह
- यदि आपके फोन को कंप्यूटर से कनेक्ट करने में समस्या है, तो एक अलग यूएसबी पोर्ट का उपयोग करने का प्रयास करें।
- अपने फ़ोन और कंप्यूटर के बीच डेटा ट्रांसफर करने का दूसरा तरीका क्लाउड स्टोरेज सर्विस (जैसे कि iCloud या Google ड्राइव) का उपयोग करना है। आप अपने फ़ोन के साथ क्लाउड स्टोरेज सेवाओं पर फ़ाइलें अपलोड कर सकते हैं, अपने कंप्यूटर पर क्लाउड स्टोरेज सेवाएँ पृष्ठ खोल सकते हैं और यहाँ से फ़ाइलें डाउनलोड कर सकते हैं।
- एंड्रॉइड पर संपर्क आमतौर पर Google पर स्वचालित रूप से समर्थित होते हैं। आप Android संपर्कों को ऑनलाइन प्रबंधित कर सकते हैं।
चेतावनी
- कुछ प्रकार के डेटा और प्लेटफ़ॉर्म एक-दूसरे के साथ संगत नहीं हैं (जैसे कि कुछ डेटा ऐप्पल एंड्रॉइड पर नहीं देख पाएंगे)।
- आप ब्लूटूथ का उपयोग करके विंडोज़ 10 कंप्यूटर पर फ़ाइलों को स्थानांतरित करने के लिए अपने iPhone का उपयोग नहीं कर सकते।