लेखक:
Sara Rhodes
निर्माण की तारीख:
14 फ़रवरी 2021
डेट अपडेट करें:
1 जुलाई 2024

विषय
- कदम
- विधि 1 में से 3: हार्डवेयर, नेटवर्क स्थिति और कनेक्शन की गति की जाँच करना
- विधि 2 का 3: अपना कंप्यूटर और नेटवर्क अनुकूलित करें
- विधि 3 में से 3: हार्डवेयर का उन्नयन
- टिप्स
- चेतावनी
- इसी तरह के लेख
क्या वेब पेज सामान्य से अधिक लोड हो रहे हैं, और फ़ाइलों की डाउनलोड गति प्रदाता द्वारा बताई गई गति से मेल नहीं खाती है? यह कई कारकों के कारण हो सकता है। सौभाग्य से, ऐसी कई तरकीबें हैं जो आपके इंटरनेट कनेक्शन की गुणवत्ता को बेहतर बनाने में आपकी मदद कर सकती हैं। आपको मिनटों में फर्क नजर आने लगेगा।
कदम
विधि 1 में से 3: हार्डवेयर, नेटवर्क स्थिति और कनेक्शन की गति की जाँच करना
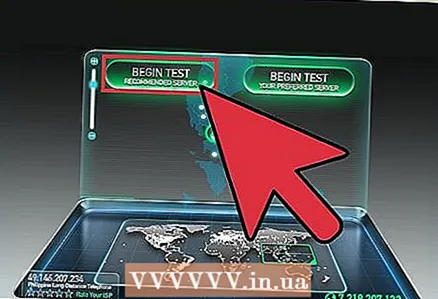 1 अपने कनेक्शन की गति का परीक्षण करें। हार्डवेयर और कंप्यूटर सेटिंग्स पर जाने से पहले, अपने कनेक्शन की गति की जांच करें और इसकी तुलना अपने प्रदाता द्वारा घोषित गति से करें। इंटरनेट पर ऐसी कई साइटें हैं जो आपके कनेक्शन की गति की जांच करने में आपकी सहायता कर सकती हैं। Google खोज बॉक्स में बस "कनेक्शन गति परीक्षण" दर्ज करें और सूची में पहले परिणामों में से एक का चयन करें।
1 अपने कनेक्शन की गति का परीक्षण करें। हार्डवेयर और कंप्यूटर सेटिंग्स पर जाने से पहले, अपने कनेक्शन की गति की जांच करें और इसकी तुलना अपने प्रदाता द्वारा घोषित गति से करें। इंटरनेट पर ऐसी कई साइटें हैं जो आपके कनेक्शन की गति की जांच करने में आपकी सहायता कर सकती हैं। Google खोज बॉक्स में बस "कनेक्शन गति परीक्षण" दर्ज करें और सूची में पहले परिणामों में से एक का चयन करें। - विभिन्न परीक्षण अलग-अलग परिणाम दिखाएंगे। यहां तक कि एक ही परीक्षण बार-बार जांच पर कई अलग-अलग मान दिखा सकता है। परीक्षा परिणाम सर्वर के स्थान और नेटवर्क पर लोड पर निर्भर करता है।
- कुछ परीक्षण करें और औसत ज्ञात करें।
- परीक्षण पास करने के लिए, आपको प्लगइन्स डाउनलोड और इंस्टॉल करने की आवश्यकता हो सकती है।
- यदि साइट आपको अपने कनेक्शन की गति का परीक्षण करने के लिए एक सर्वर का चयन करने के लिए प्रेरित करती है, तो अपने वास्तविक स्थान के निकटतम सर्वर को चुनें। यह आपको सबसे सटीक परिणाम देगा।
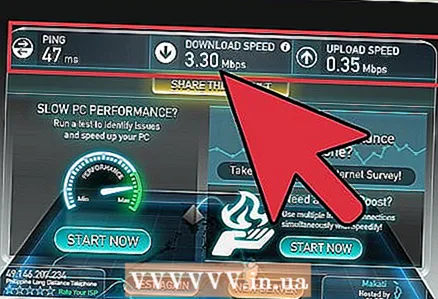 2 प्रदाता द्वारा प्रदान किए गए डेटा के साथ परीक्षा परिणाम की तुलना करें। आवश्यक कनेक्शन गति के लिए ग्राहक सहायता से जाँच करें। याद रखें कि प्रदाता अधिकतम संभव गति का संकेत देगा, लेकिन वास्तविक गति हमेशा इस आंकड़े के अनुरूप नहीं होगी।
2 प्रदाता द्वारा प्रदान किए गए डेटा के साथ परीक्षा परिणाम की तुलना करें। आवश्यक कनेक्शन गति के लिए ग्राहक सहायता से जाँच करें। याद रखें कि प्रदाता अधिकतम संभव गति का संकेत देगा, लेकिन वास्तविक गति हमेशा इस आंकड़े के अनुरूप नहीं होगी। - यदि आपने लंबे समय से अपनी योजना नहीं बदली है, तो आप कम गति के लिए तेज गति प्राप्त करने में सक्षम हो सकते हैं। एक नियम के रूप में, कंपनियां मौजूदा ग्राहकों को बेहतर सौदों के बारे में नहीं बताती हैं, इसलिए यह देखने के लिए जांचें कि क्या आपके द्वारा उनकी सेवाओं का उपयोग शुरू करने के बाद से उनके पास नई दरें हैं या नहीं। अपने क्षेत्र के सभी प्रदाताओं के ऑफ़र देखें।
- मेगाबिट्स और मेगाबाइट्स के बीच अंतर याद रखें। एक मेगाबाइट (एमबी) में 8 मेगाबिट्स (एमबी) होते हैं, इसलिए यदि आप 25 मेगाबाइट प्रति सेकेंड (एमबीपीएस) के लिए भुगतान कर रहे हैं, तो आपकी शीर्ष गति 3 मेगाबाइट प्रति सेकेंड (एमबीपीएस) से थोड़ी अधिक होगी।
 3 अपने राउटर को रिबूट करें। अपने मॉडेम या राउटर को पुनरारंभ करने से कई कनेक्शन समस्याएं हल हो जाएंगी। यदि आपके मॉडेम या राउटर में पावर बटन नहीं है, तो बस पावर कॉर्ड को अनप्लग करें, 30 सेकंड प्रतीक्षा करें, और फिर इसे वापस प्लग इन करें। अपने होम नेटवर्क को रीस्टार्ट करने का तरीका जानने के लिए इस गाइड को पढ़ें।
3 अपने राउटर को रिबूट करें। अपने मॉडेम या राउटर को पुनरारंभ करने से कई कनेक्शन समस्याएं हल हो जाएंगी। यदि आपके मॉडेम या राउटर में पावर बटन नहीं है, तो बस पावर कॉर्ड को अनप्लग करें, 30 सेकंड प्रतीक्षा करें, और फिर इसे वापस प्लग इन करें। अपने होम नेटवर्क को रीस्टार्ट करने का तरीका जानने के लिए इस गाइड को पढ़ें।  4 परस्पर विरोधी संकेतों की जाँच करें। यदि आप वायरलेस राउटर का उपयोग कर रहे हैं, तो यह देखने के लिए जांचें कि क्या यह आपके ताररहित फोन या वायरलेस कैमरे के साथ विरोध करता है। वायरलेस राउटर के दो मुख्य प्रकार हैं: 802.11 b, g, और n (2.4 GHz) या 802.11 a (5.8 GHz)। यदि आपका ताररहित फोन और राउटर दोनों 2.4GHz हैं, तो जब कोई फोन का उपयोग कर रहा हो तो इंटरनेट कनेक्शन की गति धीमी हो जाएगी। यही बात बाहरी वायरलेस कैमरों पर भी लागू होती है। अपने फोन और कैमरे की सिग्नल फ्रीक्वेंसी जांचें। अगर यह 900 मेगाहर्ट्ज है, तो चिंता की कोई बात नहीं है। यदि वे २.४ या ५.८ गीगाहर्ट्ज़ पर काम करते हैं, तो संभवतः वे वही हैं जो आपके वायरलेस नेटवर्क में हस्तक्षेप करते हैं।
4 परस्पर विरोधी संकेतों की जाँच करें। यदि आप वायरलेस राउटर का उपयोग कर रहे हैं, तो यह देखने के लिए जांचें कि क्या यह आपके ताररहित फोन या वायरलेस कैमरे के साथ विरोध करता है। वायरलेस राउटर के दो मुख्य प्रकार हैं: 802.11 b, g, और n (2.4 GHz) या 802.11 a (5.8 GHz)। यदि आपका ताररहित फोन और राउटर दोनों 2.4GHz हैं, तो जब कोई फोन का उपयोग कर रहा हो तो इंटरनेट कनेक्शन की गति धीमी हो जाएगी। यही बात बाहरी वायरलेस कैमरों पर भी लागू होती है। अपने फोन और कैमरे की सिग्नल फ्रीक्वेंसी जांचें। अगर यह 900 मेगाहर्ट्ज है, तो चिंता की कोई बात नहीं है। यदि वे २.४ या ५.८ गीगाहर्ट्ज़ पर काम करते हैं, तो संभवतः वे वही हैं जो आपके वायरलेस नेटवर्क में हस्तक्षेप करते हैं। 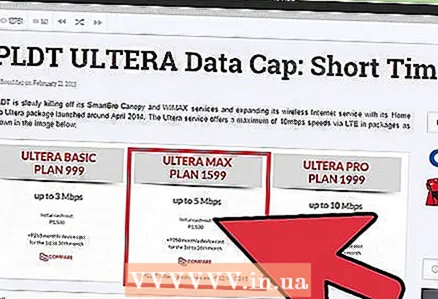 5 जांचें कि क्या आप अपनी ट्रैफ़िक सीमा तक पहुँच चुके हैं। कई प्रदाता इंटरनेट ट्रैफ़िक पर सीमाएँ निर्धारित करते हैं, लेकिन हमेशा अपने ग्राहकों को इसके बारे में सूचित नहीं करते हैं। अपने प्रदाता की वेबसाइट पर लॉग इन करें या फोन द्वारा ग्राहक सहायता से संपर्क करें और जांचें कि क्या आप अपनी मासिक सीमा तक पहुंच गए हैं। आमतौर पर, सीमा पार करने के बाद, प्रदाता कनेक्शन की गति को सीमित कर देता है।
5 जांचें कि क्या आप अपनी ट्रैफ़िक सीमा तक पहुँच चुके हैं। कई प्रदाता इंटरनेट ट्रैफ़िक पर सीमाएँ निर्धारित करते हैं, लेकिन हमेशा अपने ग्राहकों को इसके बारे में सूचित नहीं करते हैं। अपने प्रदाता की वेबसाइट पर लॉग इन करें या फोन द्वारा ग्राहक सहायता से संपर्क करें और जांचें कि क्या आप अपनी मासिक सीमा तक पहुंच गए हैं। आमतौर पर, सीमा पार करने के बाद, प्रदाता कनेक्शन की गति को सीमित कर देता है।  6 अपने प्रदाता की ग्राहक सहायता टीम को कॉल करें। कभी-कभी केवल आपका ISP ही कनेक्शन की समस्या को ठीक कर सकता है। आमतौर पर, खराबी के कारणों को स्थापित करने के लिए, विज़ार्ड को आपके घर जाने की आवश्यकता नहीं होती है। आपको अपने राउटर को रिबूट करने के लिए कहा जा सकता है।
6 अपने प्रदाता की ग्राहक सहायता टीम को कॉल करें। कभी-कभी केवल आपका ISP ही कनेक्शन की समस्या को ठीक कर सकता है। आमतौर पर, खराबी के कारणों को स्थापित करने के लिए, विज़ार्ड को आपके घर जाने की आवश्यकता नहीं होती है। आपको अपने राउटर को रिबूट करने के लिए कहा जा सकता है। 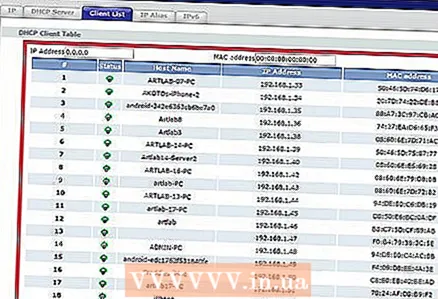 7 अपने नेटवर्क पर सभी उपकरणों की जाँच करें। यदि आपके नेटवर्क के अन्य उपयोगकर्ता अक्सर इंटरनेट से डेटा डाउनलोड करते हैं, उदाहरण के लिए, ऑनलाइन वीडियो देखें या बड़ी फ़ाइलें डाउनलोड करें, तो यह आपके नेटवर्क बैंडविड्थ का एक महत्वपूर्ण हिस्सा ले सकता है।
7 अपने नेटवर्क पर सभी उपकरणों की जाँच करें। यदि आपके नेटवर्क के अन्य उपयोगकर्ता अक्सर इंटरनेट से डेटा डाउनलोड करते हैं, उदाहरण के लिए, ऑनलाइन वीडियो देखें या बड़ी फ़ाइलें डाउनलोड करें, तो यह आपके नेटवर्क बैंडविड्थ का एक महत्वपूर्ण हिस्सा ले सकता है।  8 राउटर और अपने कंप्यूटर के बीच की दूरी कम करें। यदि आप वाई-फाई राउटर का उपयोग करके इंटरनेट से जुड़े हैं, तो कमजोर सिग्नल कनेक्शन की धीमी गति का कारण हो सकता है।अपने कंप्यूटर और राउटर को जितना हो सके एक-दूसरे के करीब रखें, या सिग्नल की गुणवत्ता में सुधार के लिए राउटर को कैबिनेट के ऊपर रखें।
8 राउटर और अपने कंप्यूटर के बीच की दूरी कम करें। यदि आप वाई-फाई राउटर का उपयोग करके इंटरनेट से जुड़े हैं, तो कमजोर सिग्नल कनेक्शन की धीमी गति का कारण हो सकता है।अपने कंप्यूटर और राउटर को जितना हो सके एक-दूसरे के करीब रखें, या सिग्नल की गुणवत्ता में सुधार के लिए राउटर को कैबिनेट के ऊपर रखें। - अपने राउटर या मॉडम से धूल हटाने के लिए कंप्रेस्ड एयर कनस्तर का उपयोग करें। यह इसे ओवरहीटिंग से बचाएगा और इसके संचालन की स्थिरता को बढ़ाएगा।
- सभी इलेक्ट्रॉनिक उपकरणों को गर्म होने से बचाने के लिए अच्छा वेंटिलेशन प्रदान करें।
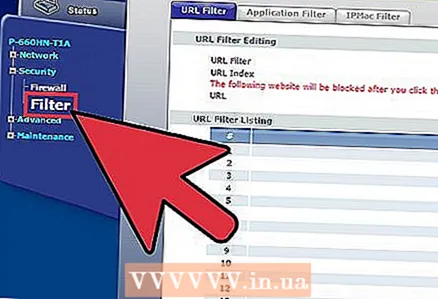 9 यदि आप DSL तकनीक का उपयोग कर रहे हैं, तो अपने स्प्लिटर की जाँच करें। स्प्लिटर एक छोटा बॉक्स होता है जिससे आपका लैंडलाइन फोन केबल जुड़ा होता है। विपरीत दिशा में दो जैक हैं - एक टेलीफोन के लिए, दूसरा मॉडेम के लिए। यदि आप लैंडलाइन टेलीफोन लाइन के माध्यम से इंटरनेट से जुड़े हैं, तो कनेक्शन की गुणवत्ता अच्छी होने के लिए, आपके पास एक उच्च गुणवत्ता वाला स्प्लिटर स्थापित होना चाहिए।
9 यदि आप DSL तकनीक का उपयोग कर रहे हैं, तो अपने स्प्लिटर की जाँच करें। स्प्लिटर एक छोटा बॉक्स होता है जिससे आपका लैंडलाइन फोन केबल जुड़ा होता है। विपरीत दिशा में दो जैक हैं - एक टेलीफोन के लिए, दूसरा मॉडेम के लिए। यदि आप लैंडलाइन टेलीफोन लाइन के माध्यम से इंटरनेट से जुड़े हैं, तो कनेक्शन की गुणवत्ता अच्छी होने के लिए, आपके पास एक उच्च गुणवत्ता वाला स्प्लिटर स्थापित होना चाहिए।  10 मौसम पूर्वानुमान की जाँच करें। यदि आप सैटेलाइट इंटरनेट का उपयोग करते हैं, तो हवा, बर्फ, बारिश, बिजली, स्थिर क्षेत्रों और अन्य मौसम स्थितियों के कारण आपकी कनेक्शन गति में उतार-चढ़ाव हो सकता है।
10 मौसम पूर्वानुमान की जाँच करें। यदि आप सैटेलाइट इंटरनेट का उपयोग करते हैं, तो हवा, बर्फ, बारिश, बिजली, स्थिर क्षेत्रों और अन्य मौसम स्थितियों के कारण आपकी कनेक्शन गति में उतार-चढ़ाव हो सकता है।
विधि 2 का 3: अपना कंप्यूटर और नेटवर्क अनुकूलित करें
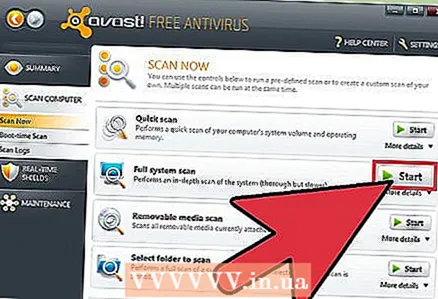 1 सप्ताह में कम से कम एक बार अपने कंप्यूटर को एंटीवायरस से स्कैन करें। वायरस न केवल मूल्यवान जानकारी के रिसाव का खतरा पैदा कर सकते हैं, बल्कि इंटरनेट कनेक्शन की गति को भी गंभीर रूप से प्रभावित कर सकते हैं। अपने कंप्यूटर को वायरस के खतरों से बचाना एक अच्छी गुणवत्ता वाले इंटरनेट कनेक्शन को सुनिश्चित करने में महत्वपूर्ण भूमिका निभाता है।
1 सप्ताह में कम से कम एक बार अपने कंप्यूटर को एंटीवायरस से स्कैन करें। वायरस न केवल मूल्यवान जानकारी के रिसाव का खतरा पैदा कर सकते हैं, बल्कि इंटरनेट कनेक्शन की गति को भी गंभीर रूप से प्रभावित कर सकते हैं। अपने कंप्यूटर को वायरस के खतरों से बचाना एक अच्छी गुणवत्ता वाले इंटरनेट कनेक्शन को सुनिश्चित करने में महत्वपूर्ण भूमिका निभाता है। - आपका कंप्यूटर हमेशा एक एंटीवायरस प्रोग्राम द्वारा सुरक्षित होना चाहिए, खासकर यदि आप अक्सर इंटरनेट का उपयोग करते हैं। इसे मुफ्त में स्थापित किया जा सकता है। आपको एक से अधिक एंटी-वायरस प्रोग्राम स्थापित करने की आवश्यकता नहीं है, अन्यथा वे एक दूसरे के साथ संघर्ष करेंगे।
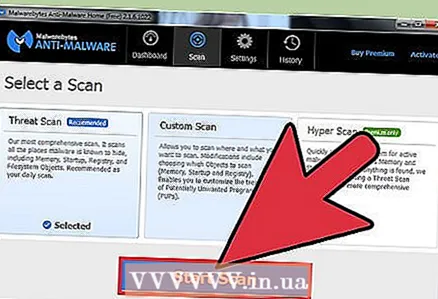 2 मैलवेयर और एडवेयर के लिए अपने कंप्यूटर को नियमित रूप से स्कैन करें। सभी एंटीवायरस प्रोग्राम एडवेयर और स्पाइवेयर का पता नहीं लगाते हैं। ये संभावित रूप से खतरनाक प्रोग्राम हैं जो आपके कनेक्शन की गति को काफी धीमा कर सकते हैं क्योंकि वे लगातार तीसरे पक्ष के सर्वर से जुड़ते हैं। उनसे छुटकारा पाना मुश्किल हो सकता है, लेकिन ऐसी कई उपयोगिताएँ हैं जिन्हें विशेष रूप से अवांछित कार्यक्रमों को पहचानने और हटाने के लिए डिज़ाइन किया गया है। एंटीवायरस के विपरीत, आप इनमें से कई प्रोग्राम एक साथ इंस्टॉल कर सकते हैं।
2 मैलवेयर और एडवेयर के लिए अपने कंप्यूटर को नियमित रूप से स्कैन करें। सभी एंटीवायरस प्रोग्राम एडवेयर और स्पाइवेयर का पता नहीं लगाते हैं। ये संभावित रूप से खतरनाक प्रोग्राम हैं जो आपके कनेक्शन की गति को काफी धीमा कर सकते हैं क्योंकि वे लगातार तीसरे पक्ष के सर्वर से जुड़ते हैं। उनसे छुटकारा पाना मुश्किल हो सकता है, लेकिन ऐसी कई उपयोगिताएँ हैं जिन्हें विशेष रूप से अवांछित कार्यक्रमों को पहचानने और हटाने के लिए डिज़ाइन किया गया है। एंटीवायरस के विपरीत, आप इनमें से कई प्रोग्राम एक साथ इंस्टॉल कर सकते हैं। - मालवेयर बाइट्स एंटी - मालवेयर
- स्पाईबोट खोजें और नष्ट करें
- ADW क्लीनर
- हिटमैन प्रो
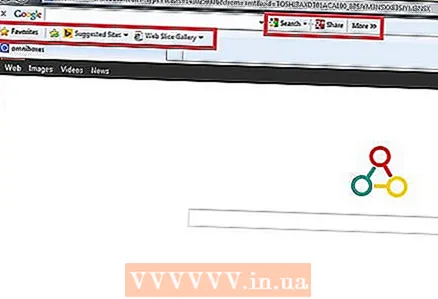 3 अनावश्यक टूलबार हटाएं। यदि आपके ब्राउज़र में कई टूलबार स्थापित हैं, तो वे कनेक्शन को महत्वपूर्ण रूप से धीमा कर सकते हैं। इन पैनलों से छुटकारा पाने से, आप अपने ब्राउज़र को गति देंगे और अपनी व्यक्तिगत जानकारी के लीक होने से बचाएंगे।
3 अनावश्यक टूलबार हटाएं। यदि आपके ब्राउज़र में कई टूलबार स्थापित हैं, तो वे कनेक्शन को महत्वपूर्ण रूप से धीमा कर सकते हैं। इन पैनलों से छुटकारा पाने से, आप अपने ब्राउज़र को गति देंगे और अपनी व्यक्तिगत जानकारी के लीक होने से बचाएंगे। - कभी-कभी कुछ टूलबार को हटाना मुश्किल हो सकता है। इसके लिए पिछले चरण में सूचीबद्ध एंटी-स्पाइवेयर प्रोग्राम की आवश्यकता हो सकती है।
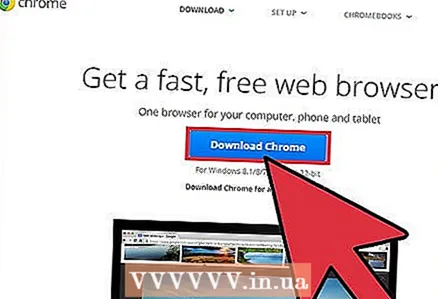 4 अपना ब्राउज़र बदलें। यदि आपका पुराना ब्राउज़र हार्ड-टू-रिमूव ऐड-ऑन से भरा हुआ है और बहुत धीमा है, तो हो सकता है कि आप किसी भिन्न ब्राउज़र का उपयोग करना शुरू करना चाहें। फ़ायरफ़ॉक्स, क्रोम और ओपेरा इंटरनेट एक्सप्लोरर से तेज हैं।
4 अपना ब्राउज़र बदलें। यदि आपका पुराना ब्राउज़र हार्ड-टू-रिमूव ऐड-ऑन से भरा हुआ है और बहुत धीमा है, तो हो सकता है कि आप किसी भिन्न ब्राउज़र का उपयोग करना शुरू करना चाहें। फ़ायरफ़ॉक्स, क्रोम और ओपेरा इंटरनेट एक्सप्लोरर से तेज हैं। 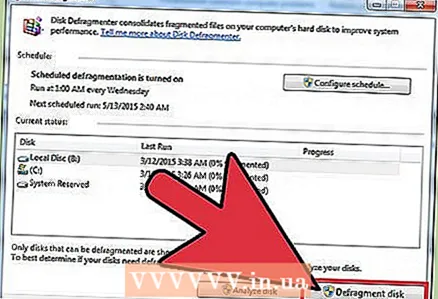 5 अपनी हार्ड ड्राइव को साफ करें। यदि आप हार्ड ड्राइव को ऑप्टिमाइज़ नहीं करते हैं, तो यह आपके कंप्यूटर को धीमा कर सकता है, और यह आपके सभी कार्यों को प्रभावित करेगा, जिसमें इंटरनेट पर काम भी शामिल है। आपकी हार्ड ड्राइव को अनुकूलित करने में केवल कुछ मिनट लगेंगे, लेकिन यह आपके वेब सर्फिंग की गुणवत्ता में उल्लेखनीय सुधार करेगा।
5 अपनी हार्ड ड्राइव को साफ करें। यदि आप हार्ड ड्राइव को ऑप्टिमाइज़ नहीं करते हैं, तो यह आपके कंप्यूटर को धीमा कर सकता है, और यह आपके सभी कार्यों को प्रभावित करेगा, जिसमें इंटरनेट पर काम भी शामिल है। आपकी हार्ड ड्राइव को अनुकूलित करने में केवल कुछ मिनट लगेंगे, लेकिन यह आपके वेब सर्फिंग की गुणवत्ता में उल्लेखनीय सुधार करेगा। - अपनी हार्ड ड्राइव को नियमित रूप से डीफ़्रैग्मेन्ट करें। विंडोज़ के हाल के संस्करण इसे स्वचालित रूप से करते हैं।
- अस्थायी फ़ाइलों की डिस्क को साफ़ करने के लिए जो आपके ब्राउज़र को धीमा कर सकती हैं, डिस्क क्लीनअप करें।
- सुनिश्चित करें कि हार्ड डिस्क के सिस्टम विभाजन पर कम से कम 15% खाली स्थान बचा है। यदि आपकी डिस्क भरी हुई है, तो आपके इंटरनेट ब्राउज़र सहित प्रोग्राम शुरू हो जाएंगे और धीमे चलेंगे।
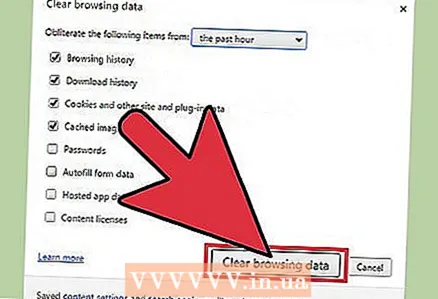 6 अपने कैश को ऑप्टिमाइज़ करें। ब्राउजर वेबसाइट डेटा को कैशे में स्टोर करते हैं ताकि वे बाद में तेजी से पेज खोल सकें। यदि कैश ओवरफ्लो हो जाता है, तो यह ब्राउज़र के प्रदर्शन को नकारात्मक रूप से प्रभावित करता है।
6 अपने कैश को ऑप्टिमाइज़ करें। ब्राउजर वेबसाइट डेटा को कैशे में स्टोर करते हैं ताकि वे बाद में तेजी से पेज खोल सकें। यदि कैश ओवरफ्लो हो जाता है, तो यह ब्राउज़र के प्रदर्शन को नकारात्मक रूप से प्रभावित करता है। - अपने ब्राउज़र कैश को रीसेट करने के लिए इस लिंक पर मार्गदर्शिका देखें।
 7 जांचें कि कौन से प्रोग्राम आपके ट्रैफ़िक का उपयोग कर रहे हैं। जब अन्य प्रोग्रामों द्वारा कनेक्शन का उपयोग किया जा रहा हो तो कनेक्शन की गति कम होना असामान्य नहीं है।यह पता लगाने के लिए कि क्या कोई प्रोग्राम आपकी जानकारी के बिना इंटरनेट एक्सेस कर रहा है, आपको कमांड लाइन का उपयोग करने की आवश्यकता है। कीबोर्ड शॉर्टकट दबाएं जीत+आर रन डायलॉग बॉक्स खोलने के लिए। प्रवेश करना अध्यक्ष एवं प्रबंध निदेशक और दबाएं दर्ज करें... (विंडोज 7 के लिए - स्टार्ट मेन्यू> ऑल प्रोग्राम्स> एक्सेसरीज खोलें, कमांड प्रॉम्प्ट पर राइट-क्लिक करें और मेनू से "Run as एडमिनिस्ट्रेटर" चुनें)।
7 जांचें कि कौन से प्रोग्राम आपके ट्रैफ़िक का उपयोग कर रहे हैं। जब अन्य प्रोग्रामों द्वारा कनेक्शन का उपयोग किया जा रहा हो तो कनेक्शन की गति कम होना असामान्य नहीं है।यह पता लगाने के लिए कि क्या कोई प्रोग्राम आपकी जानकारी के बिना इंटरनेट एक्सेस कर रहा है, आपको कमांड लाइन का उपयोग करने की आवश्यकता है। कीबोर्ड शॉर्टकट दबाएं जीत+आर रन डायलॉग बॉक्स खोलने के लिए। प्रवेश करना अध्यक्ष एवं प्रबंध निदेशक और दबाएं दर्ज करें... (विंडोज 7 के लिए - स्टार्ट मेन्यू> ऑल प्रोग्राम्स> एक्सेसरीज खोलें, कमांड प्रॉम्प्ट पर राइट-क्लिक करें और मेनू से "Run as एडमिनिस्ट्रेटर" चुनें)। - कमांड दर्ज करें नेटस्टैट -बी 5> गतिविधि.txt और दबाएं दर्ज करें... इंटरनेट कनेक्शन का उपयोग करने वाले कार्यक्रमों की एक सूची स्क्रीन पर दिखाई देगी। एक या दो मिनट के बाद, दबाएं Ctrl+सीस्कैन समाप्त करने के लिए। सिस्टम सभी सक्रिय इंटरनेट कनेक्शनों को सूचीबद्ध करने वाली एक फाइल तैयार करेगा।
- प्रवेश करना गतिविधि.txt और दबाएं दर्ज करेंफ़ाइल खोलने और कार्यक्रमों की सूची देखने के लिए।
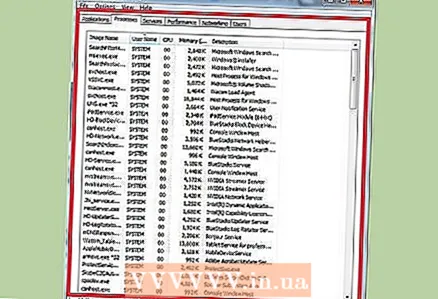 8 सभी अनावश्यक कार्यक्रम बंद करें। कुंजियाँ एक साथ दबाएँ Ctrl+Alt+हटाएं और टास्क मैनेजर शुरू करें। प्रक्रिया टैब पर जाएं और उन सभी प्रोग्रामों को अक्षम करें जो ट्रैफ़िक की खपत कर सकते हैं। (नोट: अज्ञात नामों से प्रक्रियाओं में बाधा डालने से प्रोग्राम खराब हो सकता है)।
8 सभी अनावश्यक कार्यक्रम बंद करें। कुंजियाँ एक साथ दबाएँ Ctrl+Alt+हटाएं और टास्क मैनेजर शुरू करें। प्रक्रिया टैब पर जाएं और उन सभी प्रोग्रामों को अक्षम करें जो ट्रैफ़िक की खपत कर सकते हैं। (नोट: अज्ञात नामों से प्रक्रियाओं में बाधा डालने से प्रोग्राम खराब हो सकता है)। - "उपयोगकर्ता" कॉलम में प्रक्रिया डेटा की समीक्षा करें। यदि प्रक्रिया सिस्टम की ओर से चल रही है, तो इसे रोकने से अन्य प्रोग्राम खराब हो सकते हैं, और आपको अपने कंप्यूटर को पुनरारंभ करना होगा। यदि आपका उपयोगकर्ता नाम सूचीबद्ध है, तो संभावना है कि प्रक्रिया को समाप्त करने से अन्य कार्यक्रमों और प्रक्रियाओं पर कोई प्रभाव नहीं पड़ेगा। कभी-कभी सिस्टम एक महत्वपूर्ण सिस्टम प्रक्रिया की समाप्ति को रोकता है या स्वचालित रूप से इसे पुनरारंभ करता है।
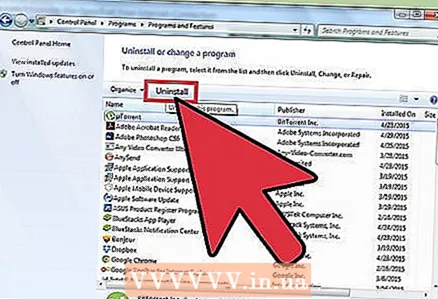 9 ट्रैफ़िक की खपत करने वाले अनावश्यक प्रोग्रामों को हटा दें। यदि आपको ऐसे प्रोग्राम मिलते हैं जो नेटवर्क पर लोड बनाते हैं, लेकिन अब आप उनका उपयोग नहीं करते हैं, तो उन्हें अनइंस्टॉल करें, जिससे आप ब्राउज़र के लिए ट्रैफ़िक मुक्त कर देंगे।
9 ट्रैफ़िक की खपत करने वाले अनावश्यक प्रोग्रामों को हटा दें। यदि आपको ऐसे प्रोग्राम मिलते हैं जो नेटवर्क पर लोड बनाते हैं, लेकिन अब आप उनका उपयोग नहीं करते हैं, तो उन्हें अनइंस्टॉल करें, जिससे आप ब्राउज़र के लिए ट्रैफ़िक मुक्त कर देंगे। - लेख पढ़ें: विंडोज 7 में प्रोग्राम को अनइंस्टॉल कैसे करें।
- अपने मैक पर प्रोग्राम अनइंस्टॉल करने का तरीका जानने के लिए इस लिंक का अनुसरण करें।
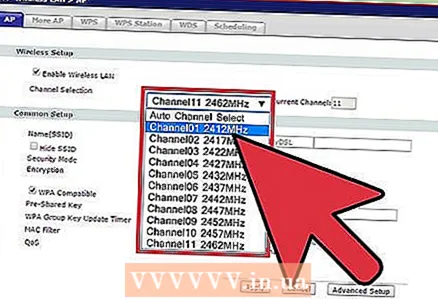 10 वाई-फाई चैनल बदलें। यदि आपके घर में बहुत से लोग एक ही चैनल साझा करते हैं, तो आपके इंटरनेट कनेक्शन की गति कम हो सकती है। पीसी के लिए inSSIDer और मुफ्त चैनल खोजने के लिए मैक के लिए KisMAC या वाईफाई स्कैनर का उपयोग करें। कम भीड़भाड़ वाले चैनल पर स्विच करने से, आप नेटवर्क अव्यवस्था से छुटकारा पा लेंगे और संभवत: इंटरनेट पर तेजी से सर्फ करने में सक्षम होंगे।
10 वाई-फाई चैनल बदलें। यदि आपके घर में बहुत से लोग एक ही चैनल साझा करते हैं, तो आपके इंटरनेट कनेक्शन की गति कम हो सकती है। पीसी के लिए inSSIDer और मुफ्त चैनल खोजने के लिए मैक के लिए KisMAC या वाईफाई स्कैनर का उपयोग करें। कम भीड़भाड़ वाले चैनल पर स्विच करने से, आप नेटवर्क अव्यवस्था से छुटकारा पा लेंगे और संभवत: इंटरनेट पर तेजी से सर्फ करने में सक्षम होंगे। - यदि आपको एक अनलोडेड चैनल मिलता है, तो अपने कनेक्शन को गति देने के लिए उस पर स्विच करें। यदि आप सुनिश्चित नहीं हैं कि अपने राउटर पर वायरलेस चैनल को कैसे बदला जाए, तो डिवाइस निर्माता की वेबसाइट पर उपयोगकर्ता पुस्तिका या संदर्भ सामग्री देखें।
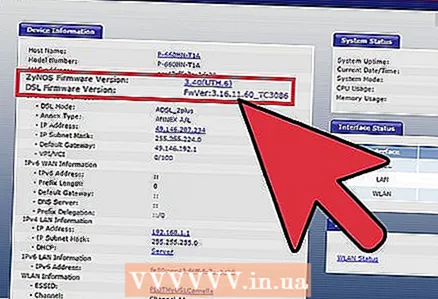 11 अपने राउटर के फर्मवेयर को अपडेट करें। डिवाइस फर्मवेयर अपडेट के लिए राउटर निर्माता की वेबसाइट देखें। अपने साथ सुझाए गए संस्करण की तुलना करें, और यदि आवश्यक हो तो अपडेट करें। जब आप डिवाइस कॉन्फ़िगरेशन पृष्ठ खोलते हैं तो कई मॉडल स्वचालित रूप से फर्मवेयर संस्करण की जांच करते हैं।
11 अपने राउटर के फर्मवेयर को अपडेट करें। डिवाइस फर्मवेयर अपडेट के लिए राउटर निर्माता की वेबसाइट देखें। अपने साथ सुझाए गए संस्करण की तुलना करें, और यदि आवश्यक हो तो अपडेट करें। जब आप डिवाइस कॉन्फ़िगरेशन पृष्ठ खोलते हैं तो कई मॉडल स्वचालित रूप से फर्मवेयर संस्करण की जांच करते हैं।
विधि 3 में से 3: हार्डवेयर का उन्नयन
 1 अपने कंप्यूटर को अपग्रेड करें। यदि आपका कंप्यूटर धीमा चल रहा है, तो यह आपके इंटरनेट कनेक्शन की गति से संबंधित नहीं है। कनेक्शन की गति कंप्यूटर की गति से सीमित होगी।
1 अपने कंप्यूटर को अपग्रेड करें। यदि आपका कंप्यूटर धीमा चल रहा है, तो यह आपके इंटरनेट कनेक्शन की गति से संबंधित नहीं है। कनेक्शन की गति कंप्यूटर की गति से सीमित होगी। - अपने इंटरनेट ब्राउज़र के प्रदर्शन को बेहतर बनाने के लिए, आप अतिरिक्त या बेहतर RAM स्थापित कर सकते हैं। यह आपके कंप्यूटर को अपग्रेड करने का सबसे आसान और तेज़ तरीका है।
 2 अपने राउटर को अपग्रेड करें। यदि आपके पास एक पुराना राउटर है, तो संभावना है कि यह आधुनिक ट्रैफ़िक को संभाल नहीं सकता है। इसके अलावा, पुराने मॉडलों में कमजोर एंटेना होते हैं, जो आपके कंप्यूटर के लिए नेटवर्क से जुड़ना भी मुश्किल बना सकते हैं। इन सभी स्थितियों का संयोजन कनेक्शन की गुणवत्ता को गंभीरता से प्रभावित कर सकता है।
2 अपने राउटर को अपग्रेड करें। यदि आपके पास एक पुराना राउटर है, तो संभावना है कि यह आधुनिक ट्रैफ़िक को संभाल नहीं सकता है। इसके अलावा, पुराने मॉडलों में कमजोर एंटेना होते हैं, जो आपके कंप्यूटर के लिए नेटवर्क से जुड़ना भी मुश्किल बना सकते हैं। इन सभी स्थितियों का संयोजन कनेक्शन की गुणवत्ता को गंभीरता से प्रभावित कर सकता है। - नेटगियर, डी-लिंक, सिस्को और बेल्किन जैसी विश्वसनीय कंपनियों के राउटर चुनें। सुनिश्चित करें कि आपके नए राउटर में आपकी आवश्यकताओं के अनुरूप पर्याप्त मजबूत एंटीना है।
- यदि आपका नेटवर्क एक बड़े क्षेत्र को कवर करता है, तो आपको पुनरावर्तक स्थापित करने की आवश्यकता हो सकती है। यह वायरलेस सिग्नल को आपके घर या ऑफिस के दूसरे हिस्से में रिले कर देगा और आपके नेटवर्क के कवरेज एरिया को बढ़ा देगा।
 3 अपने पुराने वायर्ड मॉडेम को बदलें। उच्च तापमान के प्रभाव में कोई भी ठोस-राज्य उपकरण धीरे-धीरे खराब हो जाएगा। समय के साथ, आपका ब्रॉडबैंड मॉडम खराब और खराब होता जाएगा (क्लीन सिग्नल का शोर स्तर से अनुपात कम हो जाएगा और बार-बार अनुरोधों की संख्या में वृद्धि होगी)। उन कंपनियों के मोडेम जो उन्हें बनाने में विशेषज्ञ होते हैं, अक्सर आईएसपी द्वारा पेश किए गए मोडेम से बेहतर प्रदर्शन करते हैं।
3 अपने पुराने वायर्ड मॉडेम को बदलें। उच्च तापमान के प्रभाव में कोई भी ठोस-राज्य उपकरण धीरे-धीरे खराब हो जाएगा। समय के साथ, आपका ब्रॉडबैंड मॉडम खराब और खराब होता जाएगा (क्लीन सिग्नल का शोर स्तर से अनुपात कम हो जाएगा और बार-बार अनुरोधों की संख्या में वृद्धि होगी)। उन कंपनियों के मोडेम जो उन्हें बनाने में विशेषज्ञ होते हैं, अक्सर आईएसपी द्वारा पेश किए गए मोडेम से बेहतर प्रदर्शन करते हैं। - यदि आप एक तृतीय-पक्ष मॉडेम खरीद रहे हैं, तो सुनिश्चित करें कि यह आपके ISP के संचार मानकों का समर्थन करता है।
 4 वाई-फाई के बजाय ईथरनेट कनेक्शन का उपयोग करें। यदि संभव हो, तो केबलों का उपयोग करके अपने अधिक से अधिक उपकरणों को जोड़ने का प्रयास करें। वे तेजी से नेटवर्क से जुड़ेंगे और टैबलेट और फोन जैसे आपके वायरलेस उपकरणों के साथ कम संघर्ष करेंगे।
4 वाई-फाई के बजाय ईथरनेट कनेक्शन का उपयोग करें। यदि संभव हो, तो केबलों का उपयोग करके अपने अधिक से अधिक उपकरणों को जोड़ने का प्रयास करें। वे तेजी से नेटवर्क से जुड़ेंगे और टैबलेट और फोन जैसे आपके वायरलेस उपकरणों के साथ कम संघर्ष करेंगे।
टिप्स
- DNS (डोमेन नेम सिस्टम) एक ऐसी सेवा है जो डोमेन नाम (जैसे ru.wikihow.com) को आईपी एड्रेस में ट्रांसलेट करती है ताकि कंप्यूटर एक दूसरे के साथ "कम्युनिकेट" कर सकें। यदि सेवा धीमी है, तो वेब पेजों तक पहुंच समान होगी। वैकल्पिक रूप से, आप DNS सर्वर को बदल सकते हैं। आपको अपने कंप्यूटर या राउटर पर DNS सर्वर को बदलने के लिए विशिष्ट निर्देशों की आवश्यकता हो सकती है।
- मोबाइल कनेक्शन या लो-स्पीड डेटा प्लान से उच्च गति की अपेक्षा न करें। कई इंटरनेट संसाधन 512 kbps या उससे अधिक के ब्रॉडबैंड कनेक्शन का उपयोग करते हैं। कभी-कभी आपको इंतजार करना पड़ता है।
- डाउनलोड गति धीमी हो सकती है, भले ही आपका नेटवर्क और कनेक्शन ठीक काम कर रहे हों। यदि आप धीमे रिमोट सर्वर से डाउनलोड कर रहे हैं, तो आपको डाउनलोड पूरा होने के लिए लंबा इंतजार करना होगा।
चेतावनी
- उन वेबसाइटों के विज्ञापनों पर भरोसा न करें जो आपके कनेक्शन को मुफ्त में तेज करने का वादा करती हैं। अक्सर, ऐसे प्रोग्राम केवल आपके कंप्यूटर को समस्याओं के लिए स्कैन करते हैं, लेकिन नहीं उन्हें तब तक ठीक करें जब तक आप सॉफ़्टवेयर को पंजीकृत करने या पूरी तरह कार्यात्मक संस्करण खरीदने के लिए भुगतान नहीं करते।
इसी तरह के लेख
- कैसे पाएं फ्री इंटरनेट
- अपने ब्रॉडबैंड इंटरनेट स्पीड की जांच कैसे करें
- अपने होम नेटवर्क को रीस्टार्ट कैसे करें



