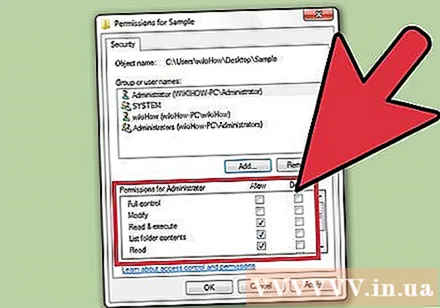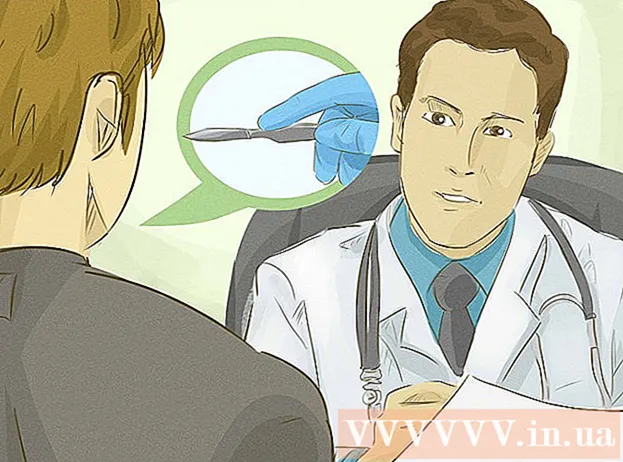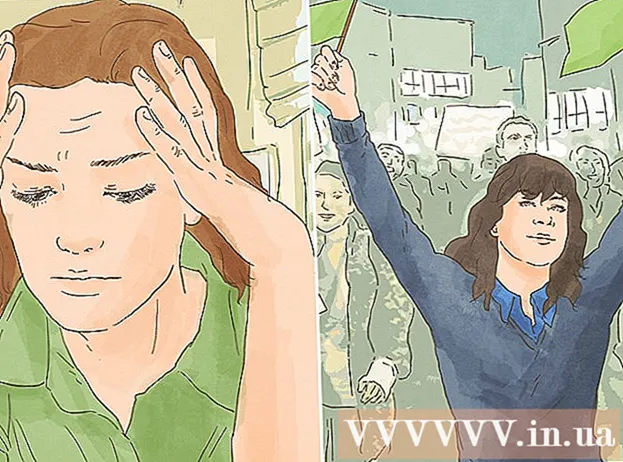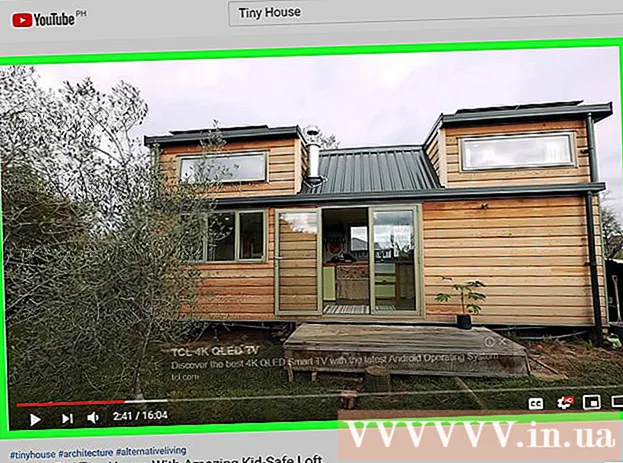लेखक:
Louise Ward
निर्माण की तारीख:
4 फ़रवरी 2021
डेट अपडेट करें:
24 जून 2024

विषय
विंडोज 7 पर एक्सेस अनुमतियाँ निर्धारित करती हैं कि कौन से उपयोगकर्ता फ़ाइलों / फ़ोल्डरों को एक्सेस, संशोधित और हटा सकते हैं। विंडोज कंप्यूटर पर हर फाइल और फोल्डर में अनुमतियों का अपना सेट होता है। अनुमतियों को बदलने से आप कंप्यूटर पर उपयोगकर्ताओं के लिए फ़ाइलों को लॉक या खोल सकते हैं। यदि आपने हाल ही में अपनी पुरानी हार्ड ड्राइव से डेटा पुनर्स्थापित किया है, तो आपको उस तक पहुंचने से पहले फ़ाइल का स्वामित्व लेना होगा।
कदम
विधि 1 की 2: अनुमतियाँ बदलें
एक व्यवस्थापक के रूप में विंडोज पर लॉग ऑन करें। यदि आप एक व्यवस्थापक के रूप में लॉग इन नहीं हैं, तो आप केवल उन अनुमतियों को बदल सकते हैं जो आपके द्वारा उपयोग किए जा रहे खाते के लिए विशिष्ट हैं। अपने कंप्यूटर पर किसी अन्य खाते की अनुमतियों को बदलने के लिए, आपको व्यवस्थापक अधिकारों के साथ खाते में लॉग इन करना होगा।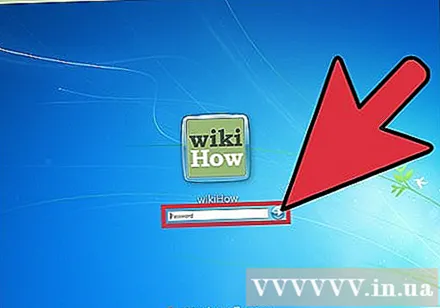
- यदि आप एक व्यवस्थापक के रूप में लॉग इन नहीं हैं, तो आप अधिकांश सिस्टम अनुमतियां सेटिंग तक नहीं पहुंच पाएंगे।
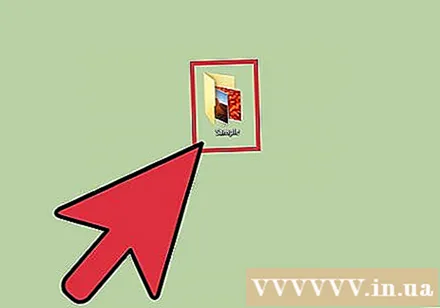
उस फ़ाइल या फ़ोल्डर पर राइट क्लिक करें जिसे आप अनुमतियां बदलना चाहते हैं। आप सभी फ़ाइलों और फ़ोल्डरों के लिए अनुमतियां बदल सकते हैं। जब आप किसी फ़ोल्डर पर अनुमतियाँ बदलते हैं, तो उसके भीतर सभी फ़ाइलों और फ़ोल्डरों की अनुमतियाँ भी बदल जाती हैं।- आप मौजूदा फ़ाइलों की अनुमतियां नहीं बदल पाएंगे। सुनिश्चित करें कि आप जिस फ़ाइल / फ़ोल्डर के साथ काम कर रहे हैं उसका उपयोग करके सभी प्रोग्राम बंद कर दें।
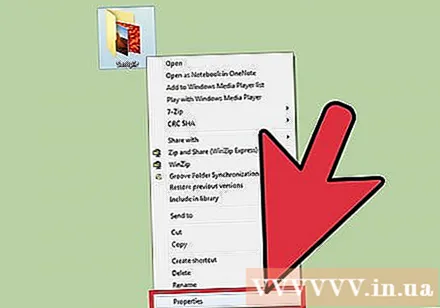
चुनें "गुण"। फ़ाइल या फ़ोल्डर की एक विंडो खुल जाएगी।
"सुरक्षा" टैब पर क्लिक करें। उन समूहों और उपयोगकर्ताओं की सूची, जिनके पास इस सामग्री तक पहुंच है, दिखाई देंगे।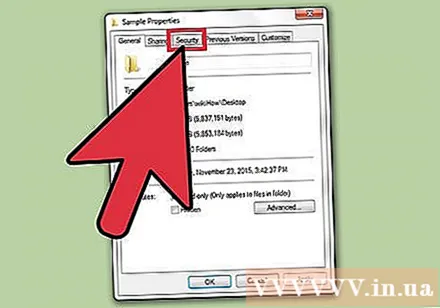
- यदि "सुरक्षा" टैब नहीं मिल सकता है, तो आप USB ड्राइव पर किसी फ़ाइल की अनुमतियों को बदलने का प्रयास कर सकते हैं। यदि FAT32 फ़ाइल सिस्टम का उपयोग करके USB को स्वरूपित किया जाता है, तो आप डेटा के लिए पहुँच अनुमतियाँ सेट नहीं कर पाएंगे। जिस सामग्री को परिवर्तित किया जाना है, उसका उपयोग NTFS फाइल सिस्टम द्वारा किया जाना चाहिए।

"संपादित करें" बटन पर क्लिक करें। आप कंप्यूटर पर सभी उपयोगकर्ताओं के लिए इस फ़ाइल की अनुमति या ड्राइव को बदलने में सक्षम होंगे।
सूची में एक नया उपयोगकर्ता या समूह जोड़ने के लिए "जोड़ें" बटन पर क्लिक करें। यदि आप उन उपयोगकर्ताओं की सूची में एक नया उपयोगकर्ता जोड़ना चाहते हैं, जिनके पास फ़ाइल तक पहुंच है, तो प्रारंभ करने के लिए "जोड़ें" बटन पर क्लिक करें।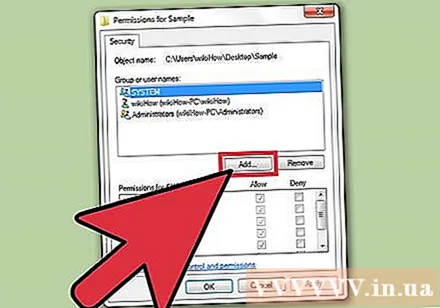
- कंप्यूटर पर सभी उपयोगकर्ताओं और समूहों को खोजने के लिए "उन्नत" फिर "अभी खोजें" पर क्लिक करें।
- उन उपयोगकर्ताओं का चयन करें जिन्हें आप एक्सेस सूची में जोड़ना चाहते हैं और "ओके" पर क्लिक करें। उन्हें "समूह या उपयोगकर्ता नाम" सूची में जोड़ा जाएगा।
उस उपयोगकर्ता का चयन करें जिसके लिए आप पहुंच बदलना चाहते हैं। उपलब्ध अनुमतियाँ "अनुमतियाँ" सूची में प्रदर्शित की जाएंगी उपयोगकर्ता"(प्रयोगकर्ता के अधिकार)।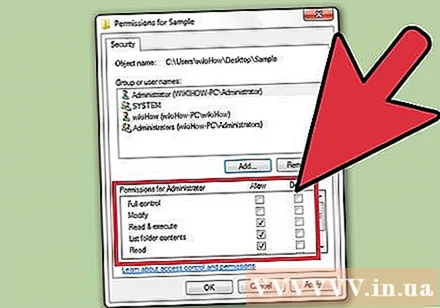
उन बॉक्स की जाँच करें जो उपयोगकर्ता या समूह में जोड़ने के लिए अनुमतियों का प्रतिनिधित्व करते हैं। सूची में प्रत्येक अनुमति में "अनुमति" और "इनकार" बक्से होंगे। उन अनुमतियों की जाँच करें जिन्हें आप उपयोगकर्ताओं को अनुमति देना या प्रतिबंधित करना चाहते हैं:
- पूर्ण नियंत्रण - पूर्ण नियंत्रण: उपयोगकर्ता फ़ाइलों को पढ़, लिख, बदल या हटा सकते हैं।
- संशोधित करें - अनुकूलन: उपयोगकर्ता फ़ाइलों को पढ़, लिख और बदल सकते हैं।
- पढ़ें और निष्पादित करें - पढ़ें और निष्पादित करें: उपयोगकर्ता चयनित फ़ाइल को पढ़ या चला सकता है।
- फ़ोल्डर सामग्री की सूची - फ़ोल्डर सामग्री की सूची: उपयोगकर्ता चयनित फ़ोल्डर में फ़ाइलों को देख सकता है।
- पढ़ें- पढ़ें: यूजर खोल सकता है फाइल
- लिखें - लिखें: उपयोगकर्ता नई फ़ाइलों को संपादित या बना सकते हैं।
अनियंत्रित होने पर अपनी सेटिंग्स समायोजित करें। यदि आप किसी भी अनुमति को नहीं बदल सकते हैं, तो आपको कुछ सेटिंग्स समायोजित करने की आवश्यकता हो सकती है: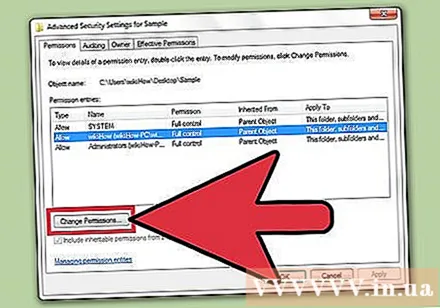
- सुरक्षा टैब में "उन्नत" बटन पर क्लिक करें।
- अपना उपयोगकर्ता चुनें और "अनुमतियाँ बदलें / संपादित करें" पर क्लिक करें।
- "इस ऑब्जेक्ट के माता-पिता से निहित अनुमतियाँ शामिल करें" को अनचेक करें (इस संपत्ति की जड़ से विरासत में मिली अनुमतियाँ शामिल करें)।
- अपने परिवर्तन सहेजें। अब आपको अनुमतियों के लिए बक्से की जांच करने में सक्षम होना चाहिए।
अपने परिवर्तनों को सहेजने के लिए लागू करें पर क्लिक करें। आपके द्वारा किए गए परिवर्तन सहेजे जाएंगे और उपयोगकर्ता पर लागू होंगे। यदि आप चालू खाते की अनुमतियां बदल रहे हैं, तो परिवर्तन तुरंत लागू किए जाएंगे। विज्ञापन
विधि 2 की 2: स्वामित्व लें
एक व्यवस्थापक के रूप में लॉग इन करें। केवल व्यवस्थापक खाते ही फ़ाइलों और फ़ोल्डरों के स्वामित्व को बदल सकते हैं।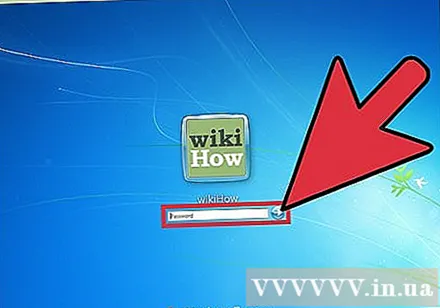
उस फ़ाइल या फ़ोल्डर पर राइट-क्लिक करें जिसे आप स्वामी को बदलना चाहते हैं और चुनें "गुण।’ सामग्री की गुण विंडो दिखाई देगी।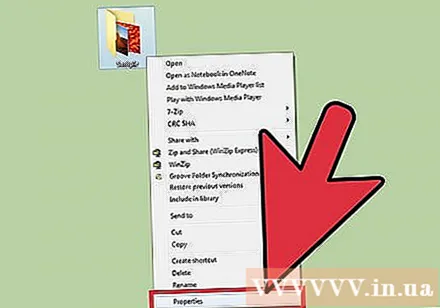
"सुरक्षा" टैब पर क्लिक करें। सामग्री के साथ निर्दिष्ट अनुमतियों वाले उपयोगकर्ताओं की एक सूची दिखाई देगी।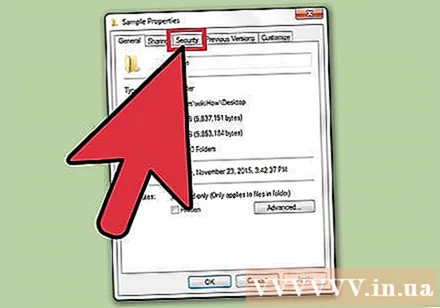
- यदि आप सुरक्षा टैब नहीं देखते हैं, तो आप FAT32 मानक USB ड्राइव पर एक सामग्री के गुणों को बदल सकते हैं। सुरक्षा विकल्प केवल NTFS स्वरूपित ड्राइव पर उपलब्ध हैं। अधिकांश USB ड्राइव FAT32 प्रारूप हैं।
"उन्नत" बटन पर क्लिक करें। उन्नत सुरक्षा सेटिंग्स विंडो खुलती है।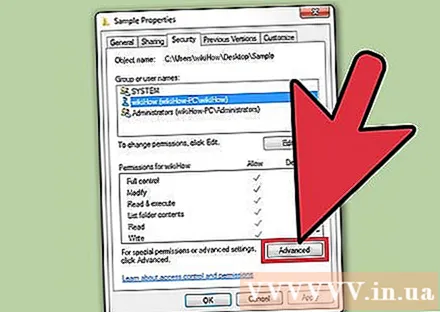
"स्वामी" टैब पर क्लिक करें। चयनित संपत्ति, वर्तमान मालिक और संभावित मालिकों की एक सूची का मार्ग दिखाई देगा।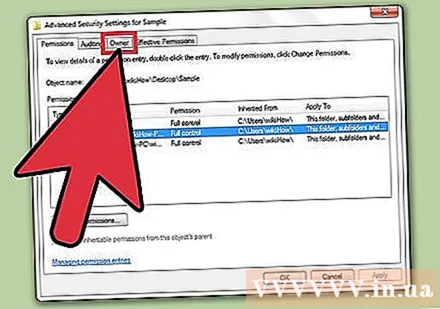
स्वामी को बदलने के लिए "संपादित करें" पर क्लिक करें। यह आपको सूची से किसी अन्य स्वामी का चयन करने की अनुमति देता है।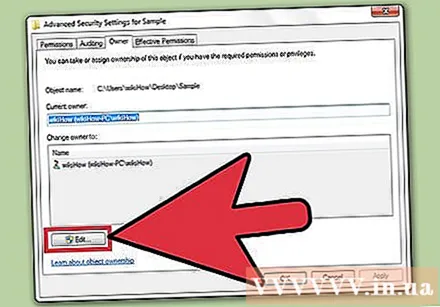
"अन्य उपयोगकर्ता या समूह" पर क्लिक करें यदि आपके द्वारा आवश्यक उपयोगकर्ता सूचीबद्ध नहीं हैं। यदि आप जिस उपयोगकर्ता या समूह को स्वामित्व देना चाहते हैं, वह सूची में नहीं है, तो उन्हें खोजने और जोड़ने के लिए "अन्य उपयोगकर्ता या समूह" बटन पर क्लिक करें: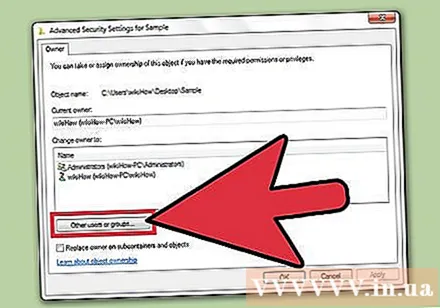
- कंप्यूटर पर सभी उपयोगकर्ताओं और समूहों को खोजने के लिए "उन्नत" और फिर "अभी ढूंढें" पर क्लिक करें।
- उन उपयोगकर्ताओं का चयन करें जिन्हें आप एक्सेस सूची में जोड़ना चाहते हैं और "ओके" पर क्लिक करें। उन्हें "बदलें मालिक" सूची में जोड़ा जाएगा।
यदि आप उपनिर्देशिका के साथ काम करना चाहते हैं, तो बॉक्स "उप-मालिकों और वस्तुओं पर स्वामी को बदलें" की जाँच करें। नया उपयोगकर्ता आपके द्वारा चुनी गई सामग्री के भीतर किसी भी सबफ़ोल्डर का स्वामित्व लेता है।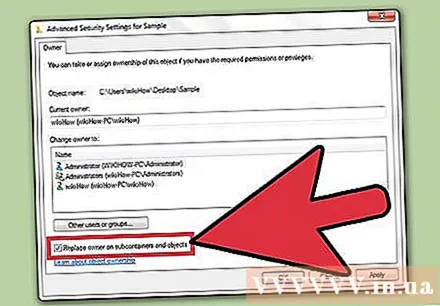
अपने परिवर्तन सहेजें। स्वामित्व के परिवर्तन को बचाने के लिए "ओके" पर क्लिक करें। यदि आप गुण विंडो को फिर से खोलते हैं और सुरक्षा टैब पर स्विच करते हैं, तो आप देखेंगे कि उन्नत सुरक्षा सेटिंग्स विंडो में स्वामित्व बदल गया है।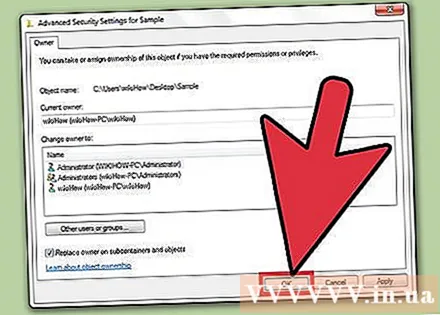
अनुमतियों को समायोजित करें। स्वामित्व लेने के बाद भी आपको फ़ाइल पर "पूर्ण नियंत्रण" अनुमतियाँ सेट करने की आवश्यकता है। कृपया लेख के पहले भाग में दिए गए निर्देशों का पालन करें। विज्ञापन