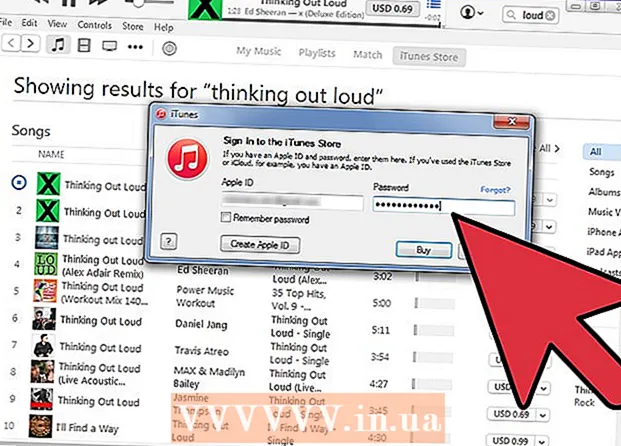लेखक:
Eric Farmer
निर्माण की तारीख:
8 जुलूस 2021
डेट अपडेट करें:
1 जुलाई 2024
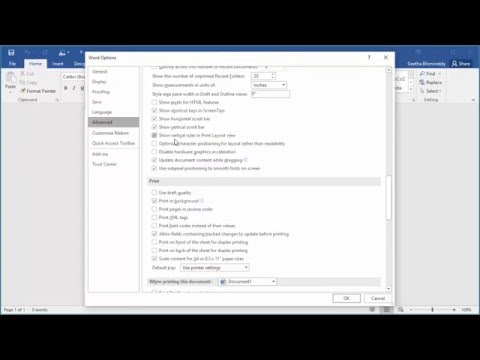
विषय
यह आलेख आपको दिखाएगा कि विंडोज या मैक ओएस एक्स कंप्यूटर पर दस्तावेज़ कैसे मुद्रित किया जाए। ऐसा करने के लिए, आपको प्रिंटर को अपने कंप्यूटर से कनेक्ट करना होगा और फिर सेट अप करना होगा।
कदम
विधि 1 में से 2: विंडोज़ पर
 1 सुनिश्चित करें कि प्रिंटर आपके कंप्यूटर से जुड़ा है और चालू है। यदि प्रिंटर वायरलेस नेटवर्क से कनेक्ट होता है, तो सुनिश्चित करें कि कंप्यूटर उसी नेटवर्क से कनेक्ट है; अन्यथा, प्रिंटर को USB केबल से कंप्यूटर से कनेक्ट करें।
1 सुनिश्चित करें कि प्रिंटर आपके कंप्यूटर से जुड़ा है और चालू है। यदि प्रिंटर वायरलेस नेटवर्क से कनेक्ट होता है, तो सुनिश्चित करें कि कंप्यूटर उसी नेटवर्क से कनेक्ट है; अन्यथा, प्रिंटर को USB केबल से कंप्यूटर से कनेक्ट करें। - इसे सेट करने का तरीका जानने के लिए अपने प्रिंटर का मैनुअल पढ़ें।
 2 स्टार्ट मेन्यू खोलें
2 स्टार्ट मेन्यू खोलें  . स्क्रीन के निचले बाएँ कोने में Windows लोगो पर क्लिक करें।
. स्क्रीन के निचले बाएँ कोने में Windows लोगो पर क्लिक करें।  3 एक्सप्लोरर विंडो खोलें
3 एक्सप्लोरर विंडो खोलें  . स्टार्ट मेन्यू के नीचे बाईं ओर स्थित फोल्डर आइकन पर क्लिक करें।
. स्टार्ट मेन्यू के नीचे बाईं ओर स्थित फोल्डर आइकन पर क्लिक करें।  4 वह दस्तावेज़ ढूंढें जिसे आप प्रिंट करना चाहते हैं। एक्सप्लोरर विंडो के बाईं ओर वांछित दस्तावेज़ वाले फ़ोल्डर पर क्लिक करें। आप प्रिंट कर सकते हैं:
4 वह दस्तावेज़ ढूंढें जिसे आप प्रिंट करना चाहते हैं। एक्सप्लोरर विंडो के बाईं ओर वांछित दस्तावेज़ वाले फ़ोल्डर पर क्लिक करें। आप प्रिंट कर सकते हैं: - Word, Excel या PowerPoint दस्तावेज़;
- पीडीएफ फाइलें;
- तस्वीरें।
 5 इच्छित दस्तावेज़ का चयन करें। ऐसा करने के लिए, उस पर क्लिक करें।
5 इच्छित दस्तावेज़ का चयन करें। ऐसा करने के लिए, उस पर क्लिक करें।  6 टैब पर जाएं इसे साझा करें. यह खिड़की के ऊपरी बाएँ कोने में है। शेयर टूलबार खुलता है।
6 टैब पर जाएं इसे साझा करें. यह खिड़की के ऊपरी बाएँ कोने में है। शेयर टूलबार खुलता है।  7 पर क्लिक करें सील. आपको यह विकल्प टूलबार के "सबमिट" अनुभाग के अंतर्गत मिलेगा। "प्रिंट" विंडो खुल जाएगी।
7 पर क्लिक करें सील. आपको यह विकल्प टूलबार के "सबमिट" अनुभाग के अंतर्गत मिलेगा। "प्रिंट" विंडो खुल जाएगी। - यदि प्रिंट विकल्प धूसर हो जाता है, तो चयनित दस्तावेज़ को प्रिंट नहीं किया जा सकता है। यह नोटपैड नेक्स्ट दस्तावेज़ों के लिए विशिष्ट है।
 8 अपना प्रिंटर चुनें। प्रिंटर मेनू खोलें और अपने प्रिंटर के नाम पर क्लिक करें।
8 अपना प्रिंटर चुनें। प्रिंटर मेनू खोलें और अपने प्रिंटर के नाम पर क्लिक करें।  9 प्रतियों की संख्या निर्दिष्ट करें। कॉपियों की संख्या बॉक्स में, उस दस्तावेज़ की प्रतियों की संख्या दर्ज करें जिसे आप प्रिंट करना चाहते हैं।
9 प्रतियों की संख्या निर्दिष्ट करें। कॉपियों की संख्या बॉक्स में, उस दस्तावेज़ की प्रतियों की संख्या दर्ज करें जिसे आप प्रिंट करना चाहते हैं। - यह संख्या पृष्ठों की संख्या से भिन्न है।
 10 अन्य प्रिंट सेटिंग्स को आवश्यकतानुसार समायोजित करें। दस्तावेज़ प्रकार के अनुसार प्रिंट विकल्प अलग-अलग होते हैं, लेकिन ज्यादातर मामलों में, निम्नलिखित विकल्प प्रदर्शित होंगे:
10 अन्य प्रिंट सेटिंग्स को आवश्यकतानुसार समायोजित करें। दस्तावेज़ प्रकार के अनुसार प्रिंट विकल्प अलग-अलग होते हैं, लेकिन ज्यादातर मामलों में, निम्नलिखित विकल्प प्रदर्शित होंगे: - अभिविन्यास: दस्तावेज़ को व्यवस्थित करने का तरीका निर्दिष्ट करें (लंबवत या क्षैतिज रूप से);
- रंग: काले और सफेद और रंग के बीच चयन करें (रंगीन स्याही की आवश्यकता है);
- पक्षों की संख्या: सिम्प्लेक्स (कागज के एक तरफ) और डुप्लेक्स (कागज के दोनों तरफ) प्रिंटिंग के बीच चयन करें।
 11 पर क्लिक करें सील. यह बटन विंडो के नीचे या ऊपर होता है। दस्तावेज़ मुद्रित किया जाएगा।
11 पर क्लिक करें सील. यह बटन विंडो के नीचे या ऊपर होता है। दस्तावेज़ मुद्रित किया जाएगा।
विधि 2 का 2: Mac OS X पर
 1 सुनिश्चित करें कि प्रिंटर आपके कंप्यूटर से जुड़ा है और चालू है। यदि प्रिंटर वायरलेस नेटवर्क से कनेक्ट होता है, तो सुनिश्चित करें कि कंप्यूटर उसी नेटवर्क से कनेक्ट है; अन्यथा, प्रिंटर को USB केबल से कंप्यूटर से कनेक्ट करें।
1 सुनिश्चित करें कि प्रिंटर आपके कंप्यूटर से जुड़ा है और चालू है। यदि प्रिंटर वायरलेस नेटवर्क से कनेक्ट होता है, तो सुनिश्चित करें कि कंप्यूटर उसी नेटवर्क से कनेक्ट है; अन्यथा, प्रिंटर को USB केबल से कंप्यूटर से कनेक्ट करें।  2 एक खोजक विंडो खोलें। अपनी गोदी में नीले चेहरे के आइकन पर क्लिक करें।
2 एक खोजक विंडो खोलें। अपनी गोदी में नीले चेहरे के आइकन पर क्लिक करें।  3 दस्तावेज़ खोजें। फाइंडर विंडो के बाईं ओर वांछित दस्तावेज़ वाले फ़ोल्डर पर क्लिक करें।
3 दस्तावेज़ खोजें। फाइंडर विंडो के बाईं ओर वांछित दस्तावेज़ वाले फ़ोल्डर पर क्लिक करें।  4 एक दस्तावेज़ का चयन करें। ऐसा करने के लिए, आवश्यक दस्तावेज़ पर क्लिक करें।
4 एक दस्तावेज़ का चयन करें। ऐसा करने के लिए, आवश्यक दस्तावेज़ पर क्लिक करें।  5 मेनू खोलें फ़ाइल. यह स्क्रीन के ऊपरी बाएँ कोने में है।
5 मेनू खोलें फ़ाइल. यह स्क्रीन के ऊपरी बाएँ कोने में है।  6 पर क्लिक करें सील. यह फ़ाइल मेनू के निचले भाग के पास है। "प्रिंट" विंडो खुल जाएगी।
6 पर क्लिक करें सील. यह फ़ाइल मेनू के निचले भाग के पास है। "प्रिंट" विंडो खुल जाएगी।  7 अपना प्रिंटर चुनें। प्रिंटर मेनू खोलें और अपने प्रिंटर के नाम पर क्लिक करें।
7 अपना प्रिंटर चुनें। प्रिंटर मेनू खोलें और अपने प्रिंटर के नाम पर क्लिक करें।  8 प्रतियों की संख्या निर्दिष्ट करें। प्रतिलिपियाँ बॉक्स में एक संख्या का चयन करें, और फिर उन प्रतियों की संख्या निर्धारित करें जिन्हें आप मुद्रित करना चाहते हैं।
8 प्रतियों की संख्या निर्दिष्ट करें। प्रतिलिपियाँ बॉक्स में एक संख्या का चयन करें, और फिर उन प्रतियों की संख्या निर्धारित करें जिन्हें आप मुद्रित करना चाहते हैं।  9 अन्य प्रिंटर सेटिंग्स बदलें (यदि आवश्यक हो)। ऐसा करने के लिए, "विवरण दिखाएं" पर क्लिक करें; यह पेज सेटिंग्स के अलावा अन्य विकल्पों को बदल देगा।
9 अन्य प्रिंटर सेटिंग्स बदलें (यदि आवश्यक हो)। ऐसा करने के लिए, "विवरण दिखाएं" पर क्लिक करें; यह पेज सेटिंग्स के अलावा अन्य विकल्पों को बदल देगा। - पृष्ठों: मुद्रित किए जाने वाले पृष्ठों का चयन करें। यदि आप सभी विकल्प चुनते हैं, तो संपूर्ण दस्तावेज़ प्रिंट हो जाएगा;
- आकार: दस्तावेज़ के हाशिये को समायोजित करने के लिए कागज़ के आकार का चयन करें;
- अभिविन्यास: निर्दिष्ट करें कि दस्तावेज़ को कैसे व्यवस्थित किया जाए (लंबवत या क्षैतिज रूप से);
- पक्षों की संख्या: सिम्प्लेक्स (कागज के एक तरफ) और डुप्लेक्स (कागज के दोनों तरफ) प्रिंटिंग के बीच चयन करें।
- 10 पर क्लिक करें सील. यह खिड़की के निचले दाएं कोने में है। दस्तावेज़ मुद्रित किया जाएगा।
टिप्स
- प्रिंट विंडो को जल्दी से खोलने के लिए, एक दस्तावेज़ खोलें और क्लिक करें Ctrl+पी (विंडोज) या कमान+पी (मैक)।
- यदि आप सुनिश्चित नहीं हैं कि आपका दस्तावेज़ कागज़ पर कैसा दिखेगा, तो पहले पृष्ठ को प्रिंट करें और उसका मूल्यांकन करें।
- यदि आपके पास AirPrint तकनीक के साथ एक उपयुक्त ऐप और प्रिंटर है, या CloudPrint सेवा का उपयोग करने वाले Android डिवाइस से आप दस्तावेज़ को iPhone से भी प्रिंट कर सकते हैं।
- हम अनुशंसा करते हैं कि आपके पास अपने प्रिंटर के लिए एक अतिरिक्त कार्ट्रिज (स्याही या टोनर) हो। यदि आपकी स्याही या टोनर समाप्त हो गया है, तो आप अपने दस्तावेज़ को प्रिंट नहीं कर पाएंगे।
चेतावनी
- यदि आपका कंप्यूटर, प्रिंटर और/या दस्तावेज़ व्यूअर पुराना है, तो हो सकता है कि आप दस्तावेज़ को प्रिंट करने में सक्षम न हों।