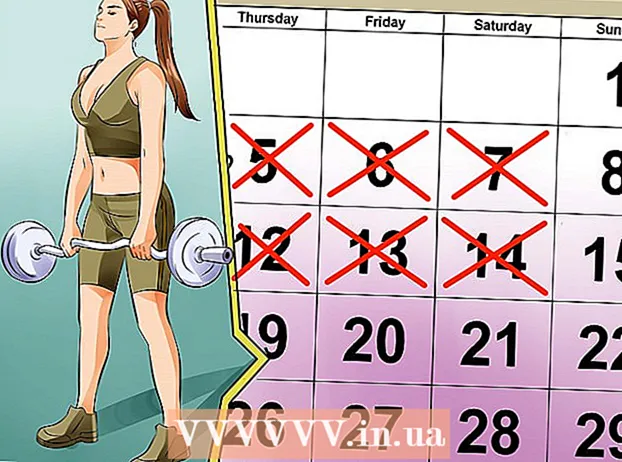लेखक:
John Stephens
निर्माण की तारीख:
28 जनवरी 2021
डेट अपडेट करें:
29 जून 2024

विषय
ब्लू स्क्रीन या STOP त्रुटियां, जिसे अन्यथा ब्लू स्क्रीन ऑफ डेथ (BSOD) त्रुटियों के रूप में जाना जाता है, अप्रिय अनुभव का कारण बन सकता है। त्रुटि संदेश लगभग कभी नहीं दिखाते हैं कि क्या गलत है, और अक्सर यादृच्छिक रूप से दिया जाता है। नीचे दिए गए निर्देशों का पालन करने और त्रुटियों को सही कर सकते हैं जो ब्लू स्क्रीन ऑफ डेथ का कारण बनते हैं।
कदम
विधि 1 की 3: समस्या को पहचानें
यह देखने के लिए जांचें कि आपने हाल ही में कुछ बदला है या नहीं। ब्लू स्क्रीन के अधिकांश कारण कंप्यूटर या हार्डवेयर सेटिंग्स में बदलाव के कारण होते हैं। आमतौर पर नए ड्राइवरों को स्थापित या अपडेट करना शामिल है। ड्राइवर सॉफ्टवेयर हैं जो हार्ड ड्राइव को विंडोज ऑपरेटिंग सिस्टम के साथ संचार करने की अनुमति देते हैं। यदि आपके कंप्यूटर में एक पुनर्स्थापना बिंदु है, तो यह देखने के लिए इसे फिर से डाउनलोड करने का प्रयास करें कि क्या मदद करता है, शायद हाँ और शायद नहीं।
- क्योंकि संभावित हार्डवेयर कॉन्फ़िगरेशन की एक अनंत संख्या है, ड्राइवरों को प्रत्येक कॉन्फ़िगरेशन के लिए चेक नहीं किया जा सकता है। इसका मतलब है कि कभी-कभी एक ड्राइवर हार्डवेयर के साथ संचार करने में एक घातक त्रुटि करेगा।

कंप्यूटर के आंतरिक हार्डवेयर की जाँच करें। कभी-कभी, कंप्यूटर के अंदर खराब कनेक्शन ब्लू स्क्रीन त्रुटि का कारण बन सकता है। कंप्यूटर ट्री खोलें और सत्यापित करें कि सभी केबल सुरक्षित रूप से जुड़े हुए हैं और सही ढंग से स्थापित हैं।- यह लैपटॉप के लिए अधिक कठिन होगा। आप यह सुनिश्चित करने के लिए कि वे ठीक से कनेक्ट हैं, हार्ड ड्राइव और रैम की जांच कर सकते हैं। एक छोटे से सिर पेचकश के साथ हार्ड ड्राइव और रैम के पीछे के कवर को हटा दें। वेल्डेड भागों को उनके कनेक्शन पर मजबूती से दबाएं।

अपने कंप्यूटर का तापमान जांचें। अत्यधिक गर्मी से हार्डवेयर की खराबी हो सकती है। सबसे गर्म भागों में से एक ग्राफिक्स कार्ड है। दूसरा कारण सीपीयू के कारण हो सकता है।- आप BIOS स्क्रीन में, या विंडोज पर सॉफ्टवेयर के माध्यम से तापमान की जांच कर सकते हैं।

RAM की जाँच करें। सिस्टम क्रैश का एक सामान्य कारण रैम की खराब गुणवत्ता है। जब रैम विफल हो जाता है, तो यह अस्थिर सिस्टम ऑपरेशन को जन्म दे सकता है। आप "memtest86" नामक एक सॉफ्टवेयर का उपयोग करके अपनी रैम की जांच कर सकते हैं। कार्यक्रम ऑनलाइन मुफ़्त है, और एक बूट सीडी को जलाकर चलाया जाता है।- कंप्यूटर को रिबूट करें और प्रोग्राम चलाएं। यादगार सॉफ्टवेयर स्वचालित रूप से आपके कंप्यूटर की रैम की जांच करना शुरू कर देगा। इसे पूरा होने में कुछ मिनट लग सकते हैं। सर्वोत्तम परिणामों के लिए, पूरा करने से पहले कई बार परीक्षण करें। जब तक आप उन्हें बंद नहीं करेंगे, तब तक अनिश्चित काल के लिए मेम्नेस्ट अनिश्चित काल तक चलेगा।
हार्ड ड्राइव का परीक्षण करें। त्रुटियों के लिए स्कैन करने और संभावित त्रुटियों को ठीक करने के लिए हार्ड सेल नाम पर "chkdsk" फ़ंक्शन चलाएं। हार्ड सेल त्रुटियाँ फ़ाइल रुकावट के कारण ब्लू स्क्रीन का कारण बन सकती हैं। Chkdsk चलाने के लिए, मेरा कंप्यूटर खोलें और उस डिस्क सेल पर राइट-क्लिक करें जिसे आप स्कैन करना चाहते हैं। गुण का चयन करें।
- गुण स्क्रीन से, उपकरण आइटम का चयन करें।
- त्रुटि जाँच अनुभाग में अब चेक पर क्लिक करें। आपका कंप्यूटर आपको ड्राइव को स्कैन करने के लिए रिबूट करने के लिए कहेगा।
कंप्यूटर के अनावश्यक हिस्सों का डिस्चार्ज। समस्या पैदा करने वाले कारकों को कम करने का एक तरीका यह है कि आप उन चीजों से छुटकारा पाएं जो आपके कंप्यूटर के लिए अनावश्यक हैं। इस तरह, यदि गलती बहुत दूर जाती है, तो आप जानते हैं कि यह डिस्कनेक्ट किए गए भागों में से एक है।
- डेस्कटॉप कंप्यूटर में मदरबोर्ड, सीपीयू, हार्ड ड्राइव, पावर सप्लाई, रैम और कीबोर्ड की जरूरत होती है। मॉनिटर के मदरबोर्ड पोर्ट (यदि लागू हो) में प्लग इन करें, ताकि आप ग्राफ़िक्स कार्ड से कनेक्ट न हो सकें। दोष निदान के दौरान अन्य चीजों को हटाया जा सकता है।
- यदि कंप्यूटर विघटित होने के बाद ठीक चलता है, तो त्रुटि संदेश फिर से आने तक भाग को फिर से जोड़ें। यह आपको यह जानने में मदद करेगा कि आपका कंप्यूटर किस डिवाइस को लटका रहा है।
- यह विधि लैपटॉप पर लागू नहीं होती है, क्योंकि आप उन्हें अलग नहीं कर सकते।
विधि 2 की 3: हादसा रिपोर्ट का विश्लेषण
मौत के ब्लू स्क्रीन पर विराम देने के लिए अपना कंप्यूटर सेट करें। ब्लू स्क्रीन सामग्री की जांच करने का मौका देने से पहले आमतौर पर कंप्यूटर रिबूट होगा। आपको ब्लू स्क्रीन पर कंप्यूटर को रोकना होगा ताकि आप आवश्यक जानकारी को कॉपी कर सकें।
- सिस्टम गुण खोलें। विंडोज के किसी भी संस्करण में, सिस्टम गुण विंडो खोलने के लिए अपने कीबोर्ड से विंडोज की + पॉज / ब्रेक कुंजी संयोजन को दबाएं।
- उन्नत सिस्टम सेटिंग्स टैब का चयन करें। Windows XP उपयोगकर्ता उन्नत सिस्टम सेटिंग्स अनुभाग में उपलब्ध होंगे।
- उन्नत टैब के स्टार्टअप और पुनर्प्राप्ति अनुभाग में सेटिंग्स बटन पर क्लिक करें।
- "सिस्टम विफलता" अनुभाग के निचले भाग में "स्वचालित रूप से पुनरारंभ" के लिए चेकबॉक्स को अनचेक करें। परिवर्तनों को सहेजने के लिए लागू करें बटन पर क्लिक करें। अगली बार जब आपका कंप्यूटर ब्लू स्क्रीन ऑफ डेथ का सामना करता है, तो यह तब तक प्रदर्शित करेगा जब तक आप सिस्टम को रिबूट नहीं करते।
जब सिस्टम फिर से क्रैश होता है। ब्लू स्क्रीन फिर से दिखाई देती है, स्क्रीन से निम्नलिखित जानकारी को संक्षेप में रिकॉर्ड कर रही है। एक खोज इंजन में डेटा दर्ज करें और देखें कि हार्डवेयर या प्रोग्राम त्रुटि का स्रोत क्या हो सकता है।
- "समस्या निम्न फ़ाइलों के कारण होती है:" फ़ाइलों के नोट प्रदर्शित होते हैं और साथ ही त्रुटि संदेश स्क्रीन पर मुद्रित होते हैं।
- "STOP:" STOP संदेश के बाद कोड की लाइन कॉपी करें।
3 की विधि 3: समस्या को ठीक करें
सेफ़ मोड स्क्रीन में बूट करें। यदि ब्लू स्क्रीन त्रुटि के कारण विंडोज बूट नहीं होगा, तो त्रुटि को ठीक करने के लिए सेफ मोड स्क्रीन में बूट करने का प्रयास करें। जब कंप्यूटर बूट हो रहा हो, तो विंडो बूट फंक्शन दिखाई देने तक F8 कुंजी को बार-बार दबाएं। अपने कंप्यूटर के विंडोज संस्करण तक गहरी पहुंच पाने के लिए "नेटवर्किंग के साथ सेफ मोड" का चयन करें। यह आपको ड्राइवर मैनेजर, इंटरनेट और अन्य सिस्टम टूल्स तक पहुँच प्रदान करता है।
वायरस स्कैनिंग सॉफ्टवेयर चलाएं। कभी-कभी वायरस और दुर्भावनापूर्ण कोड ब्लू स्क्रीन के लिए जिम्मेदार होते हैं। सुनिश्चित करें कि आपके पास नवीनतम एंटी-वायरस सॉफ़्टवेयर स्थापित है, और समस्या के कारण हो सकने वाली किसी भी चीज़ के लिए अपने पूरे सिस्टम को स्कैन करें।
विंडोज के रिपेयर इंस्टालेशन फंक्शन को करें। यह विंडोज ऑपरेटिंग सिस्टम को पूरी तरह से पुनर्स्थापित करने का सबसे तेज़ विकल्प है, क्योंकि यह केवल आपके कंप्यूटर पर सिस्टम फ़ाइलों को कॉपी करता है। यह एक उपयोगी तरीका है यदि एक आवश्यक विंडोज फ़ाइल बाधित है और कंप्यूटर पर त्रुटि का कारण है।
- डिबग इंस्टॉलेशन करने के लिए, डिस्क से विंडोज डिस्क और बूट डालें। सेटिंग्स मेनू में, रिपेयर इंस्टालेशन का चयन करें। विंडोज पुरानी विंडोज फ़ाइलों को हटा देगा और उन्हें नए लोगों के साथ बदल देगा। आप किसी भी व्यक्तिगत डेटा को नहीं खोएंगे।
ड्राइवरों को लौटाएं। यदि समस्या का कारण हार्डवेयर है, तो आपको सबसे पहले ड्राइवरों की समीक्षा करनी चाहिए। यह ड्राइवर का एक पुराना संस्करण स्थापित करेगा, जो संभालने में सक्षम है, संघर्षों को दूर करने में सक्षम है।
- डिवाइस मैनेजर खोलें। आप इसे प्रारंभ मेनू खोलकर और कंप्यूटर / मेरा कंप्यूटर पर राइट-क्लिक करके एक्सेस कर सकते हैं। गुण, तो डिवाइस मैनेजर। विंडो 8 में, Windows कुंजी + X दबाएं और सूची से डिवाइस प्रबंधक चुनें।
- उस हार्डवेयर का चयन करें जिसे आप पुनर्स्थापित करना चाहते हैं। आप उन्हें खोजने के लिए श्रेणी का विस्तार कर सकते हैं। आइकन पर राइट-क्लिक करें और गुण चुनें।
- ड्राइवर टैब चुनें। रोल बैक ड्राइवर का चयन करें और पुष्टि करें कि आप पुनर्स्थापित करना चाहते हैं।
- अपने कंप्यूटर का हमेशा की तरह उपयोग करना जारी रखें। एक बार ड्राइवर को बहाल करने के बाद, त्रुटि की पुन: पुष्टि के लिए अपने कंप्यूटर का उपयोग करना जारी रखें। 'नवीनतम संस्करण जारी होने तक ड्राइवर को अपडेट नहीं करना।
Windows अद्यतन पुनर्स्थापित करता है। यदि ड्राइवरों को पुनर्स्थापित करना समस्या को ठीक नहीं करता है, तो विंडोज को फिर से इंस्टॉल करके, पहले के संस्करण को पुनर्स्थापित करने पर विचार करें। यह पता लगाने में आपकी मदद करेगा कि क्या ब्लू स्क्रीन त्रुटि के लिए विंडोज अपडेट जिम्मेदार है।
- खुला सिस्टम पुनर्स्थापित करें। स्टार्ट मेन्यू सर्च बॉक्स को सर्च करके आप सिस्टम रिस्टोर को खोल सकते हैं। प्रोग्राम खोलें, और त्रुटि का सामना करने से पहले दिनांक का चयन करें।
- यह उस टाइमस्टैम्प के सभी अपडेट और सेटिंग्स को रीसेट कर देगा, जो बाद में जोड़े गए किसी भी अपडेट को हटाने के लिए बहुत प्रभावी है। यदि कोई अपडेट आपके कंप्यूटर समस्याओं का कारण बनता पाया गया था, तो उन्हें दिखाने के लिए उनका उपयोग करें।
हार्ड डिस्क स्थान को साफ करें। यदि विंडोज़ के पास ड्राइव पर स्थापित करने के लिए पर्याप्त स्थान नहीं है, तो यह सिस्टम विफलता का कारण बन सकता है। यदि आपके पास 15% से कम हार्ड ड्राइव स्थान है, तो अनावश्यक फ़ाइलों और कार्यक्रमों को स्थानांतरित करें।
नए अपडेट और नए ड्राइवर लागू करें। यदि अपडेट और ड्राइवर को पुनर्स्थापित करना काम नहीं करता है, तो नवीनतम संस्करण स्थापित करना और अपडेट करना (यदि वे आपकी मशीन पर स्थापित नहीं हैं) त्रुटि को ठीक कर सकते हैं। यह देखने के लिए कि क्या कोई नया सिस्टम या हार्डवेयर अपडेट उपलब्ध है, यह देखने के लिए विंडोज अपडेट प्रोग्राम देखें।
- स्टार्ट पर क्लिक करें और "विंडोज अपडेट" खोजें। विंडोज 8 में, विंडोज की दबाएं और "विंडोज अपडेट" टाइप करना शुरू करें।
विंडोज को पुनर्स्थापित करें। यदि आप त्रुटि को ट्रैक करने में असमर्थ हैं, तो आप अपने कंप्यूटर को रीसेट करने के तरीके के रूप में विंडोज को पूरी तरह से इंस्टॉल करने का प्रयास कर सकते हैं। सुनिश्चित करें कि आपके सभी महत्वपूर्ण दस्तावेज पहले से बैकअप लिए गए हैं, क्योंकि हार्ड ड्राइव को इंस्टॉलेशन प्रक्रिया के दौरान पूरी तरह से मिटाया जा सकता है।
- यदि ब्लू स्क्रीन त्रुटि हार्ड ड्राइव त्रुटि के एक छोटे से हिस्से के कारण होती है, तो विंडोज को पुनर्स्थापित करना समस्या को ठीक नहीं करेगा। आपको उस हिस्से को ढूंढना होगा और बदलना होगा।
दोषपूर्ण हार्डवेयर बदलें। यदि ड्राइवर की जाँच करना और फिर से अद्यतन करना समस्या का समाधान नहीं करता है, तो आपको हार्डवेयर को निकालना और बदलना पड़ सकता है। एक लैपटॉप पर रैम और हार्ड ड्राइव के अलावा कुछ भी बदलना कठिन और अधिक महंगा हो सकता है।
- यदि रैम परीक्षण से पता चलता है कि मेमोरी त्रुटि है, तो आपको जल्द से जल्द एक नई रैम स्टिक को बदलना होगा।
- यदि हार्ड ड्राइव स्कैन हार्ड ड्राइव विफलता परिणाम देता है, तो आपको अपना डेटा बैकअप लेना चाहिए और एक नया हार्ड ड्राइव इंस्टॉल करना चाहिए। यदि Windows उस ड्राइव पर स्थापित है, तो आपको विंडोज को फिर से स्थापित करना होगा।
- यदि ग्राफिक्स कार्ड को बदलने में विफल रहता है तो यह महंगा हो सकता है। लैपटॉप के लिए यह लगभग असंभव है। डेस्कटॉप कंप्यूटर के लिए, मशीन खोलें और पुराने ग्राफिक्स कार्ड को नए सिरे से स्वैप करें।
सलाह
- जब STOP त्रुटि दिखाई देती है, तो पहले आवश्यक हार्डवेयर का उपयोग करके कंप्यूटर को शुरू करने का प्रयास करें। यदि आपका कंप्यूटर सफलतापूर्वक बूट हो जाता है, तो घटकों को पुनर्स्थापित या अपडेट करके हार्डवेयर ड्राइवरों को ठीक करने का प्रयास करें।
चेतावनी
- तकनीकी मदद के बिना रजिस्ट्री या स्टार्टअप कार्यक्रमों को संशोधित न करें।
- अंतिम अच्छे कॉन्फ़िगरेशन को पुनर्स्थापित करने या नैदानिक प्रोग्राम चलाने से पहले अपने डेटा को सुरक्षित मोड में एक बाहरी ड्राइव पर बैकअप करें।