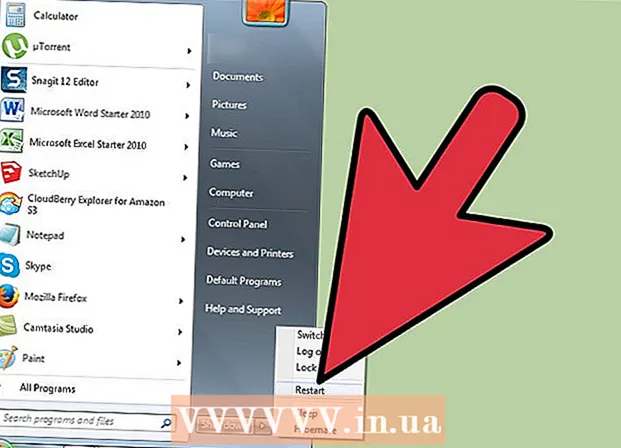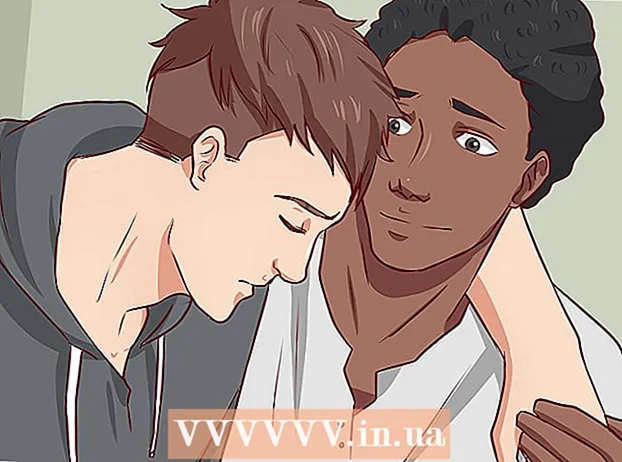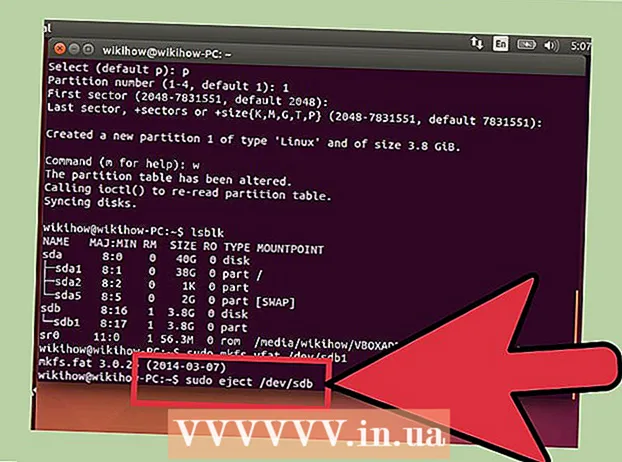लेखक:
Marcus Baldwin
निर्माण की तारीख:
18 जून 2021
डेट अपडेट करें:
13 मई 2024

विषय
- कदम
- ७ में से विधि १: सीडी से ऑडियो फाइलों को विंडोज मीडिया प्लेयर में आयात करें
- ७ की विधि २: सीडी से आइट्यून्स में ऑडियो फ़ाइलें आयात करें
- 7 में से विधि 3: संगीत लाइब्रेरी में ड्रैग एंड ड्रॉप द्वारा ऑडियो फ़ाइलें जोड़ें
- विधि 4 का 7: लाइब्रेरी में जोड़ें विकल्प का उपयोग करके विंडोज मीडिया प्लेयर में ऑडियो फ़ाइलें जोड़ें
- 7 में से विधि 5: लाइब्रेरी में जोड़ें विकल्प का उपयोग करके iTunes में ऑडियो फ़ाइलें जोड़ें
- विधि ६ का ७: विंडोज मीडिया प्लेयर के माध्यम से ऑडियो फ़ाइलें खरीदें
- विधि 7 में से 7: iTunes के माध्यम से ऑडियो फ़ाइलें ख़रीदना
- टिप्स
- चेतावनी
अपने गीत संग्रह को ढूंढना और क्रमबद्ध करना आसान बनाने के लिए अपने कंप्यूटर की संगीत लाइब्रेरी में सभी डिजिटल ट्रैक जोड़ें। अपने कंप्यूटर पर गाने और एल्बम को iTunes (Mac या Windows), Windows Media Player (Windows), या किसी तृतीय-पक्ष प्लेयर में समर्पित लाइब्रेरी में रखकर डाउनलोड करें। गाने, एक नियम के रूप में, एक साथ कार्यक्रम के आंतरिक पुस्तकालय और संगीत के साथ एक अलग फ़ोल्डर में जोड़े जाते हैं। यहां ऑडियो सीडी को रिप (या आयात) करने, अपने कंप्यूटर पर पहले से मौजूद ऑडियो फाइलों को अपने प्लेयर के फोल्डर में ले जाने और ऑनलाइन स्टोर से नए गाने खरीदने का तरीका बताया गया है।
कदम
७ में से विधि १: सीडी से ऑडियो फाइलों को विंडोज मीडिया प्लेयर में आयात करें
 1 अपनी ऑडियो सीडी को अपनी सीडी ड्राइव (या सीडी/डीवीडी ड्राइव) में डालें। जब डिस्क लोड होती है, तो कंप्यूटर स्क्रीन पर बर्न टू डिस्क, प्ले, ऐड टू प्लेलिस्ट और इंपोर्ट सहित कई विकल्पों के साथ एक मेनू दिखाई देता है।
1 अपनी ऑडियो सीडी को अपनी सीडी ड्राइव (या सीडी/डीवीडी ड्राइव) में डालें। जब डिस्क लोड होती है, तो कंप्यूटर स्क्रीन पर बर्न टू डिस्क, प्ले, ऐड टू प्लेलिस्ट और इंपोर्ट सहित कई विकल्पों के साथ एक मेनू दिखाई देता है। - यदि आपने ऑडियो सीडी आयात करने के लिए विंडोज मीडिया प्लेयर को कॉन्फ़िगर किया है, तो यह स्वचालित रूप से प्रोग्राम लॉन्च करेगा और डिस्क से फाइलों की प्रतिलिपि बनाना शुरू कर देगा।
- विंडोज मीडिया प्लेयर को स्वचालित रूप से सीडी आयात करने के लिए, प्रोग्राम शुरू करें, टैब बार में खाली जगह पर राइट-क्लिक करें, और टूल्स> विकल्प> सीडी से रिप म्यूजिक पर जाएं। फिर रिप सीडी ऑटोमेटिक ऑप्शन को इनेबल करें। सीडी को स्वचालित रूप से रिप करने के लिए प्रोग्राम को कॉन्फ़िगर करें, या इम्पोर्ट टैब खुलने पर इसे स्वयं करें।
 2 अपने कंप्यूटर को सीडी की प्रतिलिपि बनाने के लिए आयात का चयन करें। दिखाई देने वाले "आयात" टैब में, आप ट्रैक का चयन कर सकते हैं या सूची से कॉपी करने के लिए उनका चयन रद्द कर सकते हैं।
2 अपने कंप्यूटर को सीडी की प्रतिलिपि बनाने के लिए आयात का चयन करें। दिखाई देने वाले "आयात" टैब में, आप ट्रैक का चयन कर सकते हैं या सूची से कॉपी करने के लिए उनका चयन रद्द कर सकते हैं। - कॉपी किए गए गाने स्वचालित रूप से आपकी विंडोज मीडिया प्लेयर लाइब्रेरी और म्यूजिक फोल्डर में दिखाई देंगे। यदि इंटरनेट पर सीडी के बारे में अतिरिक्त जानकारी मिली है (जो स्वचालित रूप से विंडोज मीडिया प्लेयर द्वारा खोजी जाती है), तो ऑडियो फाइलों को एल्बम नामों के साथ कलाकार के नाम और सबफ़ोल्डर्स के साथ फ़ोल्डर्स में सॉर्ट किया जाएगा।
७ की विधि २: सीडी से आइट्यून्स में ऑडियो फ़ाइलें आयात करें
 1 आईट्यून्स लॉन्च करें।
1 आईट्यून्स लॉन्च करें। 2 सीडी को अपने सीडी ड्राइव (या सीडी / डीवीडी ड्राइव) में डालें। एक बार इंटरनेट से कनेक्ट होने के बाद, iTunes स्वचालित रूप से किसी भी उपलब्ध ऑडियो सीडी जानकारी को डाउनलोड कर लेगा।
2 सीडी को अपने सीडी ड्राइव (या सीडी / डीवीडी ड्राइव) में डालें। एक बार इंटरनेट से कनेक्ट होने के बाद, iTunes स्वचालित रूप से किसी भी उपलब्ध ऑडियो सीडी जानकारी को डाउनलोड कर लेगा।  3 चुनें कि क्या सभी ट्रैक आयात करना है या केवल एक चयन करना है। जब एक डायलॉग बॉक्स आपसे पूछता हुआ दिखाई देता है, तो अपनी iTunes लाइब्रेरी में सभी गाने आयात करने के लिए हाँ पर क्लिक करें और मैन्युअल रूप से यह चुनने के लिए नहीं कि कौन से ट्रैक आयात करने हैं।
3 चुनें कि क्या सभी ट्रैक आयात करना है या केवल एक चयन करना है। जब एक डायलॉग बॉक्स आपसे पूछता हुआ दिखाई देता है, तो अपनी iTunes लाइब्रेरी में सभी गाने आयात करने के लिए हाँ पर क्लिक करें और मैन्युअल रूप से यह चुनने के लिए नहीं कि कौन से ट्रैक आयात करने हैं।  4 ITunes को सीडी आयात करने दें। प्रत्येक आयातित ट्रैक की स्थिति मेनू के शीर्ष पर डाउनलोड बार में देखी जा सकती है।
4 ITunes को सीडी आयात करने दें। प्रत्येक आयातित ट्रैक की स्थिति मेनू के शीर्ष पर डाउनलोड बार में देखी जा सकती है। - आयातित गाने iTunes लाइब्रेरी सूची में दिखाई देते हैं। यदि आपने उन्नत प्राथमिकताओं में लाइब्रेरी में जोड़े जाने पर iTunes मीडिया में फ़ाइलें कॉपी करें विकल्प सक्षम किया है, तो वे iTunes मीडिया फ़ोल्डर में भी दिखाई देंगे।
7 में से विधि 3: संगीत लाइब्रेरी में ड्रैग एंड ड्रॉप द्वारा ऑडियो फ़ाइलें जोड़ें
 1 कोई भी मीडिया प्लेयर खोलें। सुनिश्चित करें कि संगीत पुस्तकालय अनुभाग खुला है और प्लेलिस्ट या आयात अनुभाग नहीं है।
1 कोई भी मीडिया प्लेयर खोलें। सुनिश्चित करें कि संगीत पुस्तकालय अनुभाग खुला है और प्लेलिस्ट या आयात अनुभाग नहीं है।  2 उस फ़ाइल (या फ़ाइलों) को हाइलाइट करें जिसे आप चयनित लाइब्रेरी में ले जाना चाहते हैं।
2 उस फ़ाइल (या फ़ाइलों) को हाइलाइट करें जिसे आप चयनित लाइब्रेरी में ले जाना चाहते हैं। 3 प्रोग्राम विंडो में उन्हें (दबाकर और पकड़कर) खींचें। जैसे ही वे प्रोग्राम के भीतर हों फाइलों को छोड़ दें और ऐड आइकन दिखाई दे (इसे "+" चिन्ह से समझा जा सकता है)।
3 प्रोग्राम विंडो में उन्हें (दबाकर और पकड़कर) खींचें। जैसे ही वे प्रोग्राम के भीतर हों फाइलों को छोड़ दें और ऐड आइकन दिखाई दे (इसे "+" चिन्ह से समझा जा सकता है)।  4 फ़ाइलों की स्वचालित छँटाई की अनुमति दें।
4 फ़ाइलों की स्वचालित छँटाई की अनुमति दें।
विधि 4 का 7: लाइब्रेरी में जोड़ें विकल्प का उपयोग करके विंडोज मीडिया प्लेयर में ऑडियो फ़ाइलें जोड़ें
 1 विंडोज मीडिया प्लेयर शुरू करें।
1 विंडोज मीडिया प्लेयर शुरू करें। 2 टैब बार में खाली जगह पर राइट क्लिक करें।
2 टैब बार में खाली जगह पर राइट क्लिक करें। 3 "फ़ाइल" चुनें और फिर "लाइब्रेरी में जोड़ें"।
3 "फ़ाइल" चुनें और फिर "लाइब्रेरी में जोड़ें"। 4 "मेरे व्यक्तिगत फ़ोल्डर" या "मेरे फ़ोल्डर और वे जिन तक मेरी पहुंच है" चुनें। विकल्प "मेरे व्यक्तिगत फ़ोल्डर्स" आपको अपने कंप्यूटर पर फ़ोल्डरों का चयन करने की अनुमति देता है, और विकल्प "मेरे फ़ोल्डर्स और जिन तक मेरी पहुंच है" - इस कंप्यूटर पर फ़ोल्डर्स, साथ ही नेटवर्क पर अन्य कंप्यूटरों पर फ़ोल्डर्स।
4 "मेरे व्यक्तिगत फ़ोल्डर" या "मेरे फ़ोल्डर और वे जिन तक मेरी पहुंच है" चुनें। विकल्प "मेरे व्यक्तिगत फ़ोल्डर्स" आपको अपने कंप्यूटर पर फ़ोल्डरों का चयन करने की अनुमति देता है, और विकल्प "मेरे फ़ोल्डर्स और जिन तक मेरी पहुंच है" - इस कंप्यूटर पर फ़ोल्डर्स, साथ ही नेटवर्क पर अन्य कंप्यूटरों पर फ़ोल्डर्स।  5 उन ऑडियो फ़ाइलों वाले फ़ोल्डरों का चयन करें जिन्हें आप जोड़ना चाहते हैं और "जोड़ें" पर क्लिक करें।
5 उन ऑडियो फ़ाइलों वाले फ़ोल्डरों का चयन करें जिन्हें आप जोड़ना चाहते हैं और "जोड़ें" पर क्लिक करें। 6 अपनी पसंद की पुष्टि करने के लिए "ओके" पर क्लिक करें।
6 अपनी पसंद की पुष्टि करने के लिए "ओके" पर क्लिक करें।
7 में से विधि 5: लाइब्रेरी में जोड़ें विकल्प का उपयोग करके iTunes में ऑडियो फ़ाइलें जोड़ें
 1 आईट्यून्स खोलें।
1 आईट्यून्स खोलें। 2 फ़ाइल मेनू खोलें और लाइब्रेरी में फ़ाइल जोड़ें चुनें।
2 फ़ाइल मेनू खोलें और लाइब्रेरी में फ़ाइल जोड़ें चुनें। 3 उस फ़ाइल या फ़ोल्डर का चयन करें जिसे आप जोड़ना चाहते हैं।
3 उस फ़ाइल या फ़ोल्डर का चयन करें जिसे आप जोड़ना चाहते हैं।- यदि लाइब्रेरी में जोड़े जाने पर आईट्यून्स मीडिया में फाइल रिप करें सक्षम है, तो आईट्यून्स स्वचालित रूप से आपके आईट्यून्स लाइब्रेरी और आईट्यून्स मीडिया फोल्डर में जोड़े गए ऑडियो फाइलों को रख देगा।
विधि ६ का ७: विंडोज मीडिया प्लेयर के माध्यम से ऑडियो फ़ाइलें खरीदें
 1 सुनिश्चित करें कि आपके पास इंटरनेट कनेक्शन है।
1 सुनिश्चित करें कि आपके पास इंटरनेट कनेक्शन है। 2 विंडोज मीडिया प्लेयर शुरू करें।
2 विंडोज मीडिया प्लेयर शुरू करें। 3 मीडिया गाइड टैब में सभी ऑनलाइन स्टोर ब्राउज़ करें चुनें।
3 मीडिया गाइड टैब में सभी ऑनलाइन स्टोर ब्राउज़ करें चुनें। 4 नैप्स्टर, एम्यूजिक और एक्सएम सैटेलाइट रेडियो सहित अपनी चुनी हुई संगीत सेवा के लिए साइन अप करें। इनमें से प्रत्येक में, आपको नाम, ईमेल पता, फोन नंबर और क्रेडिट कार्ड नंबर जैसी बुनियादी जानकारी प्रदान करनी होगी।
4 नैप्स्टर, एम्यूजिक और एक्सएम सैटेलाइट रेडियो सहित अपनी चुनी हुई संगीत सेवा के लिए साइन अप करें। इनमें से प्रत्येक में, आपको नाम, ईमेल पता, फोन नंबर और क्रेडिट कार्ड नंबर जैसी बुनियादी जानकारी प्रदान करनी होगी।  5 वे गीत खोजें जिन्हें आप अपनी लाइब्रेरी में जोड़ना चाहते हैं। अधिकांश संगीत सेवाएं खोज फ़ील्ड और एक वर्गीकरण प्रणाली (उदाहरण के लिए, शैली के अनुसार) से सुसज्जित हैं ताकि आप परिणामों को फ़िल्टर कर सकें।
5 वे गीत खोजें जिन्हें आप अपनी लाइब्रेरी में जोड़ना चाहते हैं। अधिकांश संगीत सेवाएं खोज फ़ील्ड और एक वर्गीकरण प्रणाली (उदाहरण के लिए, शैली के अनुसार) से सुसज्जित हैं ताकि आप परिणामों को फ़िल्टर कर सकें।  6 गाने खरीदें और उन्हें विंडोज मीडिया लाइब्रेरी में डाउनलोड करें। क्रेडिट कार्ड पंजीकृत करें और इसे खरीदने के लिए संगीत ट्रैक के आगे खरीदें बटन पर क्लिक करें। चूंकि आपने विंडोज मीडिया प्लेयर के साथ पंजीकृत किया है, इसलिए गाने स्वचालित रूप से प्रोग्राम की लाइब्रेरी में जुड़ जाएंगे।
6 गाने खरीदें और उन्हें विंडोज मीडिया लाइब्रेरी में डाउनलोड करें। क्रेडिट कार्ड पंजीकृत करें और इसे खरीदने के लिए संगीत ट्रैक के आगे खरीदें बटन पर क्लिक करें। चूंकि आपने विंडोज मीडिया प्लेयर के साथ पंजीकृत किया है, इसलिए गाने स्वचालित रूप से प्रोग्राम की लाइब्रेरी में जुड़ जाएंगे।
विधि 7 में से 7: iTunes के माध्यम से ऑडियो फ़ाइलें ख़रीदना
 1 सुनिश्चित करें कि आपके पास इंटरनेट कनेक्शन है।
1 सुनिश्चित करें कि आपके पास इंटरनेट कनेक्शन है। 2 आईट्यून्स खोलें।
2 आईट्यून्स खोलें। 3 विंडो के ऊपरी दाएं कोने में स्थित खोज बॉक्स में गीत का शीर्षक या कलाकार का नाम दर्ज करें।
3 विंडो के ऊपरी दाएं कोने में स्थित खोज बॉक्स में गीत का शीर्षक या कलाकार का नाम दर्ज करें। 4 परिणाम विंडो में एक ट्रैक का चयन करें। "संगीत" विकल्प पर क्लिक करके सामग्री प्रकार के आधार पर अपनी खोज को फ़िल्टर करें ताकि खोज परिणामों में केवल गाने ही दिखाई दें। आपके पास किसी भी गीत का 30 सेकंड का पूर्वावलोकन सुनने का अवसर है।
4 परिणाम विंडो में एक ट्रैक का चयन करें। "संगीत" विकल्प पर क्लिक करके सामग्री प्रकार के आधार पर अपनी खोज को फ़िल्टर करें ताकि खोज परिणामों में केवल गाने ही दिखाई दें। आपके पास किसी भी गीत का 30 सेकंड का पूर्वावलोकन सुनने का अवसर है।  5 ट्रैक के आगे "खरीदें" बटन पर क्लिक करें। इससे पहले कि आप गाने खरीद सकें, आपको आईट्यून्स के साथ पंजीकरण करना होगा और नाम, पता, क्रेडिट कार्ड की जानकारी और ईमेल पता जैसी बुनियादी जानकारी प्रदान करनी होगी। इस प्रक्रिया में Apple ID और पासवर्ड बनाना भी शामिल है।
5 ट्रैक के आगे "खरीदें" बटन पर क्लिक करें। इससे पहले कि आप गाने खरीद सकें, आपको आईट्यून्स के साथ पंजीकरण करना होगा और नाम, पता, क्रेडिट कार्ड की जानकारी और ईमेल पता जैसी बुनियादी जानकारी प्रदान करनी होगी। इस प्रक्रिया में Apple ID और पासवर्ड बनाना भी शामिल है।  6 अपनी खरीदारी पूरी करने के लिए अपना ऐप्पल आईडी और पासवर्ड दर्ज करें। गीत स्वचालित रूप से आपकी iTunes लाइब्रेरी में जुड़ जाएगा।
6 अपनी खरीदारी पूरी करने के लिए अपना ऐप्पल आईडी और पासवर्ड दर्ज करें। गीत स्वचालित रूप से आपकी iTunes लाइब्रेरी में जुड़ जाएगा।
टिप्स
- विंडोज विस्टा, एक्सपी और 7 में, आप संगीत फ़ोल्डर में फ़ाइलों को फ़ोल्डर में खाली जगह पर राइट-क्लिक करके, सॉर्ट का चयन करके और संगीत को सॉर्ट करने के लिए एक मानदंड का चयन करके सॉर्ट कर सकते हैं। फ़ाइलों को नाम, जोड़ी गई तिथि, प्रकार, आकार और कई अन्य विकल्पों द्वारा क्रमबद्ध किया जा सकता है। अपने iTunes मीडिया फ़ोल्डर में फ़ाइलों को सॉर्ट करने के लिए, iTunes (ऐप) खोलें और फ़ाइल> लाइब्रेरी> लाइब्रेरी व्यवस्थित करें चुनें। आईट्यून्स मीडिया (या आईट्यून्स म्यूजिक, आईट्यून्स के संस्करण के आधार पर) में फाइलों को पुनर्गठित करने के विकल्प का चयन करें।
चेतावनी
- कुछ मीडिया प्लेयर सभी फ़ाइल एक्सटेंशन नहीं चलाते हैं। उदाहरण के लिए, iTunes .wma फ़ाइलें नहीं चला सकता है और Windows Media Player .acc फ़ाइलें नहीं चला सकता है। ऑडियो फ़ाइल कन्वर्टर्स के साथ फ़ाइलों को अधिक सामान्य स्वरूपों (.mp3 और .wav) में कनवर्ट करें।