लेखक:
Janice Evans
निर्माण की तारीख:
2 जुलाई 2021
डेट अपडेट करें:
1 जुलाई 2024
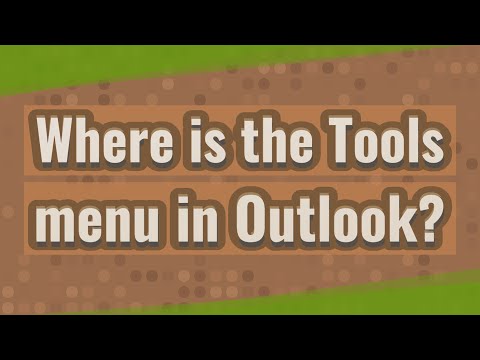
विषय
- कदम
- पेश है आउटलुक 2013
- विधि 1: 2 में से विभिन्न उपकरण और सुविधाएँ ढूँढना
- विधि २ का २: क्लासिक मेनू का उपयोग करना
Microsoft Office के प्रत्येक नए संस्करण के साथ इंटरफ़ेस में परिवर्तन करना पसंद करता है, इसलिए 2013 के कार्यक्रम में जाना काफी मौलिक हो सकता है, खासकर यदि आपने इसके 2003 समकक्ष या पहले के संस्करण का उपयोग किया हो। विंडो के शीर्ष पर प्रोग्राम मेनू अब कई टैब के साथ एक रिबन इंटरफ़ेस जैसा दिखता है। इस तथ्य के बावजूद कि टैब सामान्य रूप से सभी मेनू आइटम से मेल खाते हैं, आप उनमें से सामान्य टूल मेनू नहीं पाएंगे। सभी कार्यक्षमता को संरक्षित किया गया है, बस आवश्यक कार्यों तक पहुंच अब अन्य टैब के माध्यम से होती है।
कदम
पेश है आउटलुक 2013
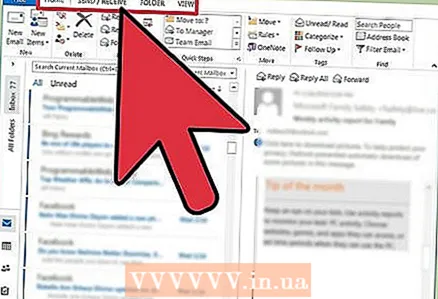 1 कार्यक्रम के विभिन्न कार्यों तक पहुँचने के लिए शीर्ष मेनू पर टैब का उपयोग करें। आउटलुक 2013 की रिलीज के साथ, मानक मेनू गुमनामी में गायब हो गया है। अब पुराने मेनू का उपयोग करके आपके द्वारा एक्सेस किए गए सभी फ़ंक्शन स्क्रीन के शीर्ष पर स्थित रिबन टैब में से एक में पाए जा सकते हैं।
1 कार्यक्रम के विभिन्न कार्यों तक पहुँचने के लिए शीर्ष मेनू पर टैब का उपयोग करें। आउटलुक 2013 की रिलीज के साथ, मानक मेनू गुमनामी में गायब हो गया है। अब पुराने मेनू का उपयोग करके आपके द्वारा एक्सेस किए गए सभी फ़ंक्शन स्क्रीन के शीर्ष पर स्थित रिबन टैब में से एक में पाए जा सकते हैं। - कुछ टैब तभी उपलब्ध होते हैं जब कोई विशिष्ट विंडो खुली हो। उदाहरण के लिए, एक नया संदेश लिखते समय संदेश टैब दिखाई देगा।
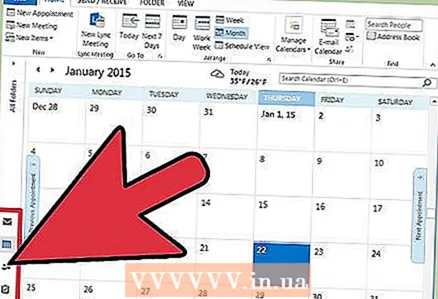 2 प्रदर्शन विधियों के बीच स्विच करने के लिए स्क्रीन के निचले भाग में श्रेणी बटन का उपयोग करें। आप स्क्रीन के नीचे संबंधित बटन पर क्लिक करके "मेल", "कैलेंडर", "संपर्क" और "कार्य" के बीच स्विच कर सकते हैं।
2 प्रदर्शन विधियों के बीच स्विच करने के लिए स्क्रीन के निचले भाग में श्रेणी बटन का उपयोग करें। आप स्क्रीन के नीचे संबंधित बटन पर क्लिक करके "मेल", "कैलेंडर", "संपर्क" और "कार्य" के बीच स्विच कर सकते हैं। - टैब में उपलब्ध कार्यक्षमता आपके द्वारा उपयोग की जा रही प्रदर्शन पद्धति के अनुसार बदल जाती है।उदाहरण के लिए, मेल और कैलेंडर के लिए होम टैब अलग दिखाई देगा।
विधि 1: 2 में से विभिन्न उपकरण और सुविधाएँ ढूँढना
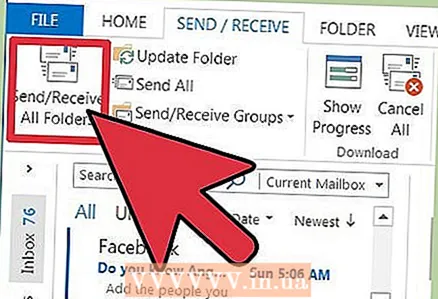 1 "मेल भेजें और प्राप्त करें - सभी फ़ोल्डर्स" फ़ंक्शन ढूंढें। यह रिबन के बाईं ओर भेजने और प्राप्त करने वाले टैब में पाया जा सकता है।
1 "मेल भेजें और प्राप्त करें - सभी फ़ोल्डर्स" फ़ंक्शन ढूंढें। यह रिबन के बाईं ओर भेजने और प्राप्त करने वाले टैब में पाया जा सकता है। 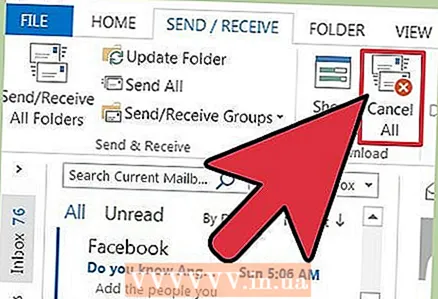 2 "सभी पूर्ववत करें" फ़ंक्शन ढूंढें। यह डाउनलोड अनुभाग में भेजने और प्राप्त करने वाले टैब में पाया जा सकता है।
2 "सभी पूर्ववत करें" फ़ंक्शन ढूंढें। यह डाउनलोड अनुभाग में भेजने और प्राप्त करने वाले टैब में पाया जा सकता है। 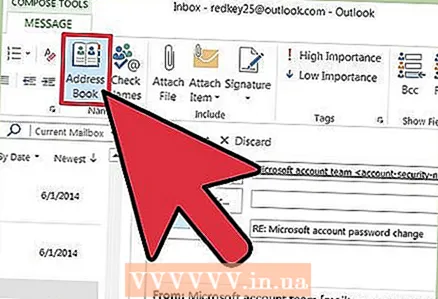 3 "पता पुस्तिका" फ़ंक्शन ढूंढें। यह टैब में स्थित है संदेश अधिक जानकारी के लिए, नाम अनुभाग देखें।
3 "पता पुस्तिका" फ़ंक्शन ढूंढें। यह टैब में स्थित है संदेश अधिक जानकारी के लिए, नाम अनुभाग देखें। 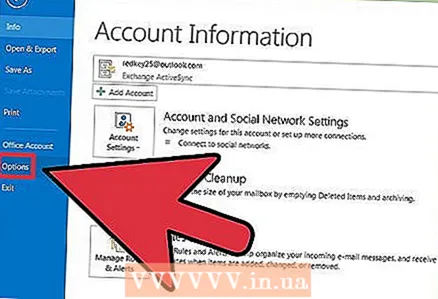 4 विकल्प मेनू खोजें। यह विकल्पों की सूची में सबसे नीचे "फ़ाइल" टैब में पाया जा सकता है।
4 विकल्प मेनू खोजें। यह विकल्पों की सूची में सबसे नीचे "फ़ाइल" टैब में पाया जा सकता है। 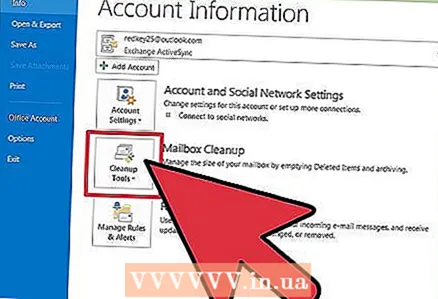 5 मेलबॉक्स क्लीनअप टूल ढूंढें। यह जानकारी अनुभाग के फ़ाइल टैब में पाया जा सकता है। क्लीनअप टूल्स बटन पर क्लिक करें और मेलबॉक्स क्लीनअप चुनें।
5 मेलबॉक्स क्लीनअप टूल ढूंढें। यह जानकारी अनुभाग के फ़ाइल टैब में पाया जा सकता है। क्लीनअप टूल्स बटन पर क्लिक करें और मेलबॉक्स क्लीनअप चुनें। 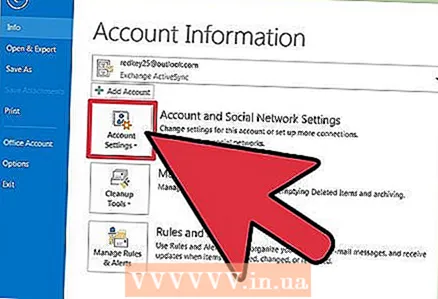 6 "खाता सेटिंग" मेनू ढूंढें। यह जानकारी अनुभाग के फ़ाइल टैब में पाया जा सकता है। "खाता सेटिंग" बटन पर क्लिक करें।
6 "खाता सेटिंग" मेनू ढूंढें। यह जानकारी अनुभाग के फ़ाइल टैब में पाया जा सकता है। "खाता सेटिंग" बटन पर क्लिक करें। 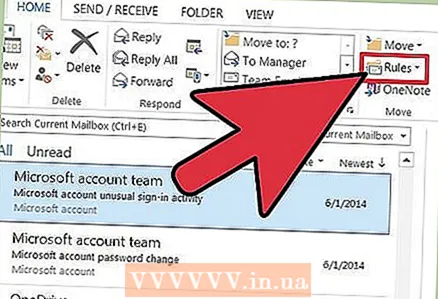 7 "नियम" मेनू खोजें। यह "मूव" सेक्शन के "होम" टैब में स्थित है। नियम बटन पर क्लिक करें और नियम और अलर्ट प्रबंधित करें चुनें…।
7 "नियम" मेनू खोजें। यह "मूव" सेक्शन के "होम" टैब में स्थित है। नियम बटन पर क्लिक करें और नियम और अलर्ट प्रबंधित करें चुनें…। 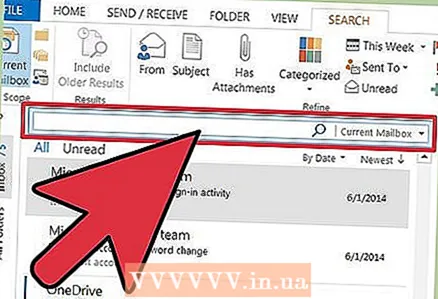 8 "खोज" लाइन खोजें। आप सीधे इनबॉक्स टैब से खोज शुरू कर सकते हैं मुख्य... खोज बार आपके आने वाले मेल की सामग्री के ऊपर स्थित है। सर्च बार पर क्लिक करने के बाद "Search" टैब खुलेगा, जो इसके सभी पैरामीटर प्रदर्शित करेगा।
8 "खोज" लाइन खोजें। आप सीधे इनबॉक्स टैब से खोज शुरू कर सकते हैं मुख्य... खोज बार आपके आने वाले मेल की सामग्री के ऊपर स्थित है। सर्च बार पर क्लिक करने के बाद "Search" टैब खुलेगा, जो इसके सभी पैरामीटर प्रदर्शित करेगा। 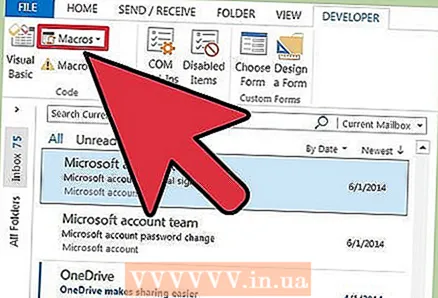 9 "मैक्रोज़" विकल्प खोजें। 2013 संस्करण में मैक्रोज़ ढूँढना थोड़ा अधिक कठिन होगा: ऐसा करने के लिए, आपको "डेवलपर" टैब को सक्रिय करना होगा।
9 "मैक्रोज़" विकल्प खोजें। 2013 संस्करण में मैक्रोज़ ढूँढना थोड़ा अधिक कठिन होगा: ऐसा करने के लिए, आपको "डेवलपर" टैब को सक्रिय करना होगा। - "फ़ाइल" टैब पर क्लिक करें।
- विकल्प चुनो"।
- रिबन को अनुकूलित करें अनुभाग पर जाएं।
- स्क्रीन के दाईं ओर "डेवलपर" चेकबॉक्स चेक करें और ओके पर क्लिक करें।
- कोड टैब के डेवलपर सेक्शन में मैक्रोज़ विकल्प खोजें।
विधि २ का २: क्लासिक मेनू का उपयोग करना
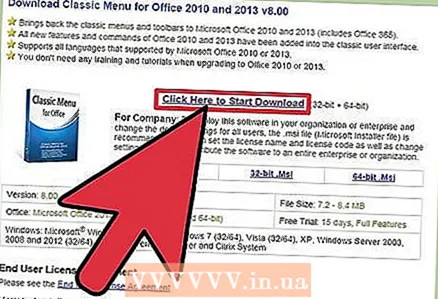 1 क्लासिक मेनू प्लगइन डाउनलोड करें। यदि आप आउटलुक के मल्टी-टैब रिबन इंटरफ़ेस के अभ्यस्त नहीं हैं, तो आप क्लासिक मेनू प्लगइन को डाउनलोड और इंस्टॉल कर सकते हैं। यह प्लगइन आउटलुक मेनू और ऑफिस के बाकी कार्यक्रमों के परिचित रूप को वापस कर देगा। क्लासिक मेनू प्लगइन मुफ़्त नहीं है, लेकिन इसकी एक परीक्षण अवधि है, जिसके दौरान आप यह तय कर सकते हैं कि आपको इसकी आवश्यकता है या नहीं।
1 क्लासिक मेनू प्लगइन डाउनलोड करें। यदि आप आउटलुक के मल्टी-टैब रिबन इंटरफ़ेस के अभ्यस्त नहीं हैं, तो आप क्लासिक मेनू प्लगइन को डाउनलोड और इंस्टॉल कर सकते हैं। यह प्लगइन आउटलुक मेनू और ऑफिस के बाकी कार्यक्रमों के परिचित रूप को वापस कर देगा। क्लासिक मेनू प्लगइन मुफ़्त नहीं है, लेकिन इसकी एक परीक्षण अवधि है, जिसके दौरान आप यह तय कर सकते हैं कि आपको इसकी आवश्यकता है या नहीं। - आप इस प्लगइन को से डाउनलोड कर सकते हैं addintools.com.
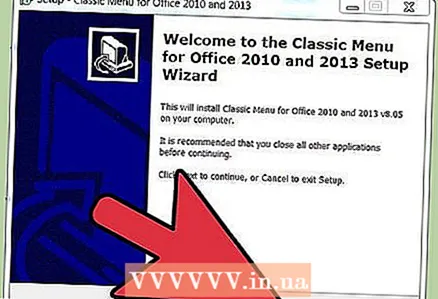 2 प्लगइन स्थापित करें। परीक्षण संस्करण डाउनलोड करें और इसे स्थापित करने के लिए निर्देशों का पालन करें। ऐसा करने के लिए, आपको पहले Office प्रोग्राम्स की सभी खुली हुई विंडो को बंद करना होगा।
2 प्लगइन स्थापित करें। परीक्षण संस्करण डाउनलोड करें और इसे स्थापित करने के लिए निर्देशों का पालन करें। ऐसा करने के लिए, आपको पहले Office प्रोग्राम्स की सभी खुली हुई विंडो को बंद करना होगा। 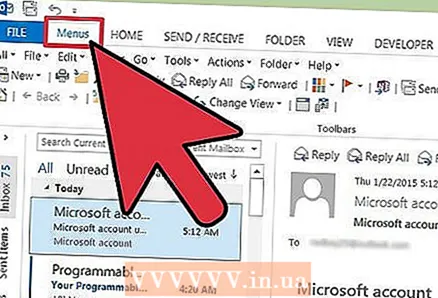 3 मेनू खोजें। प्लगइन स्थापित करने के बाद, आप ऑफिस सूट से आउटलुक या किसी अन्य प्रोग्राम को लॉन्च कर सकते हैं और टैब पर क्लिक कर सकते हैं मेनू... यहां आपको इस टैब के शीर्ष पर एक आइटम के रूप में परिचित मेनू मिलेगा।
3 मेनू खोजें। प्लगइन स्थापित करने के बाद, आप ऑफिस सूट से आउटलुक या किसी अन्य प्रोग्राम को लॉन्च कर सकते हैं और टैब पर क्लिक कर सकते हैं मेनू... यहां आपको इस टैब के शीर्ष पर एक आइटम के रूप में परिचित मेनू मिलेगा।



