लेखक:
Robert Simon
निर्माण की तारीख:
21 जून 2021
डेट अपडेट करें:
1 जुलाई 2024
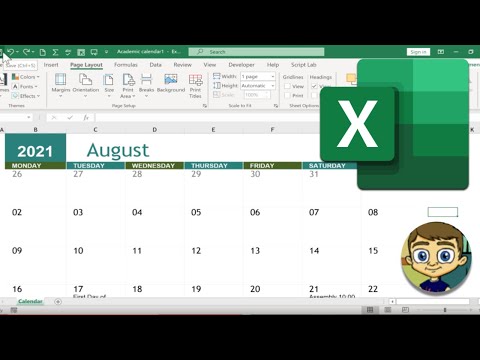
विषय
जबकि एक्सेल बिल्कुल कैलेंडर प्रोग्राम नहीं है, आप इसे अपने कैलेंडर बनाने और प्रबंधित करने के लिए उपयोग कर सकते हैं। अपने स्वयं के कैलेंडर को अनुकूलित करने के बजाय, विभिन्न अंतर्निहित कैलेंडर टेम्प्लेट का उपयोग करना और उन्हें अपनी पसंद के अनुसार अनुकूलित करना बहुत तेज़ है। आप ईवेंट सूचियों को Outlook कैलेंडर में स्प्रेडशीट से भी आयात कर सकते हैं।
कदम
विधि 1 की 2: एक एक्सेल टेम्पलेट का उपयोग करें
Excel दस्तावेज़ को प्रारंभ करें। "फ़ाइल" टैब या कार्यालय बटन पर क्लिक करें और "नया" चुनें, आपके द्वारा चुनने के लिए विभिन्न प्रकार के टेम्पलेट दिखाई देंगे।
- एक्सेल के कुछ संस्करणों पर, जैसे मैक के लिए एक्सेल 2011, आपको "नया" के बजाय फ़ाइल मेनू में "नए से टेम्पलेट" का चयन करना होगा।
- जब आप किसी टेम्पलेट से कैलेंडर बनाते हैं, तो आपके पास इवेंट को भरने के लिए एक रिक्त कैलेंडर होगा। यदि आप अपनी Excel डेटा सूची को अपने Outlook कैलेंडर में ले जाना चाहते हैं, तो अगला भाग देखें।

एक कैलेंडर टेम्पलेट ढूंढें। आपके द्वारा उपयोग किए जा रहे Office के किस संस्करण के आधार पर, "कैलेंडर" अनुभाग हो सकता है, या खोज फ़ील्ड में "कैलेंडर" दर्ज करें। एक्सेल के कुछ संस्करण मुख्य पृष्ठ पर पूर्व-चयनित कैलेंडर टेम्प्लेट प्रदर्शित करेंगे। यदि ये टेम्प्लेट आपके मानदंड से मेल खाते हैं, तो आप हमेशा उनका उपयोग कर सकते हैं, अन्यथा आप उपलब्ध कैलेंडर टेम्प्लेट से ऑनलाइन खोज और चयन कर सकते हैं।- आप अपनी आवश्यकताओं के आधार पर अधिक विशिष्ट कीवर्ड खोज सकते हैं। उदाहरण के लिए, यदि आपको शैक्षणिक कैलेंडर की आवश्यकता है, तो आप कीवर्ड "अकादमिक कैलेंडर" की खोज कर सकते हैं।

सही फॉर्म पर तारीख को रीसेट करें। टेम्प्लेट लोड होने के बाद, एक नया रिक्त कैलेंडर दिखाई देगा। यदि तिथि सही नहीं है, तो आप उस मेनू का उपयोग करके इसे बदल सकते हैं, जब आप तिथि चुनते हैं।- आपके द्वारा उपयोग किए जाने वाले मॉडल के आधार पर प्रक्रिया थोड़ी भिन्न होगी। आमतौर पर आप प्रदर्शित महीने या वर्ष का चयन कर सकते हैं और फिर उस समय के बगल में दिखाई देने वाले बटन पर क्लिक करें। उपलब्ध विकल्प दिखाई देते हैं, और कैलेंडर स्वचालित रूप से समायोजित हो जाएगा।
- आप उस पर क्लिक करके और नई तारीख चुनकर सप्ताह की शुरुआत की तारीख भी निर्धारित कर सकते हैं।

युक्तियाँ देखें। कई टेम्प्लेट में युक्तियों के साथ एक फ्रेम होगा जो आपको तारीखें बदलने या कैलेंडर टेम्पलेट के लिए अन्य सेटिंग्स समायोजित करने के लिए मार्गदर्शन करता है। यदि आप नहीं चाहते हैं कि आप उन्हें प्रिंट शेड्यूल में हटा दें।
आप चाहते हैं किसी भी उपस्थिति को समायोजित करें। आप होम टैब में बदलाव करके चयन करके इनमें से किसी को भी समायोजित कर सकते हैं। एक्सेल में किसी भी वस्तु की तरह, आप फोंट, रंग, आकार और बहुत कुछ बदल सकते हैं।
घटना दर्ज करें। एक बार कैलेंडर ठीक से कॉन्फ़िगर हो जाने के बाद, आप ईवेंट और जानकारी आयात करना शुरू कर सकते हैं। उस सेल का चयन करें जहां आप ईवेंट जोड़ना चाहते हैं, और फिर डेटा दर्ज करें। यदि आपको एक ही दिन में एक से अधिक सामग्री जोड़ने की आवश्यकता है, तो आप रिक्ति द्वारा रचनात्मक प्राप्त कर सकते हैं। विज्ञापन
2 की विधि 2: एक्सेल सूची को आउटलुक कैलेंडर में आयात करें
एक्सेल में एक नई स्प्रेडशीट बनाएं। आप एक्सेल से आउटलुक कैलेंडर में डेटा आयात कर सकते हैं। इससे डेटा शेड्यूल जैसे वर्क शेड्यूल इम्पोर्ट करना आसान हो जाएगा।
स्प्रेडशीट में उचित शीर्षक जोड़ें। यदि स्प्रेडशीट को उचित हेडर के साथ स्वरूपित किया गया है, तो आपके लिए अपनी सूचियों को आउटलुक में आयात करना आसान होगा। पहली पंक्ति में निम्नलिखित शीर्षक दर्ज करें:
- विषय
- आरंभ करने की तिथि
- समय शुरू
- अंतिम तिथि
- अंतिम समय
- विवरण
- स्थान (स्थान)
प्रत्येक कैलेंडर आइटम को एक नई पंक्ति में दर्ज करें। "विषय" फ़ील्ड उस घटना का नाम है जो कैलेंडर पर दिखाई देगी। आपको प्रत्येक क्षेत्र में उपरोक्त पूरे विषय में प्रवेश करने की आवश्यकता नहीं है, लेकिन कम से कम आपके पास "आरंभ तिथि" और "विषय" होना चाहिए।
- Outlook को समझने के लिए आपको मानक MM / DD / YY या DD / MM / YY प्रारूप में एक तिथि दर्ज करनी होगी।
- आप "आरंभ तिथि" और "समाप्ति तिथि" फ़ील्ड का उपयोग करके एक बहु-दिवसीय कार्यक्रम बना सकते हैं।
"इस रूप में सहेजें" मेनू खोलें। जब आप ईवेंट को सूची में जोड़ते हैं, तो सूची की एक प्रतिलिपि को उस प्रारूप में सहेजें जिसे Outlook पढ़ सकता है।
फ़ाइल प्रकार मेनू (फ़ाइल प्रकार) से "CSV (कोमा सीमांकित)" (कोमा सीमांकित) चुनें। यह एक लोकप्रिय प्रारूप है जिसे आउटलुक सहित विभिन्न कार्यक्रमों में आयात किया जा सकता है।
फ़ाइल सहेजें। प्लेलिस्ट को नाम दें और फ़ाइल को सीएसवी प्रारूप में सहेजें। "हाँ" पर क्लिक करें जब एक्सेल पूछता है कि क्या आप जारी रखना चाहते हैं।
अपना आउटलुक कैलेंडर खोलें। आउटलुक ऑफिस टूलकिट का हिस्सा है और आमतौर पर प्री-इंस्टॉल आता है अगर आपके पास पहले से ही एक्सेल है। जब Outlook खुलता है, तो कैलेंडर देखने के लिए निचले बाएँ कोने में "कैलेंडर" बटन पर क्लिक करें।
"फ़ाइल" टैब पर क्लिक करें और चुनें "ओपन एंड एक्सपोर्ट"। आपको आउटलुक में डाटा प्रोसेसिंग के कई विकल्प दिखाई देंगे।
चुनें "आयात निर्यात"। आउटलुक में डेटा आयात और निर्यात के लिए एक नई विंडो दिखाई देगी।
"दूसरे प्रोग्राम या फ़ाइल से आयात करें" चुनें, फिर क्लिक करें "अल्पविराम से अलग किये गए मान"। आपको उस फ़ाइल का चयन करने के लिए प्रेरित किया जाएगा जिसे आप लोड करना चाहते हैं।
"ब्राउज़ करें" पर क्लिक करें और एक्सेल में आपके द्वारा बनाई गई सीएसवी फ़ाइल का पता लगाएं। यदि आप एक्सेल में डिफ़ॉल्ट सेव लोकेशन नहीं बदले हैं तो आमतौर पर फाइल डॉक्यूमेंट्स फोल्डर में होती है।
आपको यह सत्यापित करने की आवश्यकता है कि "कैलेंडर" को लक्ष्य फ़ोल्डर के रूप में चुना जा रहा है। चूंकि आप आउटलुक के कैलेंडर दृश्य में हैं, "कैलेंडर" का चयन किया जाएगा।
फ़ाइल आयात करने के लिए "समाप्त" पर क्लिक करें। कार्यक्रम की प्रक्रिया को सूचीबद्ध करने के बाद, घटनाओं को आउटलुक कैलेंडर में जोड़ा जाता है। आप सूची द्वारा निर्धारित समय से मेल खाते स्थान में घटनाएँ पा सकते हैं। यदि आप विवरण शामिल करते हैं, तो यह तब दिखाई देगा जब घटना का चयन किया जाएगा। विज्ञापन



