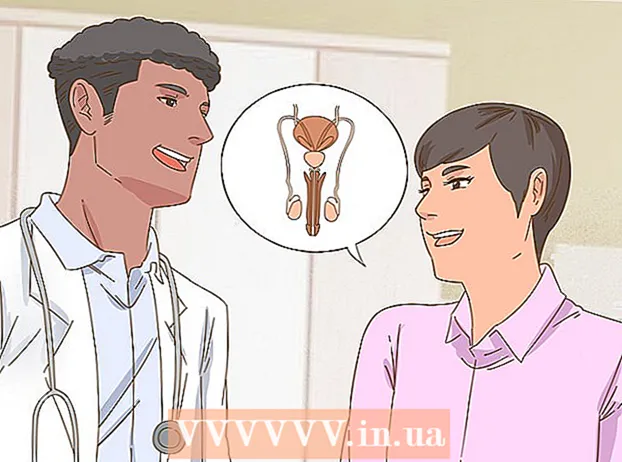लेखक:
Monica Porter
निर्माण की तारीख:
17 जुलूस 2021
डेट अपडेट करें:
1 जुलाई 2024

विषय
इससे ज्यादा निराशा की बात यह है कि आपके आईट्यून्स अकाउंट पर बहुत सारे बेहतरीन गाने हैं, लेकिन यह नहीं पता कि आईपॉड को कैसे स्विच किया जाए। आइट्यून्स का उपयोग करने के लिए एक मुश्किल कार्यक्रम हो सकता है, खासकर अगर आपने पहली बार अपने आइपॉड को अपने कंप्यूटर पर अपने खाते से जोड़ा है। यदि आप अभी भी संघर्ष कर रहे हैं, तो निराश मत होइए! यह मार्गदर्शिका आपको यह समझने में मदद करेगी कि Apple प्रोग्राम अब कैसे काम करते हैं। अपने iTunes पुस्तकालय से अपने आइपॉड में संगीत स्थानांतरित करने का तरीका जानें (साथ ही संगीत कैसे स्थानांतरित करें आईट्यून्स के बिना), नीचे चरण 1 देखें।
कदम
2 का भाग 1: आइपॉड में संगीत जोड़ें
अपने iPod को कनेक्ट करें और iTunes खोलें। आइपॉड में संगीत जोड़ने की प्रक्रिया शुरू करने के लिए, हमें iTunes को खोलने की आवश्यकता है। यदि आपने अपने iPod को डिवाइस से कनेक्ट नहीं किया है, तो इसे iTunes को खोलते ही प्लग किया जाना चाहिए। कुछ सेकंड के बाद, iTunes डिवाइस को पहचान लेगा और शीर्ष दाईं ओर एक छोटा "iPod" आइकन प्रदर्शित करेगा। इस बटन पर क्लिक करें।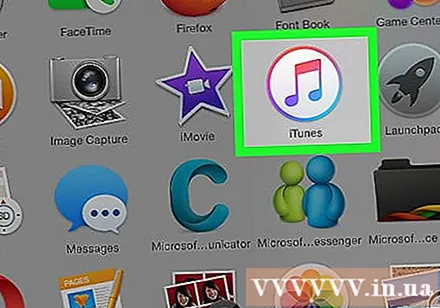
- नोट: आईपैड, आईपॉड शफल और अन्य आईट्यून्स संगत उपकरणों के साथ, कनेक्शन प्रक्रिया समान होगी, लेकिन बटन के लेबल अलग होंगे।
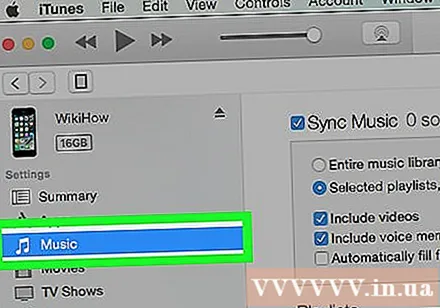
अगली स्क्रीन पर "संगीत" पर क्लिक करें। "आइपॉड" बटन पर क्लिक करने के बाद, डिवाइस के नाम, भंडारण क्षमता और कई अन्य विकल्पों सहित आइपॉड के बारे में जानकारी की एक श्रृंखला प्रदर्शित करने वाली एक स्क्रीन दिखाई देगी। बहुत अधिक देखभाल करने की आवश्यकता नहीं है, बस जारी रखने के लिए खिड़की के शीर्ष पर "संगीत" पर क्लिक करें।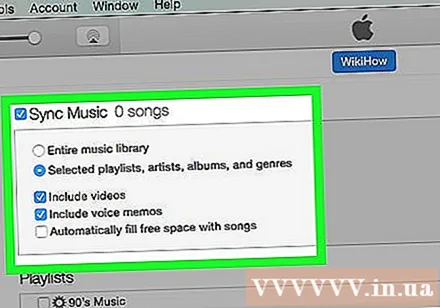
संपूर्ण लाइब्रेरी और सेलेक्टिव गानों को सिंक करने के बीच चुनें। आइपॉड में संगीत को स्थानांतरित करने के चरण में, आपके पास दो विकल्प हैं: आईट्यून्स स्वचालित रूप से पूरे पुस्तकालय को खिलाड़ी में स्थानांतरित कर सकता है, या आपको वह गीत चुन सकता है जिसे आप चाहते हैं। यदि आप अपने स्वयं के गीतों का चयन करना चाहते हैं, तो "संपूर्ण संगीत पुस्तकालय" विकल्प के बगल में स्थित रेडियो बटन को चेक करें, यदि आप पूरी लाइब्रेरी या "चयनित प्लेलिस्ट, कलाकार, एल्बम और शैली" जोड़ना चाहते हैं।- इस बिंदु पर, आपको नीचे दिए गए विविध विकल्पों पर भी ध्यान देना चाहिए। उदाहरण के लिए, यदि आप अपने पुस्तकालय में मौजूद संगीत वीडियो जोड़ना चाहते हैं, तो "संगीत वीडियो शामिल करें" बॉक्स को चेक करें, और इसी तरह।
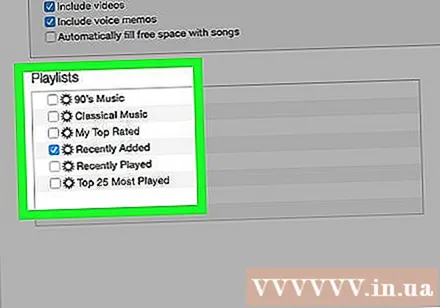
यदि आप मैन्युअल रूप से जोड़ना चाहते हैं, तो अपनी प्लेलिस्ट / कलाकार चुनें। अपने आइपॉड में गाने को मैन्युअल रूप से जोड़ने के विकल्प के साथ, आप आइट्यून्स विंडो के निचले आधे हिस्से में मेनू का उपयोग कर सकते हैं कि किस गाने को चुनना है। प्लेलिस्ट, कलाकार, शैली और एल्बम मेनू पर स्क्रॉल करें और उस गीत के बगल में स्थित बॉक्स को चेक करें जिसे आप अपने iPod में जोड़ना चाहते हैं।- उदाहरण के लिए, यदि आप अपने आइपॉड में गायक अल ग्रीन के गाने जोड़ना चाहते हैं, तो आपको कलाकार सूची पर स्क्रॉल करने की आवश्यकता है, जब तक कि आपको अल ग्रीन नाम नहीं मिल जाता है, तब उसके नाम के बगल में स्थित बॉक्स को चेक करें। दूसरी ओर, यदि आप इस कलाकार के सर्वश्रेष्ठ एल्बम के गाने जोड़ना चाहते हैं, तो एल्बम सूची पर स्क्रॉल करें, जब तक कि आप इसे ढूंढ न लें। सबसे बड़े हिट अल ग्रीन का और उस विकल्प के बगल में स्थित बॉक्स को चेक करें।
- यदि आपके कुछ चयन ओवरलैप हो जाते हैं तो चिंता न करें क्योंकि आइट्यून्स आपके आईपॉड में एक ही गीत को दो बार नहीं जोड़ेगा।
गीत जोड़ने के लिए "सिंक" ("सिंक्रनाइज़ करें" के लिए छोटा) पर क्लिक करें। चाहे आप मैन्युअल रूप से या स्वचालित रूप से गाने जोड़ने के लिए चुनते हैं, गाने का चयन करने के बाद आपको स्क्रीन के नीचे दाईं ओर "सिंक" पर क्लिक करना होगा। आईट्यून्स अब आपके द्वारा चुने गए गानों को अपने iPod पर तुरंत जोड़ना शुरू कर देगा। आप आइट्यून्स विंडो के शीर्ष पर दिखाई देने वाले प्रगति बार के माध्यम से प्रगति का निरीक्षण कर सकते हैं।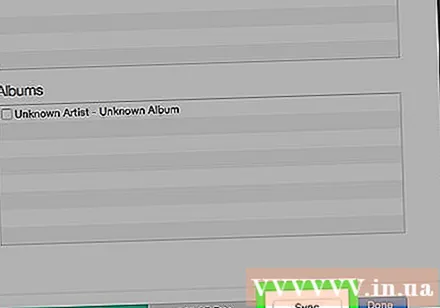
- इस प्रक्रिया के दौरान iPod को डिस्कनेक्ट न करें। सिंक बाधित हो जाएगा और आपके द्वारा चुने गए गाने पूरी तरह से स्थानांतरित नहीं होंगे। इसके अलावा, आईट्यून्स अनुचित तरीके से फ्रीज या कार्य भी कर सकते हैं।
संगीत का आनंद। इसलिए आपने अपने iPod में गाने सफलतापूर्वक जोड़े हैं। संगीत चलाने के लिए, अपने आइपॉड को डिस्कनेक्ट करें, अपने हेडफ़ोन में प्लग करें, आइपॉड के मुख्य मेनू के निचले दाईं ओर "संगीत" विकल्प से गीत का चयन करें और आनंद लेना शुरू करें।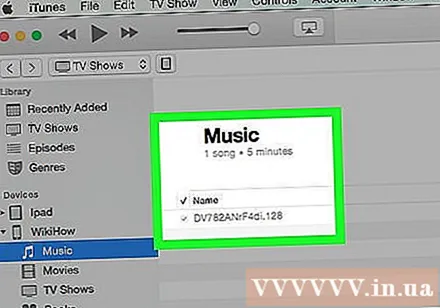
- नोट: यद्यपि यह ट्यूटोरियल बताता है कि आइपॉड में गाने कैसे जोड़े जाएं, यह प्रक्रिया अन्य मल्टीमीडिया प्रारूपों के लिए भी समान है। उदाहरण के लिए, यदि आप अपने iPod में फिल्में जोड़ना चाहते हैं, तो आपको "iPod" आइकन पर क्लिक करना होगा, फिर iTunes विंडो के शीर्ष पर "Movies" पर क्लिक करें और ऊपर दिए गए निर्देशों की तरह आगे बढ़ें।
गाने को हटाने के लिए सिंक विकल्प को अनमार्क करें। जब आप अपने iPod से गाने हटाना चाहते हैं, तो डिवाइस को अपने कंप्यूटर से कनेक्ट करें और हमेशा की तरह सिंक स्क्रीन पर आगे बढ़ें। यदि विकल्प पहले से ही चयनित नहीं है, तो आपको एक गीत जोड़ने के लिए "मैनुअल" के बगल में स्थित रेडियो बटन पर क्लिक करने की आवश्यकता है। अब, कलाकार की खिड़कियों, प्लेलिस्ट आदि पर स्क्रॉल करना शुरू करें अगोचर उस सामग्री के बगल वाला बॉक्स जिसे आप अपने iPod से हटाना चाहते हैं। एक बार चयनित होने के बाद, परिवर्तनों को लागू करने के लिए "सिंक" पर क्लिक करें। विज्ञापन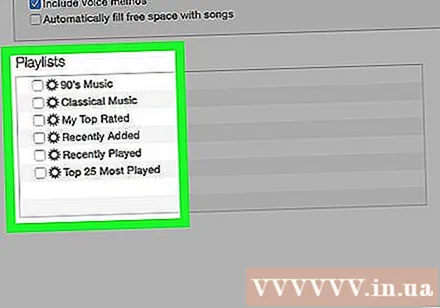
भाग 2 का 2: पहली बार iTunes से कनेक्ट करना
कुछ आईट्यून्स सेटिंग्स डाउनलोड करें। यदि आपके पास iTunes नहीं है, तो आपको जारी रखने से पहले इसे डाउनलोड और इंस्टॉल करना होगा।जबकि हम iTunes के बिना iPod को संगीत जोड़ सकते हैं (ऊपर देखें), यह इन दिनों सबसे लोकप्रिय तरीका है। इसके अलावा, आईट्यून्स मुफ्त है, आपको बस प्रोग्राम में आईट्यून्स स्टोर तक पहुंच और कंप्यूटर पर लाइब्रेरी के साथ आईपॉड लाइब्रेरी को स्वचालित रूप से सिंक करने के विकल्प जैसे कई उपयोगी सुविधाओं का आनंद लेने के लिए डाउनलोड और इंस्टॉल करना होगा। ।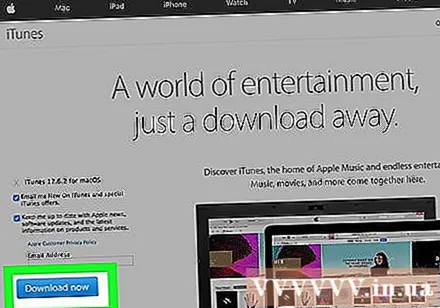
- आईट्यून्स डाउनलोड करने के लिए, बस iTunes.com पर जाएं और ऊपर दाईं ओर "डाउनलोड आईट्यून्स" लिंक पर क्लिक करें। अपना ईमेल पता प्रदान करें और फिर डाउनलोड शुरू करने के लिए "अभी डाउनलोड करें" पर क्लिक करें।
आइपॉड को कंप्यूटर से कनेक्ट करें। नए खरीदे गए iPod को एक USB केबल के साथ बंडल किया जाएगा। यह केबल उपयोगकर्ताओं को कंप्यूटर और आइपॉड के बीच मल्टीमीडिया डेटा को स्थानांतरित करने की अनुमति देता है। आपको अपने आइपॉड में छोटे, फ्लैट केबल को प्लग करने की आवश्यकता है (संबंधित पोर्ट खिलाड़ी के निचले किनारे पर होगा), दूसरे छोर पर यूएसबी पोर्ट में आपके कंप्यूटर पर प्लग इन शुरू हो जाएगा।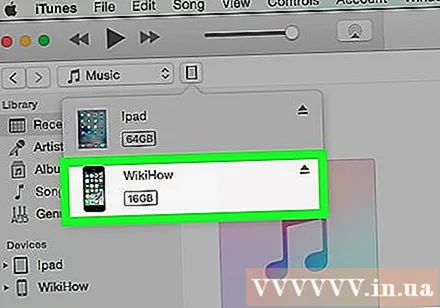
- नोट: मानक संस्करण (जैसे आईपॉड शफल) के अलावा अन्य आईपॉड मॉडल में एक अलग कनेक्टर के साथ एक केबल होगा। हालाँकि, सभी iPod केबल वेरिएंट में USB पोर्ट कनेक्टर होता है।
IPod को पहचानने के लिए iTunes की प्रतीक्षा करें। जब आप अपने iPod में प्लग इन करते हैं, तो iTunes स्वतः लॉन्च हो जाएगा। यदि नहीं, तो आप ऐप को स्वयं खोल सकते हैं। कुछ ही क्षणों में, आईट्यून्स आईपॉड को पहचान लेंगे और ऐप्पल वाणिज्यिक लोगो आपकी पुष्टि के बिना आईपॉड पर दिखाई देगा। इसी समय, आइट्यून्स विंडो के शीर्ष पर प्रगति बार भी दिखाई देगा, जिसमें दिखाया गया है कि आईट्यून्स आइपॉड के साथ बातचीत करने के लिए आवश्यक डेटा डाउनलोड कर रहा है। इस प्रक्रिया में कुछ मिनट लग सकते हैं, तब तक प्रतीक्षा करें जब तक आईट्यून्स की तैयारी पूरी न हो जाए।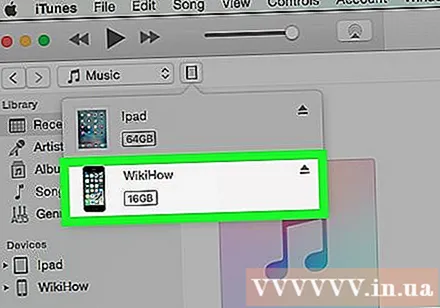
- यदि आईट्यून्स डिवाइस को स्वयं नहीं पहचानता है, तो चिंता न करें। आईट्यून्स अक्सर नए उपकरणों के साथ क्रैश होते हैं। अपने iPod को डिस्कनेक्ट करने और फिर iTunes को खोलने, खोलने या बंद करने, या iTunes समर्थन समर्थन पृष्ठ पर जाने से पहले अपने कंप्यूटर को पुनरारंभ करने का प्रयास करें।
- इसके अलावा, यदि आपका आईपॉड बैटरी पर कम चल रहा है, तो आपको आईट्यून्स का पता चलने से पहले कंप्यूटर पावर पर कुछ मिनट चार्ज करने के लिए इसका इंतजार करना होगा।
स्क्रीन पर दिए गए निर्देशों का अनुपालन करें। अंत में, आईट्यून्स स्वचालित रूप से एक बड़े स्वागत संदेश का शुभारंभ करेंगे। जारी रखने के लिए "जारी रखें" पर क्लिक करें। फिर आपको "सिंक विथ आईट्यून्स" नामक एक स्क्रीन दिखाई देगी। विभिन्न विकल्पों जैसे कि परिचय स्क्रीन पर जाने के लिए डेस्कटॉप पर "आरंभ करें" पर क्लिक करें: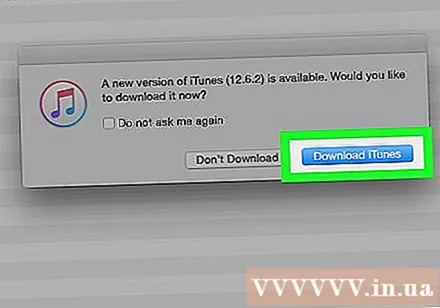
- IPod के लिए नवीनतम फर्मवेयर के लिए अद्यतन। यदि iPod का सॉफ़्टवेयर पुराना है तो जब आप "अपडेट" पर क्लिक करेंगे तो नवीनतम अपडेट डाउनलोड और इंस्टॉल हो जाएगा। यह सुविधा आपके iPod को सुविधाओं और सुरक्षा सुधारों से भरा रखती है।
- IPod पर डेटा बैकअप बनाएँ। यदि यह आपका पहली बार iPod का उपयोग करने के लिए बैकअप लेने के लिए कोई डेटा नहीं है, लेकिन स्वचालित बैकअप स्थान (आपके कंप्यूटर या iCloud पर) चुनने से हमें भविष्य में चिंता न करने में मदद मिलेगी।
"संपन्न" पर क्लिक करें। वर्तमान स्क्रीन से बाहर निकलने के लिए, बस iTunes विंडो के शीर्ष दाईं ओर नीले "संपन्न" बटन पर क्लिक करें। आईट्यून्स से बाहर निकलने के बाद, आप उस स्क्रीन पर लौट आएंगे जो आप पहले इस्तेमाल कर रहे थे।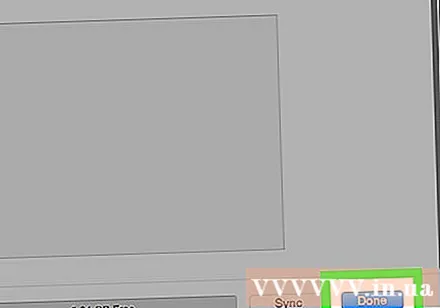
- यहां से, आप अपने iPod पर संगीत जोड़ सकते हैं जैसा कि आप सामान्य रूप से करेंगे (शीर्ष देखें)।
सलाह
- नए गाने खरीदने के लिए, आपको आईट्यून्स स्टोर खोलने की आवश्यकता है। आप iTunes विंडो के शीर्ष दाईं ओर बटन के माध्यम से iTunes स्टोर तक पहुंच सकते हैं।
- गाना खरीदने से पहले उसे सुनें। आप स्टोर पर गीत पर डबल-क्लिक करके खरीदने से पहले सुन सकते हैं।