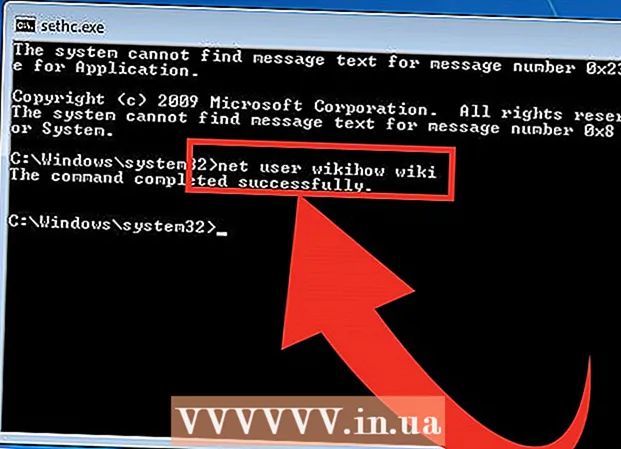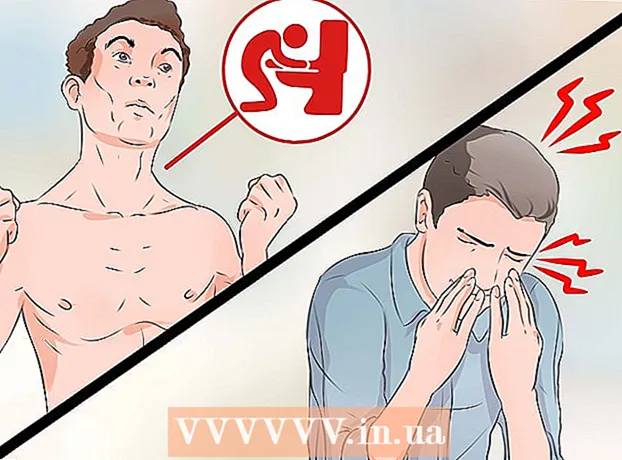लेखक:
Laura McKinney
निर्माण की तारीख:
7 अप्रैल 2021
डेट अपडेट करें:
26 जून 2024
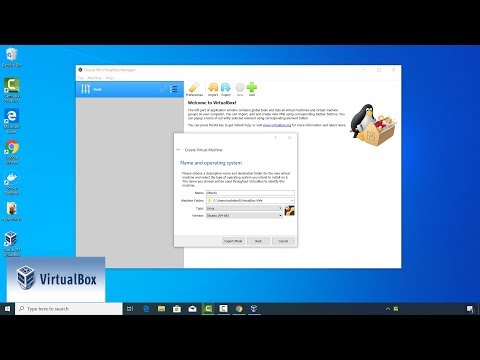
विषय
वर्चुअलबॉक्स दोहरी बूट मोड या हार्डवेयर कॉन्फ़िगरेशन की आवश्यकता के बिना कई ऑपरेटिंग सिस्टम चलाने में सक्षम वर्चुअल कंप्यूटर बनाने की अनुमति देता है। वर्चुअलबॉक्स को स्थापित करना बहुत जटिल नहीं है, ज्यादातर समय मानक ऑपरेटिंग सिस्टम को स्थापित करने पर खर्च किया जाता है। VirtualBox और ऑपरेटिंग सिस्टम को स्थापित करने के तरीके के लिए नीचे चरण 1 देखें।
कदम
भाग 1 का 3: वर्चुअलबॉक्स स्थापित करना
VirtualBox डाउनलोड करें। आप Oracle की वर्चुअलबॉक्स को डेवलपर की वेबसाइट से पूरी तरह से डाउनलोड कर सकते हैं। ऑपरेटिंग सिस्टम के साथ संगत संस्करण को डाउनलोड करने की आवश्यकता है।
- लिनक्स ऑपरेटिंग सिस्टम के लिए कई विकल्प हैं। यदि आप सूची में लिनक्स नहीं देखते हैं, तो लिनक्स के लिए उपयुक्त पैकेज का चयन करें या "सभी वितरण" विकल्प का उपयोग करें।

VirtualBox प्रोग्राम इंस्टॉल करें। यदि आप विंडोज पर हैं, तो सेटअप फ़ाइल पर डबल-क्लिक करें और संकेतों का पालन करें। यदि मैक का उपयोग कर रहे हैं, तो आपके द्वारा डाउनलोड की गई DMG फाइल को खोलें और VirtualBox फ़ाइल को एप्लिकेशन फ़ोल्डर में खींचें।- विंडोज की स्थापना के दौरान, डिफ़ॉल्ट सेटिंग्स रखें।

कार्यक्रम शुरू करें। वर्चुअलबॉक्स आपको कई आभासी मशीनों का प्रबंधन करने और आसानी से नए बनाने की अनुमति देता है। आप VirtualBox को सीधे सेटअप प्रोग्राम पर चला सकते हैं या अपने डेस्कटॉप पर एक आइकन से बूट कर सकते हैं। विज्ञापन
भाग 2 का 3: वर्चुअल मशीन बनाना
स्थापना डिस्क को इकट्ठा करें। वर्चुअल मशीन बनाते समय, आपको ऑपरेटिंग सिस्टम को स्थापित करना होगा जैसा कि आप सामान्य रूप से करते हैं। इसका मतलब है कि यदि आप वर्चुअल मशीन पर इसे स्थापित करना चाहते हैं, तो आपको ऑपरेटिंग सिस्टम इंस्टॉलेशन डिस्क की आवश्यकता है।
- यदि आप इंस्टॉलेशन डिस्क के लिए आईएसओ फाइल डाउनलोड करते हैं, तो आप सामग्री को एक खाली डीवीडी में जला सकते हैं या सीधे आईएसओ फाइल से इंस्टॉल कर सकते हैं।

"नया" बटन चुनें। यह विज़ार्ड को वर्चुअल मशीन निर्माण प्रक्रिया को खोलने की अनुमति देता है।
ऑपरेटिंग सिस्टम का निर्धारण करें। विज़ार्ड की पहली स्क्रीन पर, आपको नई वर्चुअल मशीन का नाम देने और उस ऑपरेटिंग सिस्टम को चुनने के लिए कहा जाता है जिसे आप इंस्टॉल करना चाहते हैं। प्रकार मेनू से ऑपरेटिंग सिस्टम का चयन करें, और फिर संस्करण मेनू में संगत संस्करण का चयन करें।
- उदाहरण के लिए, यदि आप विंडोज 7 स्थापित कर रहे हैं, तो आपको टाइप मेनू में "माइक्रोसॉफ्ट विंडोज" का चयन करना होगा और फिर संस्करण मेनू में "विंडोज 7" चुनें।
- यदि आप अपने ऑपरेटिंग सिस्टम का 64-बिट संस्करण स्थापित कर रहे हैं, तो संस्करण मेनू में 64-बिट विकल्प का चयन करना सुनिश्चित करें।
रैम सेटिंग। आपको वर्चुअल मशीन के लिए RAM की मात्रा निर्दिष्ट करने की आवश्यकता है। वर्चुअलबॉक्स स्वचालित रूप से ऑपरेटिंग सिस्टम के लिए न्यूनतम आकार का चयन करेगा, लेकिन आप इसे मनमाने ढंग से बढ़ा या घटा सकते हैं।
- आप ऑपरेटिंग सिस्टम को स्थापित करने के लिए उपयोग की जाने वाली राशि के बराबर रैम की मात्रा चुन सकते हैं।
- वर्चुअल मशीन चलाते समय सामान्य ऑपरेटिंग सिस्टम के लिए उपलब्ध नहीं होने के कारण अधिकतम का चयन न करें।
वर्चुअल हार्डवेयर बनाएं। ऑपरेटिंग सिस्टम और प्रोग्राम को स्थापित करने के लिए वर्चुअल मशीन को वर्चुअल हार्ड ड्राइव की आवश्यकता होती है। यह वर्चुअल हार्ड ड्राइव मशीन पर खाली जगह पर बनाया गया है। वर्चुअलबॉक्स ऑपरेटिंग सिस्टम के आधार पर उपयुक्त आकार सेट करेगा, आप इसे स्वयं समायोजित कर सकते हैं।
- सुनिश्चित करें कि वर्चुअल हार्ड ड्राइव में ऑपरेटिंग सिस्टम को स्थापित करने के लिए पर्याप्त खाली स्थान है। आवश्यक न्यूनतम स्थान निर्धारित करने के लिए ऑपरेटिंग सिस्टम विनिर्देशों की जाँच करें।
- ध्यान रखें कि कोई भी प्रोग्राम जो वर्चुअल हार्ड ड्राइव की मेमोरी में स्थापित होगा, इसलिए उसी के अनुसार प्लान करें।
- सबसे आम आभासी हार्ड ड्राइव प्रारूप VDI (वर्चुअलबॉक्स छवि डिस्क) है।
ऑपरेटिंग सिस्टम स्थापित करना शुरू करें। वर्चुअल मशीन को कॉन्फ़िगर करने के बाद, विज़ार्ड बंद हो जाएगा और मुख्य वर्चुअलबॉक्स स्क्रीन पर जाएगा। पहली बार शुरू करने के लिए बाएं मेनू में एक नई मशीन को डबल-क्लिक करें।
- ऑपरेटिंग सिस्टम की स्थापना शुरू करने में मदद करने के लिए एक नया विज़ार्ड दिखाई देगा।
- यदि आप डिस्क से इंस्टॉल कर रहे हैं, तो डिस्क को अपने कंप्यूटर में डालें और "होस्ट ड्राइव" चुनें और फिर पुल-डाउन मेनू से संबंधित ड्राइव अक्षर का चयन करें।
- यदि आप एक छवि फ़ाइल से स्थापित कर रहे हैं, तो अपने कंप्यूटर पर इसे एक्सेस करने के लिए फ़ोल्डर आइकन पर क्लिक करें और स्थापना शुरू करें।
ऑपरेटिंग सिस्टम स्थापित करें। स्थापना विधि चुनने के बाद, प्रक्रिया शुरू हो जाएगी। स्थापना एक सामान्य कंप्यूटर पर ऑपरेटिंग सिस्टम को स्थापित करने के समान है। अधिक विवरण के लिए उपयोग किए जाने वाले ऑपरेटिंग सिस्टम के अनुरूप निर्देश पढ़ें:
- विंडोज 8
- विंडोज 7
- विंडोज विस्टा
- विंडोज एक्स पी
- ओएस एक्स
- लिनक्स टकसाल
- उबुन्टु लिनक्स
भाग 3 का 3: एक वर्चुअल मशीन का उपयोग करना
वर्चुअल मशीन शुरू करें। ऑपरेटिंग सिस्टम स्थापित करने के बाद, वर्चुअल मशीन संचालित करने के लिए तैयार है। वर्चुअल मशीन शुरू करने के लिए वर्चुअलबॉक्स होम पेज के बाईं ओर स्थित मेनू में मशीन पर डबल-क्लिक करें। वर्चुअल मशीन स्थापित ऑपरेटिंग सिस्टम को शुरू और लोड करेगी।
- वर्चुअल मशीन एक विंडो में चलती है। कोई फर्क नहीं पड़ता कि वर्चुअल मशीन विंडो कहाँ केंद्रित है, कोई भी टाइपिंग या क्लिक करने की क्रिया वर्चुअल मशीन को प्रभावित करेगी, लेकिन वास्तविक मशीन को नहीं।
- आप VirtualBox विंडो में मशीन पर राइट-क्लिक करके और "डेस्कटॉप पर शॉर्टकट बनाएं" का चयन करके एक डेस्कटॉप शॉर्टकट बना सकते हैं।
वर्चुअल मशीन बंद करें। आपके पास बंद करने के लिए कई विकल्प हैं और वे वर्चुअल मशीन को अलग तरह से प्रभावित करते हैं। जब आप स्क्रीन के ऊपरी दाएं कोने में "X" पर क्लिक करते हैं, तो आपको कुछ विकल्प दिखाई देंगे:
- सेव मशीन स्टेट - यह आपको शटडाउन पर वर्चुअल मशीन स्टेट को सेव करने की अनुमति देता है। प्रोग्राम को उनकी वर्तमान स्थिति में सहेजा जाएगा और मशीन चालू करने पर सब कुछ बहाल हो जाएगा।
- सिग्नल ऑफ - यह विकल्प आपको वर्चुअल मशीन सिग्नल को बंद करने की अनुमति देता है, जब आप वास्तविक कंप्यूटर पर पावर बटन दबाते हैं तो मशीन बंद हो जाएगी।
- पावर ऑफ - यह विकल्प मशीन की बिजली बंद होने पर मशीन को संचालित करने की अनुमति देता है। सामग्री सहेजी नहीं जाएगी।
आभासी मशीन पर कब्जा। वर्चुअलबॉक्स आपको मशीन की सटीक स्थिति की प्रतिलिपि बनाने और किसी भी समय उस स्थिति में लौटने की अनुमति देता है। सॉफ्टवेयर की जांच करने या मशीन को फिर से कॉन्फ़िगर करने की कोशिश करते समय यह बेहद उपयोगी है।
- आप मशीन मेनू पर क्लिक करके और "स्नैपशॉट ले" का चयन करके एक तस्वीर ले सकते हैं। वर्चुअलबॉक्स मेनू के बाईं ओर स्क्रीनशॉट को वर्चुअल मशीन बुक में जोड़ा जाएगा।
- आप एक स्नैपशॉट को राइट-क्लिक करके पुनर्स्थापित कर सकते हैं और फिर "रिस्टोर" का चयन कर सकते हैं। चित्र लेने के समय से किए गए वर्चुअल हार्ड ड्राइव परिवर्तन अब पुनर्स्थापित नहीं किए जाएंगे।