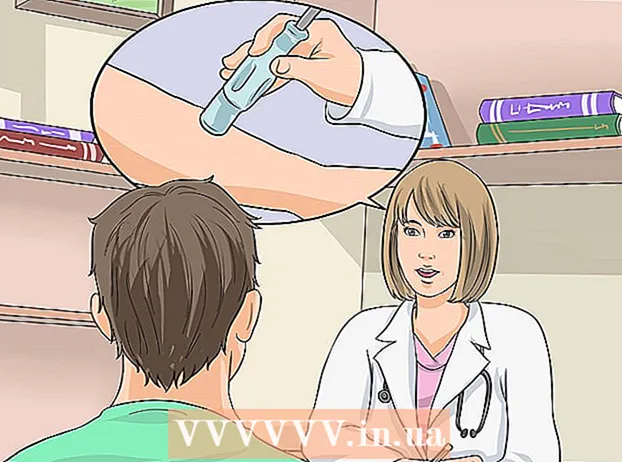लेखक:
Laura McKinney
निर्माण की तारीख:
1 अप्रैल 2021
डेट अपडेट करें:
14 मई 2024
![Google क्रोम में एक्सटेंशन टूलबार मेनू को कैसे सक्षम या अक्षम करें [ट्यूटोरियल]](https://i.ytimg.com/vi/aBOboPEP8jM/hqdefault.jpg)
विषय
यह एक लेख है जो आपको अपने कंप्यूटर के वेब ब्राउज़र पर एक छिपे हुए टूलबार को पुनर्प्राप्त करने का निर्देश देता है। आप इसे क्रोम, फ़ायरफ़ॉक्स, माइक्रोसॉफ्ट एज, इंटरनेट एक्सप्लोरर और सफारी पर कर सकते हैं। हालाँकि, क्योंकि फ़ोन पर ब्राउज़र टूलबार जोड़ने की अनुमति नहीं देता है, नीचे दिए गए निर्देश लागू नहीं किए जा सकते हैं।
कदम
5 की विधि 1: गूगल क्रोम पर
लाल, पीले, हरे और नीले क्षेत्र के आइकन के साथ।
ऑन करने के लिए टूलबार नाम के नीचे

. यह नीचे स्लाइडर के साथ टूलबार की दृश्यता को सक्षम करता है जो "पता बार के बगल में दिखाएँ बटन" कहता है।- आप मेनू के ऊपरी बाएं कोने में "बैक" तीर पर क्लिक करके और फिर एक अलग सेवा चुनकर खोए या छिपे टूलबार के लिए इसे दोहरा सकते हैं।
(स्थापना)। विकल्पों की सूची खोलने के लिए इंटरनेट एक्सप्लोरर विंडो के ऊपरी-दाएं कोने में गियर आइकन पर क्लिक करें।
क्लिक करें पूरकों का प्रबंधन करें (एक्सटेंशन प्रबंधित करें) एक नई विंडो खोलने के लिए ड्रॉप-डाउन मेनू के शीर्ष के पास।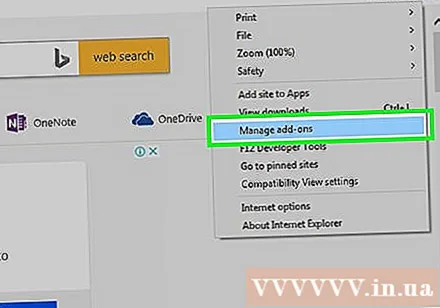
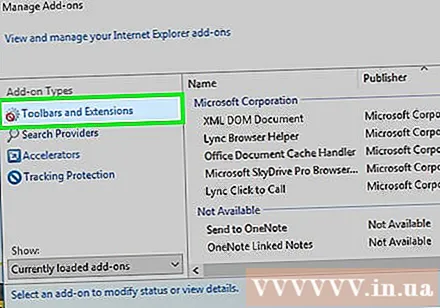
कार्ड पर क्लिक करें टूलबार और एक्सटेंशन (टूलबार और एक्सटेंशन) खिड़की के बाईं ओर।
आप जिस टूलबार को चालू करना चाहते हैं, उसे खोजें। आप जिस टूलबार का उपयोग करना चाहते हैं, उसे खोजने के लिए यहां सूची के माध्यम से स्क्रॉल करें।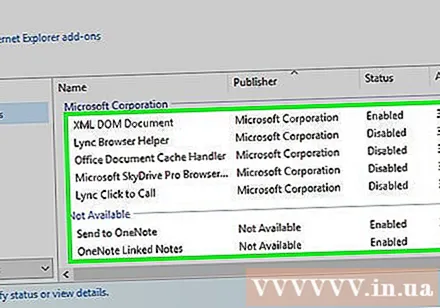
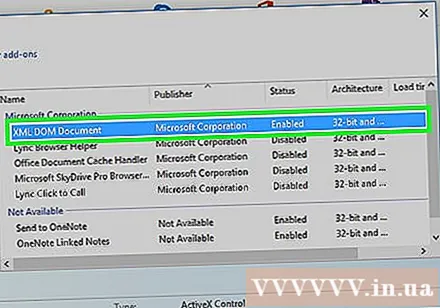
टूलबार का चयन करें। उस टूलबार को चुनने के लिए क्लिक करें जिसका आप उपयोग करना चाहते हैं।
क्लिक करें सक्षम करें (सक्षम करें) टूलबार लॉन्च करने के लिए विंडो के निचले-दाएं कोने में।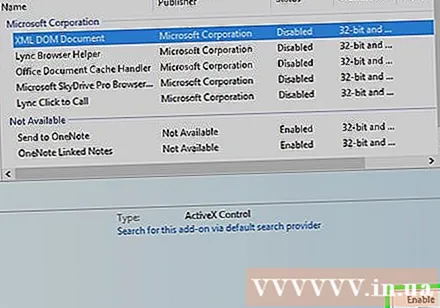
- आप इसे उस टूलबार के साथ दोहरा सकते हैं जिसे आप सक्षम करना चाहते हैं।
क्लिक करें बंद करे (बंद) विंडो के निचले-दाएँ कोने में ऐड-ऑन विंडो को बंद करने के लिए।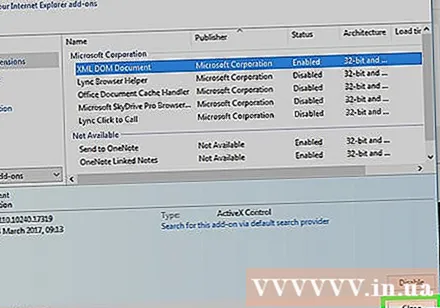
निम्नलिखित तरीके से डिफ़ॉल्ट टूलबार चालू करें: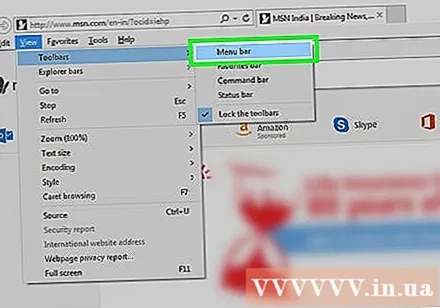
- कुंजी दबाएं ऑल्ट.
- क्लिक करें राय (देखें) खिड़की के ऊपरी-बाएँ कोने में।
- चुनें उपकरण पट्टियाँ (टूलबार)
- विकल्प देखें मेनू पट्टी (मेनू पट्टी)
- अन्य टूलबार के लिए दोहराएं।
वायरस स्कैनिंग। यदि आपका टूलबार अभी भी ठीक से काम नहीं कर रहा है, तो संभव है कि आपके कंप्यूटर में वायरस हो। इसे जांचने के लिए अपने एंटीवायरस सॉफ़्टवेयर के साथ अपने कंप्यूटर को स्कैन करें। यदि कंप्यूटर में वायरस है, तो यह आमतौर पर इसे आपके लिए मार देगा। विज्ञापन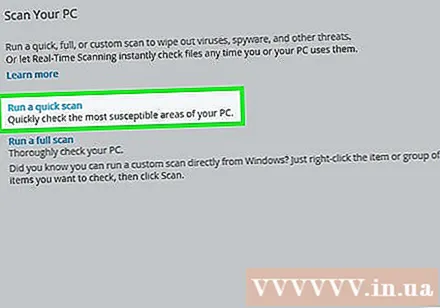
सलाह
- टूलबार को हमेशा एक ब्राउज़र संस्करण से दूसरे में नहीं ले जाया जाता है। यदि आपने हाल ही में अपना ब्राउज़र अपडेट किया है, तो टूलबार अब संगत नहीं हो सकता है।
चेतावनी
- कुछ टूलबार आपके ब्राउज़र को धीमा कर देंगे।