लेखक:
John Pratt
निर्माण की तारीख:
9 फ़रवरी 2021
डेट अपडेट करें:
1 जुलाई 2024
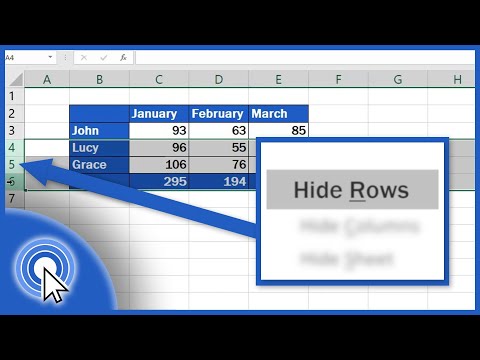
विषय
उन पंक्तियों और स्तंभों को छुपाना जिनकी आपको ज़रूरत नहीं है, अपने एक्सेल स्प्रेडशीट को पढ़ने में बहुत आसान बना सकते हैं, खासकर अगर यह एक बड़ी फ़ाइल है। छिपी पंक्तियाँ आपकी कार्यपत्रक को अव्यवस्थित नहीं करती हैं, लेकिन फिर भी सूत्र में शामिल की जाती हैं। आप इस गाइड का अनुसरण करके आसानी से एक्सेल के किसी भी संस्करण में पंक्तियों को छिपा और अनसाइड कर सकते हैं।
कदम बढ़ाने के लिए
2 की विधि 1: पंक्तियों के चयन को छिपाएं
 उन पंक्तियों को हाइलाइट करने के लिए पंक्ति चयन टूल का उपयोग करें जिन्हें आप छिपाना चाहते हैं। आप कई पंक्तियों का चयन करने के लिए Ctrl कुंजी दबाए रख सकते हैं।
उन पंक्तियों को हाइलाइट करने के लिए पंक्ति चयन टूल का उपयोग करें जिन्हें आप छिपाना चाहते हैं। आप कई पंक्तियों का चयन करने के लिए Ctrl कुंजी दबाए रख सकते हैं।  हाइलाइट किए गए क्षेत्र के अंदर राइट क्लिक करें। "छुपाएं" चुनें। वर्कशीट में पंक्तियाँ छिपी हुई हैं।
हाइलाइट किए गए क्षेत्र के अंदर राइट क्लिक करें। "छुपाएं" चुनें। वर्कशीट में पंक्तियाँ छिपी हुई हैं।  पंक्तियों को फिर से दिखाई दें। पंक्तियों को अनहाइड करने के लिए, पहले छुपी हुई पंक्तियों के ऊपर और नीचे की पंक्तियों को उजागर करने के लिए पंक्तियों का चयन करें। उदाहरण के लिए, पंक्ति चार और पंक्ति आठ का चयन करें यदि पंक्तियाँ 5-7 छिपी हों।
पंक्तियों को फिर से दिखाई दें। पंक्तियों को अनहाइड करने के लिए, पहले छुपी हुई पंक्तियों के ऊपर और नीचे की पंक्तियों को उजागर करने के लिए पंक्तियों का चयन करें। उदाहरण के लिए, पंक्ति चार और पंक्ति आठ का चयन करें यदि पंक्तियाँ 5-7 छिपी हों। - हाइलाइट किए गए क्षेत्र के अंदर राइट क्लिक करें।
- "अनहाइड" का चयन करें।
2 की विधि 2: समूहित पंक्तियों को छिपाएँ
 पंक्तियों का एक समूह बनाएँ। Excel 2013 आपको समूह / समूहित पंक्तियों को समूहित करने की अनुमति देता है ताकि आप उन्हें आसानी से छिपा और अनसुना कर सकें।
पंक्तियों का एक समूह बनाएँ। Excel 2013 आपको समूह / समूहित पंक्तियों को समूहित करने की अनुमति देता है ताकि आप उन्हें आसानी से छिपा और अनसुना कर सकें। - उन पंक्तियों को हाइलाइट करें जिन्हें आप समूह में रखना चाहते हैं और "डेटा" टैब पर क्लिक करें।
- "अवलोकन" समूह में "समूह" बटन पर क्लिक करें।
 समूह छिपाएँ। उन पंक्तियों के आगे एक लाइन और एक माइनस साइन (-) वाला बॉक्स दिखाई देता है। "समूहीकृत" पंक्तियों को छिपाने के लिए बॉक्स पर क्लिक करें। एक बार पंक्तियों के छिपे होने के बाद, छोटा बॉक्स एक प्लस चिह्न (+) दिखाएगा।
समूह छिपाएँ। उन पंक्तियों के आगे एक लाइन और एक माइनस साइन (-) वाला बॉक्स दिखाई देता है। "समूहीकृत" पंक्तियों को छिपाने के लिए बॉक्स पर क्लिक करें। एक बार पंक्तियों के छिपे होने के बाद, छोटा बॉक्स एक प्लस चिह्न (+) दिखाएगा।  पंक्तियों को फिर से दिखाई दें। यदि आप पंक्तियों को फिर से दिखाई देना चाहते हैं, तो प्लस (+) पर क्लिक करें।
पंक्तियों को फिर से दिखाई दें। यदि आप पंक्तियों को फिर से दिखाई देना चाहते हैं, तो प्लस (+) पर क्लिक करें।



