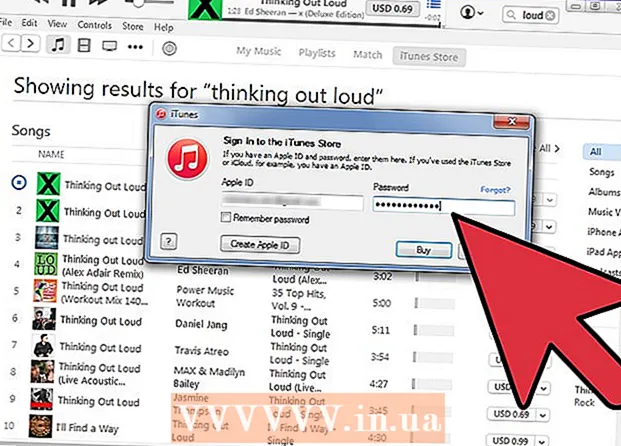लेखक:
Roger Morrison
निर्माण की तारीख:
3 सितंबर 2021
डेट अपडेट करें:
1 जुलाई 2024

विषय
- कदम बढ़ाने के लिए
- विधि 1 की 4: अपने iPhone पर ऐप स्टोर का उपयोग करना
- विधि 2 की 4: iTunes के साथ डाउनलोड किए गए एप्लिकेशन सिंक करें
- विधि 3 की 4: हटाए गए iPhone एप्लिकेशन को पुनर्स्थापित करें
- 4 की विधि 4: मोजो के साथ अनधिकृत एप्लिकेशन इंस्टॉल करें
- टिप्स
इस लेख में, हम बताएंगे कि कैसे अपने iPhone पर एप्लिकेशन डाउनलोड और इंस्टॉल करें।
कदम बढ़ाने के लिए
विधि 1 की 4: अपने iPhone पर ऐप स्टोर का उपयोग करना
 को खोलो ऐप स्टोर. यह एक सर्कल में एक सफेद "ए" के साथ एक नीला ऐप है।
को खोलो ऐप स्टोर. यह एक सर्कल में एक सफेद "ए" के साथ एक नीला ऐप है। - एक ऐप ढूंढें। आप इसे दो तरीकों से कर सकते हैं:
- यदि आपके पास कोई विशिष्ट एप्लिकेशन है, तो स्क्रीन के निचले भाग में पहले "खोजें" पर टैप करें, फिर स्क्रीन के शीर्ष पर खोज बार पर टैप करें, और फिर ऐप या खोज शब्द का नाम दर्ज करें। जैसे ही आप टाइप करते हैं, ऐप के सुझाव सर्च बार के नीचे दिखाई देंगे।
- विभिन्न एप्लिकेशन देखने के लिए, स्क्रीन के निचले भाग में "श्रेणियां" पर टैप करें और फिर उपलब्ध विकल्पों को देखने के लिए विभिन्न श्रेणियों को टैप करें।
- स्क्रीन के निचले भाग में "फीचर्ड" टैप करें, जो उन ऐप्स की घूर्णन सूची देखने के लिए है जो चुने गए हैं क्योंकि वे अभिनव हैं, एक विशेष डिज़ाइन है या क्योंकि वे ट्रेंडिंग हो सकते हैं।
- लोकप्रियता के आधार पर शीर्ष मुक्त और भुगतान किए गए ऐप्स को देखने के लिए स्क्रीन के निचले भाग में "चार्ट" टैप करें।
 इसे डाउनलोड करने के लिए एक ऐप टैप करें। जब आप किसी ऐप का नाम या चित्र देखते हैं जिसे आप अपने iPhone में जोड़ना चाहते हैं, तो आप इसे ऐप का चयन करने के लिए टैप कर सकते हैं।
इसे डाउनलोड करने के लिए एक ऐप टैप करें। जब आप किसी ऐप का नाम या चित्र देखते हैं जिसे आप अपने iPhone में जोड़ना चाहते हैं, तो आप इसे ऐप का चयन करने के लिए टैप कर सकते हैं। - विवरण पर टैप करें। यहां आप संस्करण इतिहास, स्क्रीनशॉट देख सकते हैं और इसे डाउनलोड करने से पहले किसी ऐप के बारे में अधिक जान सकते हैं।
 समीक्षा टैप करें। यहां आप अन्य उपयोगकर्ताओं के अनुभवों को पढ़ सकते हैं। समीक्षा यह तय करने का एक अच्छा तरीका है कि क्या कोई ऐप ऐसा वादा कर रहा है या नहीं।
समीक्षा टैप करें। यहां आप अन्य उपयोगकर्ताओं के अनुभवों को पढ़ सकते हैं। समीक्षा यह तय करने का एक अच्छा तरीका है कि क्या कोई ऐप ऐसा वादा कर रहा है या नहीं। - आप वर्तमान में जो ऐप देख रहे हैं, उसके समान ऐप की सूची देखने के लिए "संबंधित" टैब पर टैप करें।
 एप्लिकेशन के दाईं ओर डाउनलोड टैप करें। यदि आपको किसी ऐप के लिए भुगतान करना है, तो इस नीले बटन में "DOWNLOAD" शब्द की जगह मूल्य होगा।
एप्लिकेशन के दाईं ओर डाउनलोड टैप करें। यदि आपको किसी ऐप के लिए भुगतान करना है, तो इस नीले बटन में "DOWNLOAD" शब्द की जगह मूल्य होगा। - संकेत दिए जाने पर अपनी ऐप्पल आईडी और / या पासवर्ड डालें।
- यदि आपके पास अभी तक Apple ID नहीं है तो Apple ID बनाएं।
- INSTALL पर टैप करें। यह शब्द "DOWNLOAD" बटन या मूल्य के समान स्थान पर दिखाई देगा।
 OPEN टैप करें। जब एप्लिकेशन इंस्टॉल हो जाता है, तो आपके होम स्क्रीन पर एक आइकन जोड़ा जाता है, "INSTALL" बटन "OPEN" बटन में बदल जाता है। इसे टैप करने से आपके द्वारा डाउनलोड किया गया ऐप खुल जाएगा।
OPEN टैप करें। जब एप्लिकेशन इंस्टॉल हो जाता है, तो आपके होम स्क्रीन पर एक आइकन जोड़ा जाता है, "INSTALL" बटन "OPEN" बटन में बदल जाता है। इसे टैप करने से आपके द्वारा डाउनलोड किया गया ऐप खुल जाएगा।
विधि 2 की 4: iTunes के साथ डाउनलोड किए गए एप्लिकेशन सिंक करें
- अपने iPhone को USB केबल से अपने कंप्यूटर से कनेक्ट करें। फोन कनेक्ट होने के बाद, iTunes अपने आप खुल जाएगा।
- यह विधि आपको आपके कंप्यूटर से डाउनलोड किए गए iPhone एप्लिकेशन को आपके iPhone में सिंक करने की अनुमति देती है।
- यदि प्रोग्राम स्वचालित रूप से नहीं खुला, तो iTunes खोलें। कंप्यूटर प्रोग्राम का आइकन एक गोल सर्कल है जिसमें एक संगीत नोट है।
- स्टोर पर क्लिक करें। यह खिड़की के शीर्ष पर है।
- Apps पर क्लिक करें। यह खिड़की के ऊपरी दाएं कोने में है।
- IPhone पर क्लिक करें। यह खिड़की के शीर्ष पर है।
- इस तरह से आप सुनिश्चित हो सकते हैं कि आप केवल उन ऐप को डाउनलोड करें जो एक iPhone पर काम करते हैं।
- "सभी श्रेणियाँ" ड्रॉप-डाउन मेनू से एक श्रेणी चुनें। यह ऐप डाउनलोड करने के लिए दो तरीकों में से एक है। यहां आपको उन श्रेणियों की सूची मिलेगी, जो थीम या फ़ंक्शन द्वारा समूह एप्लिकेशन बनाती हैं। उस ऐप के प्रकार पर क्लिक करें जिसे आप देखना चाहते हैं कि कौन से ऐप उपलब्ध हैं।
- "प्रोडक्टिविटी" देखें अगर आप ऐसे ऐप्स की तलाश कर रहे हैं जो आपको नोट्स या लिस्ट बनाने की अनुमति दें या ऐसे ऐप जो आपको समय बचा सकते हैं।
- अपने पसंदीदा समाचार वेबसाइटों के ऐप्स खोजते समय "समाचार" श्रेणी देखें।
- कैमरा और फोटो एडिटिंग ऐप्स के लिए "फोटोग्राफी" पर जाएं।
- विंडो के ऊपरी दाएं कोने में खोज बार में कोई ऐप नाम या कीवर्ड लिखें। आईट्यून्स स्टोर में ऐप खोजने का यह दूसरा तरीका है।
- दबाएँ ⏎ वापसी जब आपका हो जाए।
- यदि आप एक शब्द के खेल की तलाश कर रहे हैं, लेकिन आप ऐप का नाम नहीं जानते हैं, तो खोज शब्द "शब्द का खेल" का प्रयास करें।
- एप्लिकेशन का चयन देखने के लिए ऐप डेवलपर (जैसे Zynga या Google) का नाम दर्ज करें।
- यदि आपको कोई खोज परिणाम दिखाई नहीं देता है, तो वर्तनी की दोबारा जाँच करें।
- ऐप के विवरण देखने के लिए ऐप के नाम पर क्लिक करें। इससे कोई फर्क नहीं पड़ता कि आपको ऐप किस तरह से मिला है, आप हमेशा ऐप के नाम पर क्लिक कर सकते हैं कि ऐप क्या करता है, इसके बारे में संक्षिप्त विवरण (डेवलपर द्वारा लिखित) पढ़ने के लिए।
- रेटिंग और समीक्षा पर क्लिक करें। ऐप डाउनलोड करने वाले लोग अक्सर ऐप को डाउनलोड न करने की सिफारिश या चेतावनी के साथ समीक्षा छोड़ देते हैं।
- ऐप आपकी आवश्यकताओं को पूरा करेगा या नहीं, इसका अंदाजा लगाने के लिए कुछ समीक्षाओं को पढ़ें।
- DOWNLOAD पर क्लिक करें। यदि आपको ऐप के लिए भुगतान करना है, तो कीमत "DOWNLOAD" के बजाय, बटन में होगी।
- यदि आपका Apple ID और / या पासवर्ड दर्ज करें।
- विंडो के शीर्ष पर iPhone आइकन पर क्लिक करें।
- Apps पर क्लिक करें। अब आपको अपने सभी ऐप के साथ एक स्क्रीन दिखाई देगी।
- इंस्टॉल पर क्लिक करें। उस ऐप के बगल में स्थित बटन पर क्लिक करें जिसे आप अपने iPhone में कॉपी करना चाहते हैं।
- अप्लाई पर क्लिक करें। यह खिड़की के निचले दाएं कोने में है। अब ऐप आपके आईफोन में इंस्टॉल हो जाएगा।
विधि 3 की 4: हटाए गए iPhone एप्लिकेशन को पुनर्स्थापित करें
 ऐप स्टोर खोलें। यदि आप पहले से डिलीट किए गए किसी ऐप को फिर से इंस्टॉल करना चाहते हैं, तो आप इसे अपने iPhone से ही कर सकते हैं।
ऐप स्टोर खोलें। यदि आप पहले से डिलीट किए गए किसी ऐप को फिर से इंस्टॉल करना चाहते हैं, तो आप इसे अपने iPhone से ही कर सकते हैं। - यदि आपने कोई ऐसा ऐप निकाल दिया है जिसके लिए आपने कभी भुगतान किया है, तो आपको इसके लिए फिर से भुगतान नहीं करना पड़ेगा।
- हटाए गए एप्लिकेशन को पुनर्स्थापित करना आमतौर पर आपकी पुरानी ऐप वरीयताओं और डेटा को पुनर्स्थापित नहीं करता है - केवल ऐप ही।
 अपडेट टैप करें। यह ऐप स्टोर विंडो के निचले भाग में है।अब आपको अपने iPhone पर इंस्टॉल किए गए सभी ऐप की एक सूची दिखाई देगी जिसमें एक अपडेट उपलब्ध है।
अपडेट टैप करें। यह ऐप स्टोर विंडो के निचले भाग में है।अब आपको अपने iPhone पर इंस्टॉल किए गए सभी ऐप की एक सूची दिखाई देगी जिसमें एक अपडेट उपलब्ध है। - खरीदी गई टैप करें। यह खिड़की के शीर्ष पर है। अब आपको उन सभी ऐप्स की सूची दिखाई देगी जो आपने कभी भी डाउनलोड किए हैं (मुफ्त और खरीदे गए ऐप)।
 इस iPhone पर टैप नहीं करें। यह सूची उन ऐप्स को दिखाती है जिन्हें आपने कभी डाउनलोड किया है लेकिन वर्तमान में आपके फोन पर नहीं है।
इस iPhone पर टैप नहीं करें। यह सूची उन ऐप्स को दिखाती है जिन्हें आपने कभी डाउनलोड किया है लेकिन वर्तमान में आपके फोन पर नहीं है।  वह ऐप ढूंढें जिसे आप पुनर्स्थापित करना चाहते हैं। ऐप खोजने के लिए आपको नीचे स्क्रॉल करना पड़ सकता है। आप खोज बार में नाम भी लिख सकते हैं।
वह ऐप ढूंढें जिसे आप पुनर्स्थापित करना चाहते हैं। ऐप खोजने के लिए आपको नीचे स्क्रॉल करना पड़ सकता है। आप खोज बार में नाम भी लिख सकते हैं।  ऐप नाम के आगे क्लाउड टैप करें। स्थापना अब शुरू होगी, आपसे आपकी भुगतान जानकारी नहीं मांगी जाएगी। जब ऐप इंस्टॉल हो जाता है, तो आपके होम स्क्रीन पर एक नया आइकन दिखाई देगा, जिससे आप आसानी से ऐप खोल सकते हैं।
ऐप नाम के आगे क्लाउड टैप करें। स्थापना अब शुरू होगी, आपसे आपकी भुगतान जानकारी नहीं मांगी जाएगी। जब ऐप इंस्टॉल हो जाता है, तो आपके होम स्क्रीन पर एक नया आइकन दिखाई देगा, जिससे आप आसानी से ऐप खोल सकते हैं।
4 की विधि 4: मोजो के साथ अनधिकृत एप्लिकेशन इंस्टॉल करें
- के लिए जाओ mojoinstaller.co अपने iPhone के वेब ब्राउज़र में। मोजो आपको ऐप स्टोर में स्थापित करने की अनुमति देता है, जैसे कि अनधिकृत गेम और ऐप जो आपको सिस्टम को कॉन्फ़िगर करने की अनुमति देते हैं।
- मोजो बहुत सारे कीड़े होने के लिए जाना जाता है, लेकिन वर्तमान में यह एकमात्र समाधान है जो फोन के भागने के बिना iPhone के वर्तमान संस्करणों पर काम करता है। मोजो केवल अंग्रेजी में उपलब्ध है।
- केवल इस विधि का उपयोग करें यदि आप एक अनुभवी उपयोगकर्ता हैं और आप जानते हैं कि आप क्या कर रहे हैं।
- आप से सीधे स्थापित करें टैप करें iDevice। यह स्क्रीन के नीचे एक नीला बटन है।
 कस्टम प्रोफ़ाइल बनाएँ टैप करें। इससे मोजो को पता चल जाएगा कि आपका आईफोन टाइप क्या है, और फिर "इंस्टॉल प्रोफाइल" स्क्रीन को आपके आईफोन के सेटिंग ऐप में भेजा जा सकता है।
कस्टम प्रोफ़ाइल बनाएँ टैप करें। इससे मोजो को पता चल जाएगा कि आपका आईफोन टाइप क्या है, और फिर "इंस्टॉल प्रोफाइल" स्क्रीन को आपके आईफोन के सेटिंग ऐप में भेजा जा सकता है।  इंस्टॉल पर टैप करें। यह "इंस्टॉल प्रोफ़ाइल" स्क्रीन के ऊपरी दाएं कोने में है। यदि आपका फोन पासकोड के साथ बंद है, तो आपको अब इसे दर्ज करना होगा। यदि आपने "इंस्टॉल" टैप किया है तो आपको अपने वेब ब्राउज़र पर रीडायरेक्ट किया जाएगा।
इंस्टॉल पर टैप करें। यह "इंस्टॉल प्रोफ़ाइल" स्क्रीन के ऊपरी दाएं कोने में है। यदि आपका फोन पासकोड के साथ बंद है, तो आपको अब इसे दर्ज करना होगा। यदि आपने "इंस्टॉल" टैप किया है तो आपको अपने वेब ब्राउज़र पर रीडायरेक्ट किया जाएगा।  मोजो पर टैप करें। अब सेटिंग्स ऐप का एक नया उदाहरण खुलता है, जिसमें एक और "इंस्टॉल प्रोफाइल" स्क्रीन है। यह सब थोड़ा प्रचुर लगता है, लेकिन यह स्थापना के लिए आवश्यक है।
मोजो पर टैप करें। अब सेटिंग्स ऐप का एक नया उदाहरण खुलता है, जिसमें एक और "इंस्टॉल प्रोफाइल" स्क्रीन है। यह सब थोड़ा प्रचुर लगता है, लेकिन यह स्थापना के लिए आवश्यक है।  इंस्टॉल पर टैप करें। यदि आपको अपना एक्सेस कोड मांगा जाता है, तो आप इसे उपयुक्त फ़ील्ड में दर्ज कर सकते हैं। यदि आपको "चेतावनी - प्रोफ़ाइल हस्ताक्षरित नहीं है" के साथ एक स्क्रीन दिखाई देती है, तो फिर से "इंस्टॉल करें" पर टैप करें।
इंस्टॉल पर टैप करें। यदि आपको अपना एक्सेस कोड मांगा जाता है, तो आप इसे उपयुक्त फ़ील्ड में दर्ज कर सकते हैं। यदि आपको "चेतावनी - प्रोफ़ाइल हस्ताक्षरित नहीं है" के साथ एक स्क्रीन दिखाई देती है, तो फिर से "इंस्टॉल करें" पर टैप करें।  पूरा किया। मोजो अब स्थापित हो गया है और आपके होम स्क्रीन पर एक आइकन दिखाई दिया है।
पूरा किया। मोजो अब स्थापित हो गया है और आपके होम स्क्रीन पर एक आइकन दिखाई दिया है।  होम स्क्रीन से मोजो ऐप लॉन्च करें। ऐप शुरू करने के लिए अपनी होम स्क्रीन पर जाएं और मोजो आइकन पर टैप करें।
होम स्क्रीन से मोजो ऐप लॉन्च करें। ऐप शुरू करने के लिए अपनी होम स्क्रीन पर जाएं और मोजो आइकन पर टैप करें।  सूत्रों पर टैप करें। यह स्क्रीन के नीचे मेनू में है। मोजो के पास ऐप स्टोर का अपना संस्करण है, और आप इसे उसी तरह से खोज सकते हैं जैसे कि असली ऐप स्टोर में।
सूत्रों पर टैप करें। यह स्क्रीन के नीचे मेनू में है। मोजो के पास ऐप स्टोर का अपना संस्करण है, और आप इसे उसी तरह से खोज सकते हैं जैसे कि असली ऐप स्टोर में।  एप्लिकेशन देखने के लिए आधिकारिक मोजो रिपोजिटरी पर टैप करें। आप डाउनलोड के लिए उपलब्ध ऐप्स की सूची में स्क्रॉल कर सकते हैं, या स्क्रीन के शीर्ष पर खोज बार में ऐप का नाम लिखकर खोज कर सकते हैं।
एप्लिकेशन देखने के लिए आधिकारिक मोजो रिपोजिटरी पर टैप करें। आप डाउनलोड के लिए उपलब्ध ऐप्स की सूची में स्क्रॉल कर सकते हैं, या स्क्रीन के शीर्ष पर खोज बार में ऐप का नाम लिखकर खोज कर सकते हैं।  विवरण देखने के लिए ऐप का नाम टैप करें। असली ऐप स्टोर के साथ, आप उसके नाम पर टैप करके ऐप के विवरण देख सकते हैं।
विवरण देखने के लिए ऐप का नाम टैप करें। असली ऐप स्टोर के साथ, आप उसके नाम पर टैप करके ऐप के विवरण देख सकते हैं।  इंस्टॉल पर टैप करें। एक पॉपअप आपको अपनी पसंद की पुष्टि करने के लिए कहेगा, यह पूछते हुए कि क्या आप ऐप इंस्टॉल करना जारी रखना चाहते हैं।
इंस्टॉल पर टैप करें। एक पॉपअप आपको अपनी पसंद की पुष्टि करने के लिए कहेगा, यह पूछते हुए कि क्या आप ऐप इंस्टॉल करना जारी रखना चाहते हैं।  इंस्टॉल पर टैप करें। अब ऐप आपके आईफोन में डाउनलोड और इंस्टॉल हो जाएगा। आमतौर पर यह पहली कोशिश में गलत हो जाता है। जब आप त्रुटि संदेश देखते हैं तो "पुनः प्रयास करें" पर क्लिक करें। ऐप इंस्टॉल होने से पहले आपको कुछ बार इस बटन को दबाना पड़ सकता है।
इंस्टॉल पर टैप करें। अब ऐप आपके आईफोन में डाउनलोड और इंस्टॉल हो जाएगा। आमतौर पर यह पहली कोशिश में गलत हो जाता है। जब आप त्रुटि संदेश देखते हैं तो "पुनः प्रयास करें" पर क्लिक करें। ऐप इंस्टॉल होने से पहले आपको कुछ बार इस बटन को दबाना पड़ सकता है। - होम बटन दबाएं। यह आपके iPhone की स्क्रीन के नीचे गोल बटन है।
- अपने iPhone की सेटिंग्स खोलें। यह ग्रे गियर ऐप (⚙️) है, जो आमतौर पर आपकी होम स्क्रीन पर मिलता है।
- नीचे स्क्रॉल करें और सामान्य टैप करें।
- नीचे स्क्रॉल करें और दिनांक और समय टैप करें। यह मेनू के निचले भाग में है।
- बंद स्थिति में "स्वचालित रूप से सेट करें" विकल्प को स्लाइड करें। अब स्लाइडर सफेद हो जाएगा।
- दिनांक और समय टैप करें। यह समय क्षेत्र से नीचे है।
 तारीख को नीचे स्क्रॉल करें। 2012 में एक तारीख तक पहुंचने तक ऐसा करें। वर्तमान में मोजो के साथ इंस्टॉल किए गए एप्लिकेशन का उपयोग करना आवश्यक है, लेकिन अपडेट के लिए डेवलपर की वेबसाइट को नियमित रूप से जांचें।
तारीख को नीचे स्क्रॉल करें। 2012 में एक तारीख तक पहुंचने तक ऐसा करें। वर्तमान में मोजो के साथ इंस्टॉल किए गए एप्लिकेशन का उपयोग करना आवश्यक है, लेकिन अपडेट के लिए डेवलपर की वेबसाइट को नियमित रूप से जांचें।
टिप्स
- "सिरी, डाउनलोड [ऐप नाम]" कहकर आपके लिए एक ऐप डाउनलोड करने के लिए सिरी का उपयोग करें।