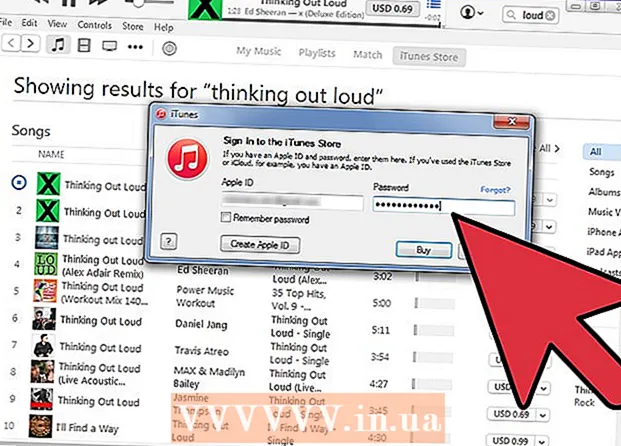लेखक:
Roger Morrison
निर्माण की तारीख:
4 सितंबर 2021
डेट अपडेट करें:
1 जुलाई 2024
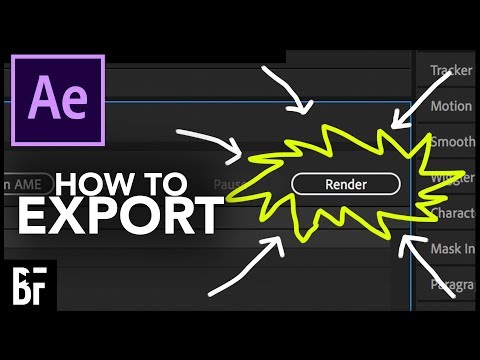
विषय
यह wikiHow आपको दिखाता है कि एडोब आफ्टर इफेक्ट्स में मोशन ट्रैकिंग का उपयोग करके किसी मूविंग वीडियो या वीडियो को मूविंग वीडियो में कैसे जोड़ा जाता है।
कदम बढ़ाने के लिए
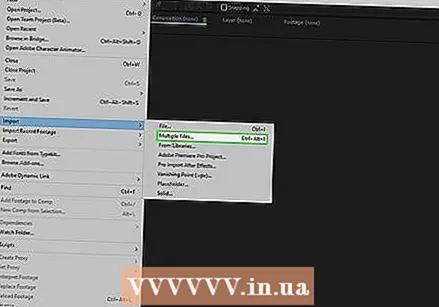 After Effects में अपनी फ़ाइलें जोड़ें। प्रभाव के बाद खोलें और निम्नलिखित करें:
After Effects में अपनी फ़ाइलें जोड़ें। प्रभाव के बाद खोलें और निम्नलिखित करें: - क्लिक करके एक नया प्रोजेक्ट बनाएं फ़ाइल तब क्लिक करें नवीन व और फिर दबाएँ नया काम दबाने के लिए।
- पर क्लिक करें फ़ाइल.
- चुनते हैं आयात.
- पर क्लिक करें एकाधिक फ़ाइलें ...
- रखना Ctrl या ⌘ कमान आयात करने के लिए इच्छित फ़ाइलों पर क्लिक करते समय।
- यदि आपकी फाइलें अलग-अलग स्थानों पर हैं, तो आपको फिर से क्लिक करना होगा फ़ाइल> आयात> एकाधिक फ़ाइलें ... क्लिक करें और लापता फ़ाइलों का चयन करें।
- पर क्लिक करें खुला हुआ.
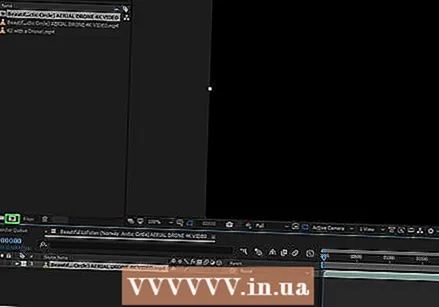 अपने वीडियो के साथ एक नई रचना बनाएँ। "संरचना" आइकन पर नीचे "नाम" अनुभाग से वीडियो फ़ाइल पर क्लिक करें और खींचें - जो लाल, हरे और नीले आकार की एक छवि की तरह दिखता है - फिर वीडियो जारी करें। आपको वीडियो को Adobe After Effects के केंद्र में दिखाई देना चाहिए।
अपने वीडियो के साथ एक नई रचना बनाएँ। "संरचना" आइकन पर नीचे "नाम" अनुभाग से वीडियो फ़ाइल पर क्लिक करें और खींचें - जो लाल, हरे और नीले आकार की एक छवि की तरह दिखता है - फिर वीडियो जारी करें। आपको वीडियो को Adobe After Effects के केंद्र में दिखाई देना चाहिए।  गति ट्रैक फ़ाइल को प्रोजेक्ट में जोड़ें। अनुभाग से अपना वीडियो या फ़ोटो क्लिक करें और खींचें नाम स्क्रीन के निचले बाएँ कोने में प्रोजेक्ट फलक पर, वीडियो शीर्षक के ऊपर फ़ाइल को छोड़ना सुनिश्चित करता है।
गति ट्रैक फ़ाइल को प्रोजेक्ट में जोड़ें। अनुभाग से अपना वीडियो या फ़ोटो क्लिक करें और खींचें नाम स्क्रीन के निचले बाएँ कोने में प्रोजेक्ट फलक पर, वीडियो शीर्षक के ऊपर फ़ाइल को छोड़ना सुनिश्चित करता है। - यह आपके मोशन ट्रैकिंग फ़ाइल को वीडियो के शीर्ष पर रखने के बजाय उसके पीछे छिपा रहेगा।
- यदि आप वीडियो शीर्षक के नीचे फ़ाइल को छोड़ते हैं, तो आप दो फ़ाइलों के क्रम को बदलने के लिए फ़ाइल को क्लिक और खींच सकते हैं।
 अपने वीडियो का शीर्षक चुनें। विंडो के नीचे बाईं ओर अपने वीडियो के शीर्षक पर क्लिक करें।
अपने वीडियो का शीर्षक चुनें। विंडो के नीचे बाईं ओर अपने वीडियो के शीर्षक पर क्लिक करें। 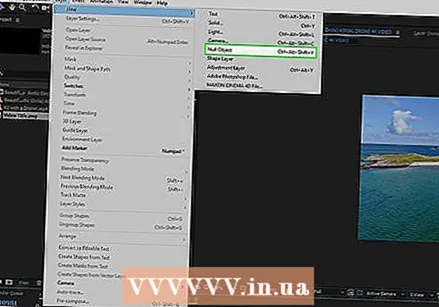 एक अशक्त वस्तु बनाएँ। यह वही है जो आपके आंदोलन ट्रैकिंग लक्ष्य के रूप में काम करेगा:
एक अशक्त वस्तु बनाएँ। यह वही है जो आपके आंदोलन ट्रैकिंग लक्ष्य के रूप में काम करेगा: - पर क्लिक करें कम.
- चुनते हैं नवीन व.
- पर क्लिक करें शून्य वस्तु.
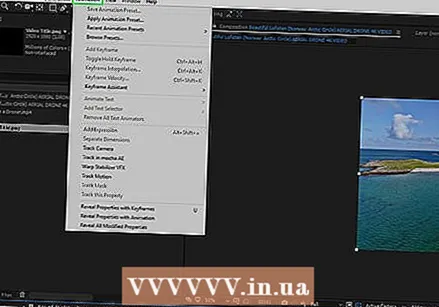 गति ट्रैकिंग एनीमेशन जोड़ें। अपने वीडियो के शीर्षक को स्क्रीन के निचले बाएँ कोने में क्लिक करके पुन: चुनें:
गति ट्रैकिंग एनीमेशन जोड़ें। अपने वीडियो के शीर्षक को स्क्रीन के निचले बाएँ कोने में क्लिक करके पुन: चुनें: - पर क्लिक करें एनीमेशन.
- पर क्लिक करें आंदोलन पंजीकरण.
- बटन की तरह आंदोलन पंजीकरण परियोजना के विंडो में शीर्षक पर क्लिक करके सुनिश्चित करें कि आपका वीडियो चयनित है।
 गति रिकॉर्ड स्थिति। मुख्य विंडो में, बॉक्स-आकार के आइकन को उस स्थान पर क्लिक करें और खींचें जहां आप अपनी फ़ाइल की गति को ट्रैक करना चाहते हैं।
गति रिकॉर्ड स्थिति। मुख्य विंडो में, बॉक्स-आकार के आइकन को उस स्थान पर क्लिक करें और खींचें जहां आप अपनी फ़ाइल की गति को ट्रैक करना चाहते हैं।  आंदोलन पंजीकरण के चरणों को रिकॉर्ड करें। "फॉलो" विंडो में, स्क्रीन के निचले दाएं कोने में बटन पर क्लिक करें खेल
आंदोलन पंजीकरण के चरणों को रिकॉर्ड करें। "फॉलो" विंडो में, स्क्रीन के निचले दाएं कोने में बटन पर क्लिक करें खेल क्लिक लक्ष्य संपादित करें .... यह इसके निचले पायदान पर है का पालन करें-खिड़की।
क्लिक लक्ष्य संपादित करें .... यह इसके निचले पायदान पर है का पालन करें-खिड़की।  अशक्त वस्तु का चयन करें। पॉप-अप मेनू के शीर्ष पर स्थित ड्रॉप-डाउन मेनू पर क्लिक करें शून्य १ परिणामी ड्रॉप-डाउन मेनू में और क्लिक करें ठीक है.
अशक्त वस्तु का चयन करें। पॉप-अप मेनू के शीर्ष पर स्थित ड्रॉप-डाउन मेनू पर क्लिक करें शून्य १ परिणामी ड्रॉप-डाउन मेनू में और क्लिक करें ठीक है.  अपने परिवर्तन लागू करें। पर क्लिक करें लागू करना अनुभाग में का पालन करें खिड़की के, और फिर जब संकेत दिया, क्लिक करें ठीक है.
अपने परिवर्तन लागू करें। पर क्लिक करें लागू करना अनुभाग में का पालन करें खिड़की के, और फिर जब संकेत दिया, क्लिक करें ठीक है.  वह फ़ाइल रखें जिसे आप ले जाना चाहते हैं। अपनी फ़ाइल को मुख्य विंडो में अशक्त ऑब्जेक्ट पर क्लिक करें और खींचें।
वह फ़ाइल रखें जिसे आप ले जाना चाहते हैं। अपनी फ़ाइल को मुख्य विंडो में अशक्त ऑब्जेक्ट पर क्लिक करें और खींचें।  अपनी फ़ाइल को नल ऑब्जेक्ट से कनेक्ट करें। आफ्टर इफेक्ट्स के निचले बाएँ कोने में प्रोजेक्ट विंडो में, शीर्षक फ़ाइल में दाईं ओर सर्पिल आइकन पर क्लिक करें और खींचें शून्य १ और फिर अपना माउस छोड़ें।
अपनी फ़ाइल को नल ऑब्जेक्ट से कनेक्ट करें। आफ्टर इफेक्ट्स के निचले बाएँ कोने में प्रोजेक्ट विंडो में, शीर्षक फ़ाइल में दाईं ओर सर्पिल आइकन पर क्लिक करें और खींचें शून्य १ और फिर अपना माउस छोड़ें। - यह प्रक्रिया बन जाती है मिलाना और यह सुनिश्चित करता है कि आपकी फ़ाइल को नल ऑब्जेक्ट के साथ ट्रैक किया गया है।
- जब आप सर्पिल आइकन से खींचते हैं, तो आपको अपने माउस कर्सर के पीछे एक रेखा दिखाई देनी चाहिए।
टिप्स
- छवियों की गुणवत्ता जितनी अधिक होगी, उतना ही सहज और पेशेवर गति ट्रैक बनाना आसान होगा।
- यह कुछ अनुभव लेता है जो फोटो में एक स्थान का चयन करने में सक्षम है जो पालन करना आसान है। यदि यह अच्छी तरह से काम नहीं करता है, तो विभिन्न बिंदुओं को आज़माएं।
चेतावनी
- आंदोलन पंजीकरण एक सटीक विज्ञान नहीं है। आपको सही परिणाम प्राप्त करने के लिए अशक्त वस्तु की स्थिति और ट्रैक की गई वस्तु के आकार के साथ खेलना पड़ सकता है।