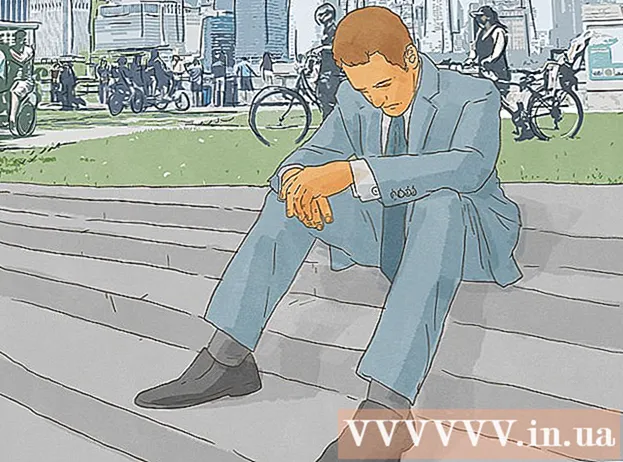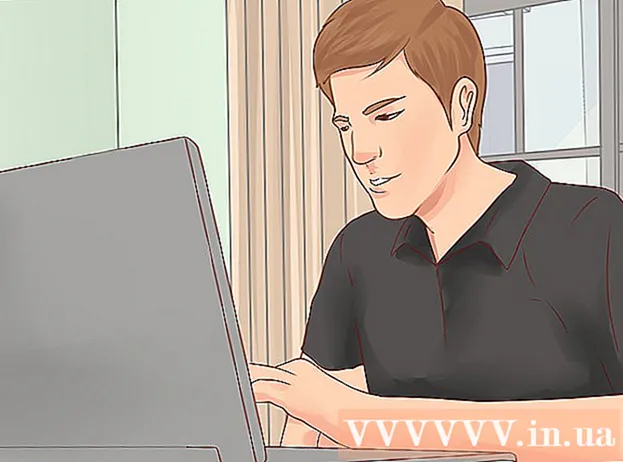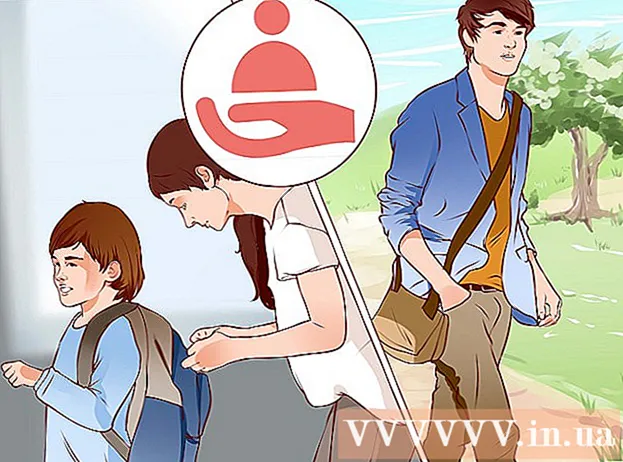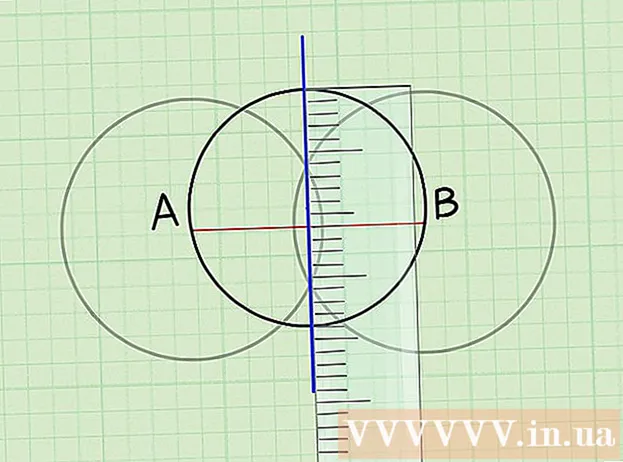लेखक:
Roger Morrison
निर्माण की तारीख:
5 सितंबर 2021
डेट अपडेट करें:
21 जून 2024

विषय
- कदम बढ़ाने के लिए
- 2 की विधि 1: पीसी पर मेमोरी स्टिक का उपयोग करना
- 2 की विधि 2: मैक पर मेमोरी स्टिक का उपयोग करना
- टिप्स
- चेतावनी
मेमोरी स्टिक - जिसे आमतौर पर "यूएसबी स्टिक्स या फ्लैश ड्राइव" के रूप में जाना जाता है - लघु पोर्टेबल यादें हैं जिन्हें आप अपने कंप्यूटर की हार्ड ड्राइव की परवाह किए बिना फ़ाइलों, फ़ोल्डरों, फ़ोटो और यहां तक कि पूरे प्रोग्राम या ऑपरेटिंग सिस्टम पर स्टोर कर सकते हैं। आप अपने कंप्यूटर पर यूएसबी पोर्ट से कनेक्ट करके और उस ड्राइव पर फ़ाइलों को खींचकर और हटाकर एक मेमोरी स्टिक में फ़ाइलों को जोड़ सकते हैं।
कदम बढ़ाने के लिए
2 की विधि 1: पीसी पर मेमोरी स्टिक का उपयोग करना
 अपने पीसी पर यूएसबी पोर्ट का पता लगाएं। यूएसबी पोर्ट स्लॉट के शीर्ष आधे हिस्से पर प्लास्टिक के मोटे टुकड़े और तल पर एक खाली जगह के साथ आयताकार हैं। पोर्ट को तीन ब्रांचिंग तीरों की छवि से संकेत मिलता है जो आपके पीसी पर निर्भर करता है (या नीचे)।
अपने पीसी पर यूएसबी पोर्ट का पता लगाएं। यूएसबी पोर्ट स्लॉट के शीर्ष आधे हिस्से पर प्लास्टिक के मोटे टुकड़े और तल पर एक खाली जगह के साथ आयताकार हैं। पोर्ट को तीन ब्रांचिंग तीरों की छवि से संकेत मिलता है जो आपके पीसी पर निर्भर करता है (या नीचे)। - यदि आप डेस्कटॉप का उपयोग कर रहे हैं, तो आपके USB पोर्ट्स को मदरबोर्ड में एकीकृत किया जा सकता है, जबकि लैपटॉप का USB पोर्ट आमतौर पर केस के बाईं या दाईं ओर होता है।
 अपनी मेमोरी स्टिक को USB पोर्ट में प्लग करें। सुनिश्चित करें कि जब आप इसे प्लग करते हैं, तो मेमोरी स्टिक पोर्ट के अंदर का मजबूत टुकड़ा नीचे की तरफ होता है।
अपनी मेमोरी स्टिक को USB पोर्ट में प्लग करें। सुनिश्चित करें कि जब आप इसे प्लग करते हैं, तो मेमोरी स्टिक पोर्ट के अंदर का मजबूत टुकड़ा नीचे की तरफ होता है।  मेमोरी स्टिक इंटरफ़ेस प्रदर्शित होने के लिए प्रतीक्षा करें। अगर आपके पीसी पर इस मेमोरी स्टिक को स्थापित करने का यह पहला मौका है तो कुछ मिनट लग सकते हैं।
मेमोरी स्टिक इंटरफ़ेस प्रदर्शित होने के लिए प्रतीक्षा करें। अगर आपके पीसी पर इस मेमोरी स्टिक को स्थापित करने का यह पहला मौका है तो कुछ मिनट लग सकते हैं। - यदि मेमोरी स्टिक स्वचालित रूप से नहीं खुलती है, तो "मेरा कंप्यूटर" पर डबल-क्लिक करें और "डिवाइस और ड्राइव" श्रेणी के तहत अपनी मेमोरी स्टिक का नाम ढूंढें। मेमोरी स्टिक विंडो खोलने के लिए नाम पर डबल-क्लिक करें।
 उन फ़ाइलों का चयन करें जिन्हें आप मेमोरी स्टिक में जोड़ना चाहते हैं। यदि आपकी फ़ाइलें सभी एक ही स्थान पर हैं, तो बस उस पर क्लिक करें और अपनी फ़ाइलों पर कर्सर को तब तक खींचें जब तक कि आप उन सभी का चयन नहीं कर लेते।
उन फ़ाइलों का चयन करें जिन्हें आप मेमोरी स्टिक में जोड़ना चाहते हैं। यदि आपकी फ़ाइलें सभी एक ही स्थान पर हैं, तो बस उस पर क्लिक करें और अपनी फ़ाइलों पर कर्सर को तब तक खींचें जब तक कि आप उन सभी का चयन नहीं कर लेते। - अपने पीसी पर एक फ़ाइल की खोज करने के लिए, स्टार्ट मेनू खोलें और मेनू के नीचे सर्च बार में फ़ाइल का नाम टाइप करें। यदि आप Cortana का उपयोग कर रहे हैं, तो यह कुछ ऐसा कहेगा जैसे "मुझसे कुछ भी मांगो"।
 को यह पसंद है Ctrl और फिर टैप करें सी। अपनी फ़ाइलों को कॉपी करने के लिए।
को यह पसंद है Ctrl और फिर टैप करें सी। अपनी फ़ाइलों को कॉपी करने के लिए।- यदि आप फ़ाइलों को अपने कंप्यूटर पर सहेजना नहीं चाहते हैं, तो बस क्लिक करें और मेमोरी स्टिक विंडो पर खींचें और उन्हें वहां छोड़ दें।
- कुछ मेमोरी स्टिक आपके कंप्यूटर पर मौजूद फाइलों की मूल प्रतियों को छोड़कर आपकी फ़ाइलों को डिफ़ॉल्ट रूप से डुप्लिकेट कर देंगे।
 मेमोरी स्टिक विंडो पर क्लिक करें। यह आपकी फ़ाइलों के लिए गंतव्य के रूप में मेमोरी स्टिक का चयन करेगा।
मेमोरी स्टिक विंडो पर क्लिक करें। यह आपकी फ़ाइलों के लिए गंतव्य के रूप में मेमोरी स्टिक का चयन करेगा।  रखना Ctrl और फिर टैप करें वी फ़ाइलों को चिपकाने के लिए। उन्हें अब मेमोरी स्टिक पर रखा गया है।
रखना Ctrl और फिर टैप करें वी फ़ाइलों को चिपकाने के लिए। उन्हें अब मेमोरी स्टिक पर रखा गया है।  अपनी फ़ाइलों के हस्तांतरण के पूरा होने की प्रतीक्षा करें। आपकी फ़ाइलों के आकार के आधार पर, उन्हें मेमोरी स्टिक में स्थानांतरित करने में कुछ सेकंड से लेकर घंटों तक का समय लग सकता है।
अपनी फ़ाइलों के हस्तांतरण के पूरा होने की प्रतीक्षा करें। आपकी फ़ाइलों के आकार के आधार पर, उन्हें मेमोरी स्टिक में स्थानांतरित करने में कुछ सेकंड से लेकर घंटों तक का समय लग सकता है।  नीचे दाईं ओर सिस्टम ट्रे में मेमोरी स्टिक आइकन देखें। सिस्टम ट्रे घड़ी के समान क्षेत्र में है। आइकन एक मेमोरी स्टिक की रूपरेखा से मिलता-जुलता है, जिसके बगल में एक चेक मार्क है, और यह वाक्यांश "सुरक्षित रूप से हार्डवेयर हटा दें और मीडिया को हटा दें" यदि आप इस पर अपना कर्सर मँडराते हैं।
नीचे दाईं ओर सिस्टम ट्रे में मेमोरी स्टिक आइकन देखें। सिस्टम ट्रे घड़ी के समान क्षेत्र में है। आइकन एक मेमोरी स्टिक की रूपरेखा से मिलता-जुलता है, जिसके बगल में एक चेक मार्क है, और यह वाक्यांश "सुरक्षित रूप से हार्डवेयर हटा दें और मीडिया को हटा दें" यदि आप इस पर अपना कर्सर मँडराते हैं। - आपको फ्लैश ड्राइव आइकन देखने के लिए अधिसूचना क्षेत्र के ऊपरी बाएं कोने में ऊपर तीर पर क्लिक करना पड़ सकता है।
 इसे बाहर निकालने के लिए मेमोरी स्टिक आइकन पर क्लिक करें। शारीरिक रूप से अपने कंप्यूटर से हटाने से पहले अपनी मेमोरी स्टिक को बाहर निकालना महत्वपूर्ण है क्योंकि ऐसा करने में विफलता आपके कंप्यूटर और मेमोरी स्टिक दोनों पर फ़ाइलों को नुकसान पहुंचा सकती है।
इसे बाहर निकालने के लिए मेमोरी स्टिक आइकन पर क्लिक करें। शारीरिक रूप से अपने कंप्यूटर से हटाने से पहले अपनी मेमोरी स्टिक को बाहर निकालना महत्वपूर्ण है क्योंकि ऐसा करने में विफलता आपके कंप्यूटर और मेमोरी स्टिक दोनों पर फ़ाइलों को नुकसान पहुंचा सकती है। - आप "मेरा कंप्यूटर" फ़ोल्डर में मेमोरी स्टिक के नाम पर राइट-क्लिक करें और "इजेक्ट" का चयन करें।
 अपने कंप्यूटर से मेमोरी स्टिक निकालें। इसे ध्यान से करें या आप मेमोरी स्टिक को नुकसान पहुंचा सकते हैं। आपने अपनी मेमोरी स्टिक में अब सफलतापूर्वक फाइलें जोड़ ली हैं!
अपने कंप्यूटर से मेमोरी स्टिक निकालें। इसे ध्यान से करें या आप मेमोरी स्टिक को नुकसान पहुंचा सकते हैं। आपने अपनी मेमोरी स्टिक में अब सफलतापूर्वक फाइलें जोड़ ली हैं!
2 की विधि 2: मैक पर मेमोरी स्टिक का उपयोग करना
 अपने मैक पर यूएसबी पोर्ट का पता लगाएं। यूएसबी पोर्ट स्लॉट के शीर्ष आधे हिस्से पर प्लास्टिक के मोटे टुकड़े और तल पर एक खाली जगह के साथ आयताकार हैं। स्लॉट के पास एक छवि है जिसके ऊपर तीन शाखाएं तीर की ओर इशारा करती हैं।
अपने मैक पर यूएसबी पोर्ट का पता लगाएं। यूएसबी पोर्ट स्लॉट के शीर्ष आधे हिस्से पर प्लास्टिक के मोटे टुकड़े और तल पर एक खाली जगह के साथ आयताकार हैं। स्लॉट के पास एक छवि है जिसके ऊपर तीन शाखाएं तीर की ओर इशारा करती हैं। - यदि आप एक डेस्कटॉप पर हैं, तो आपके मैक के यूएसबी पोर्ट्स को डिस्प्ले केस में एकीकृत किया जा सकता है, जबकि मैक लैपटॉप में कीबोर्ड केस के बाईं या दाईं ओर यूएसबी पोर्ट होता है।
 अपनी मेमोरी स्टिक को USB पोर्ट से कनेक्ट करें। सुनिश्चित करें कि जब आप इसे प्लग करते हैं, तो मेमोरी स्टिक पोर्ट के अंदर प्लास्टिक का मोटा टुकड़ा सबसे नीचे होता है।
अपनी मेमोरी स्टिक को USB पोर्ट से कनेक्ट करें। सुनिश्चित करें कि जब आप इसे प्लग करते हैं, तो मेमोरी स्टिक पोर्ट के अंदर प्लास्टिक का मोटा टुकड़ा सबसे नीचे होता है।  अपने डेस्कटॉप पर मेमोरी स्टिक आइकन के लिए प्रतीक्षा करें। यदि आपके मैक पर इस मेमोरी स्टिक को स्थापित करने का यह पहला मौका है तो कुछ मिनट लग सकते हैं।
अपने डेस्कटॉप पर मेमोरी स्टिक आइकन के लिए प्रतीक्षा करें। यदि आपके मैक पर इस मेमोरी स्टिक को स्थापित करने का यह पहला मौका है तो कुछ मिनट लग सकते हैं। - यदि आपकी मेमोरी स्टिक आइकन दिखाई नहीं देती है, तो फाइंडर खोलें और विंडो के बाईं ओर मेमोरी स्टिक नाम ढूंढें। यह "डिवाइस" टैब के तहत होना चाहिए।
 मेमोरी स्टिक आइकन पर डबल-क्लिक करें। यह मेमोरी स्टिक इंटरफ़ेस खोलता है, जिससे आप फ़ाइलों को उसी तरह जोड़ सकते हैं जैसे आप किसी फ़ोल्डर में फ़ाइलें जोड़ते हैं।
मेमोरी स्टिक आइकन पर डबल-क्लिक करें। यह मेमोरी स्टिक इंटरफ़ेस खोलता है, जिससे आप फ़ाइलों को उसी तरह जोड़ सकते हैं जैसे आप किसी फ़ोल्डर में फ़ाइलें जोड़ते हैं।  उन फ़ाइलों का चयन करें जिन्हें आप मेमोरी स्टिक में जोड़ना चाहते हैं। यदि आपकी फाइलें सभी एक ही स्थान पर हैं, तो बस अपनी फ़ाइलों पर कर्सर को क्लिक करें और खींचें जब तक कि आप उन सभी को नहीं चुनते।
उन फ़ाइलों का चयन करें जिन्हें आप मेमोरी स्टिक में जोड़ना चाहते हैं। यदि आपकी फाइलें सभी एक ही स्थान पर हैं, तो बस अपनी फ़ाइलों पर कर्सर को क्लिक करें और खींचें जब तक कि आप उन सभी को नहीं चुनते। - किसी फ़ाइल को मैन्युअल रूप से खोजने के लिए, फ़ाइंडर खोलें और विंडो के दाएं कोने में खोज बार में फ़ाइल का नाम लिखें। आप अपनी स्क्रीन के ऊपरी बाएं कोने में "खोजक" शब्द पर क्लिक करके खोजक को खोल सकते हैं, या आप अपनी गोदी में नीले चेहरे के आइकन पर क्लिक कर सकते हैं।
 रखना ⌘ कमान और फिर टैप करें सी। फ़ाइलों को कॉपी करने के लिए।
रखना ⌘ कमान और फिर टैप करें सी। फ़ाइलों को कॉपी करने के लिए।- यदि आप फ़ाइलों को अपने कंप्यूटर पर सहेजना नहीं चाहते हैं, तो बस क्लिक करें और उन्हें मेमोरी स्टिक विंडो पर खींचें और उन्हें वहां छोड़ दें।
- कुछ मेमोरी स्टिक आपके कंप्यूटर पर मौजूद फाइलों की मूल प्रतियों को छोड़कर आपकी फ़ाइलों को डिफ़ॉल्ट रूप से डुप्लिकेट कर देंगे।
 अपनी मेमोरी स्टिक की विंडो पर क्लिक करें। यह आपकी फ़ाइलों के लिए गंतव्य के रूप में मेमोरी स्टिक का चयन करता है।
अपनी मेमोरी स्टिक की विंडो पर क्लिक करें। यह आपकी फ़ाइलों के लिए गंतव्य के रूप में मेमोरी स्टिक का चयन करता है।  रखना ⌘ कमान और फिर टैप करें वी फ़ाइलों को चिपकाने के लिए। यह उन्हें मेमोरी स्टिक में जोड़ देगा।
रखना ⌘ कमान और फिर टैप करें वी फ़ाइलों को चिपकाने के लिए। यह उन्हें मेमोरी स्टिक में जोड़ देगा।  अपनी फ़ाइलों के हस्तांतरण के पूरा होने की प्रतीक्षा करें। आपकी फ़ाइलों के आकार के आधार पर, मेमोरी स्टिक में फ़ाइलों को जोड़ने में कुछ सेकंड से लेकर घंटों तक का समय लग सकता है।
अपनी फ़ाइलों के हस्तांतरण के पूरा होने की प्रतीक्षा करें। आपकी फ़ाइलों के आकार के आधार पर, मेमोरी स्टिक में फ़ाइलों को जोड़ने में कुछ सेकंड से लेकर घंटों तक का समय लग सकता है।  रखना ⌘ कमान और फिर टैप करें इ अपनी मेमोरी स्टिक को बाहर निकालने के लिए। शारीरिक रूप से अपने कंप्यूटर से हटाने से पहले अपनी मेमोरी स्टिक को बाहर निकालना महत्वपूर्ण है क्योंकि ऐसा करने में विफलता आपके कंप्यूटर और मेमोरी स्टिक दोनों पर फ़ाइलों को नुकसान पहुंचा सकती है।
रखना ⌘ कमान और फिर टैप करें इ अपनी मेमोरी स्टिक को बाहर निकालने के लिए। शारीरिक रूप से अपने कंप्यूटर से हटाने से पहले अपनी मेमोरी स्टिक को बाहर निकालना महत्वपूर्ण है क्योंकि ऐसा करने में विफलता आपके कंप्यूटर और मेमोरी स्टिक दोनों पर फ़ाइलों को नुकसान पहुंचा सकती है। - आप फाइंडर या अपने डेस्कटॉप पर मेमोरी स्टिक के नाम पर दो अंगुलियों से क्लिक कर सकते हैं और "मेमोरी स्टिक का नाम" हटाएं।
 अपने कंप्यूटर से मेमोरी स्टिक निकालें। इसे ध्यान से करें या आप मेमोरी स्टिक को नुकसान पहुंचा सकते हैं। आपने अपनी मेमोरी स्टिक में फ़ाइलों को सफलतापूर्वक जोड़ लिया है!
अपने कंप्यूटर से मेमोरी स्टिक निकालें। इसे ध्यान से करें या आप मेमोरी स्टिक को नुकसान पहुंचा सकते हैं। आपने अपनी मेमोरी स्टिक में फ़ाइलों को सफलतापूर्वक जोड़ लिया है!
टिप्स
- मेमोरी स्टिक्स को फ्लैश ड्राइव या यूएसबी स्टिक भी कहा जाता है।
- आपका अनुभव और सेटिंग्स आपके ऑपरेटिंग सिस्टम के साथ भिन्न हो सकते हैं। इस मामले में, प्रलेखन अक्सर आसानी से उपलब्ध है - सही जानकारी के लिए ऑनलाइन खोज करें।
- मेमोरी स्टिक्स में सैकड़ों गीगाबाइट्स तक कुछ सौ मेगाबाइट्स स्टोरेज स्पेस हो सकता है - बड़ी पोर्टेबल हार्ड ड्राइव पांच टेराबाइट्स तक स्टोरेज स्पेस प्रदान कर सकती हैं।
- आप अपनी मेमोरी स्टिक से उन सभी फाइलों को चुन सकते हैं जिन्हें आप नहीं चाहते हैं और बटन दबाकर हटाएं दबाने के लिए।
- अपनी मेमोरी स्टिक से अनावश्यक फ़ाइलों को हटाएं - हालाँकि, यदि आपकी मेमोरी स्टिक में स्टिक के साथ आने वाली सॉफ़्टवेयर फ़ाइल्स हैं, तो उन्हें स्टिक पर रखें क्योंकि मेमोरी स्टिक ठीक से काम करने के लिए आवश्यक हो सकती है।
चेतावनी
- यदि आप इसे स्कूल या काम पर ले जाने की योजना बनाते हैं, तो अपनी मेमोरी स्टिक पर कोई भी व्यक्तिगत जानकारी न रखें। यदि आप मेमोरी स्टिक खो देते हैं, तो अन्य लोग उस जानकारी तक पहुंच सकते हैं।
- अपनी मेमोरी स्टिक से सावधान रहें, खासकर अगर यूएसबी कनेक्शन असुरक्षित है - मेमोरी स्टिक के बाहर या अंदर की क्षति आपको फाइलों तक पहुंचने से रोक सकती है।