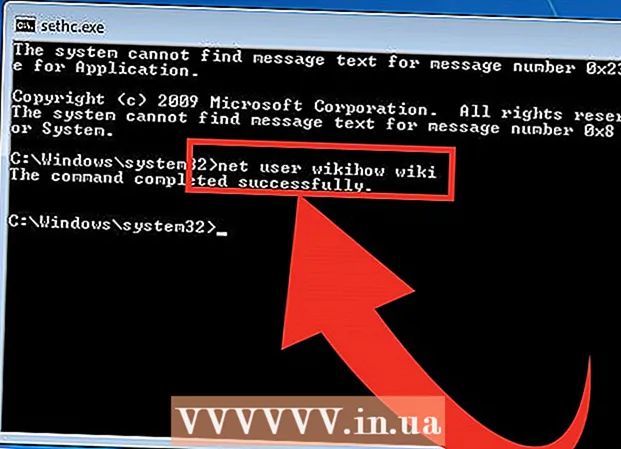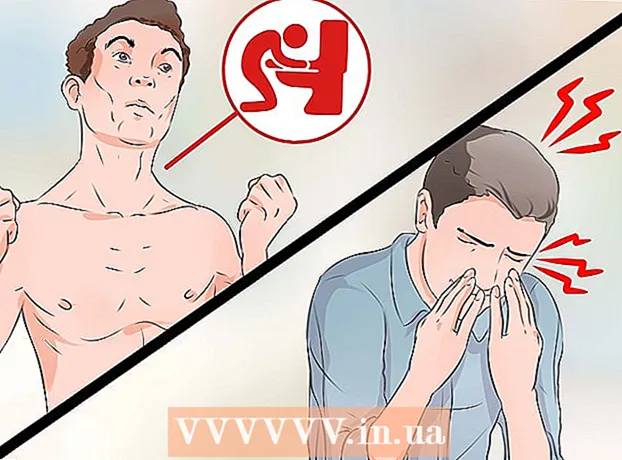लेखक:
Christy White
निर्माण की तारीख:
7 मई 2021
डेट अपडेट करें:
25 जून 2024

विषय
- कदम बढ़ाने के लिए
- 3 की विधि 1: गूगल ड्राइव
- 3 की विधि 2: बैकअप और सिंक प्रोग्राम के साथ
- विधि 3 की 3: Google से एक संग्रह डाउनलोड करें
- टिप्स
- चेतावनी
यह लेख आपको दिखाएगा कि अपने Google ड्राइव से मैक या विंडोज कंप्यूटर पर सभी फ़ाइलों को कैसे डाउनलोड किया जाए। आप Google ड्राइव वेबसाइट से सीधे फ़ाइलों को डाउनलोड कर सकते हैं, मुफ्त प्रोग्राम "बैकअप और सिंक" के साथ फ़ाइलों को सिंक्रनाइज़ कर सकते हैं या अपने सभी डेटा को Google ड्राइव से एक संग्रह के रूप में डाउनलोड कर सकते हैं। यदि आपके Google डिस्क पर 5 से अधिक गीगाबाइट डेटा है, तो अपनी फ़ाइलों को अपने कंप्यूटर के साथ सिंक करने के लिए Google के बैकअप और सिंक का उपयोग करना सबसे अच्छा है।
कदम बढ़ाने के लिए
3 की विधि 1: गूगल ड्राइव
 Google ड्राइव खोलें। अपने कंप्यूटर के वेब ब्राउज़र में https://www.google.com/intl/nl_ALL/drive/ पर जाएं। यदि आप अपने Google खाते के साथ पहले ही साइन इन हैं, तो अब आपको अपना Google ड्राइव पेज दिखाई देगा।
Google ड्राइव खोलें। अपने कंप्यूटर के वेब ब्राउज़र में https://www.google.com/intl/nl_ALL/drive/ पर जाएं। यदि आप अपने Google खाते के साथ पहले ही साइन इन हैं, तो अब आपको अपना Google ड्राइव पेज दिखाई देगा। - यदि आप अभी तक लॉग इन नहीं हुए हैं, तो "टू गूगल ड्राइव" पर क्लिक करें और अपना ईमेल पता और पासवर्ड डालें।
 अपने ड्राइव में एक फ़ाइल या फ़ोल्डर पर क्लिक करें। यह आप फ़ाइल या फ़ोल्डर का चयन कैसे करते हैं।
अपने ड्राइव में एक फ़ाइल या फ़ोल्डर पर क्लिक करें। यह आप फ़ाइल या फ़ोल्डर का चयन कैसे करते हैं।  अपने Google ड्राइव में सब कुछ चुनें। दबाएँ Ctrl+ए (विंडोज) या ⌘ कमान+ए (Mac)। आपकी ड्राइव की सभी फाइलें और फोल्डर अब नीले हो जाएंगे।
अपने Google ड्राइव में सब कुछ चुनें। दबाएँ Ctrl+ए (विंडोज) या ⌘ कमान+ए (Mac)। आपकी ड्राइव की सभी फाइलें और फोल्डर अब नीले हो जाएंगे।  पर क्लिक करें ⋮. यह बटन विंडो के शीर्ष दाईं ओर स्थित है। आप एक ड्रॉप-डाउन मेनू खोलेंगे।
पर क्लिक करें ⋮. यह बटन विंडो के शीर्ष दाईं ओर स्थित है। आप एक ड्रॉप-डाउन मेनू खोलेंगे।  पर क्लिक करें डाउनलोड करने के लिए. आप ड्रॉप-डाउन मेनू में इस विकल्प को पा सकते हैं। आपकी ड्राइव फाइलें अब आपके कंप्यूटर पर डाउनलोड होना शुरू हो जाएंगी।
पर क्लिक करें डाउनलोड करने के लिए. आप ड्रॉप-डाउन मेनू में इस विकल्प को पा सकते हैं। आपकी ड्राइव फाइलें अब आपके कंप्यूटर पर डाउनलोड होना शुरू हो जाएंगी। - Google Drive सबसे पहले सभी फाइलों को ZIP फाइल में कम्प्रेस करता है।
 अपनी ड्राइव की सामग्री डाउनलोड होने की प्रतीक्षा करें। डाउनलोड करने के बाद, आप अपने कंप्यूटर पर डाउनलोड फ़ोल्डर खोल सकते हैं और फाइलें निकाल सकते हैं।
अपनी ड्राइव की सामग्री डाउनलोड होने की प्रतीक्षा करें। डाउनलोड करने के बाद, आप अपने कंप्यूटर पर डाउनलोड फ़ोल्डर खोल सकते हैं और फाइलें निकाल सकते हैं।
3 की विधि 2: बैकअप और सिंक प्रोग्राम के साथ
 बैकअप और सिंक वेब पेज खोलें। अपने कंप्यूटर के ब्राउज़र में https://www.google.com/intl/nl_ALL/drive/download/ पर जाएं। बैकअप और सिंक आपको अपने Google ड्राइव और कंप्यूटर के बीच फ़ाइलों को सिंक करने की अनुमति देता है। तो आप भी अपने Google ड्राइव से अपने कंप्यूटर पर सब कुछ डाउनलोड कर सकते हैं।
बैकअप और सिंक वेब पेज खोलें। अपने कंप्यूटर के ब्राउज़र में https://www.google.com/intl/nl_ALL/drive/download/ पर जाएं। बैकअप और सिंक आपको अपने Google ड्राइव और कंप्यूटर के बीच फ़ाइलों को सिंक करने की अनुमति देता है। तो आप भी अपने Google ड्राइव से अपने कंप्यूटर पर सब कुछ डाउनलोड कर सकते हैं। - इस विधि का सबसे बड़ा लाभ यह है कि आपके Google ड्राइव में आपके द्वारा किए गए किसी भी परिवर्तन को प्रोग्राम के माध्यम से तुरंत आपके कंप्यूटर पर प्रचारित किया जाएगा।
 पर क्लिक करें डाउनलोड करने के लिए. यह पृष्ठ के बाईं ओर "व्यक्तिगत" शीर्षक के नीचे एक नीला बटन है।
पर क्लिक करें डाउनलोड करने के लिए. यह पृष्ठ के बाईं ओर "व्यक्तिगत" शीर्षक के नीचे एक नीला बटन है।  पर क्लिक करें सहमत और डाउनलोड करें. अब इंस्टॉलर डाउनलोड हो जाएगा।
पर क्लिक करें सहमत और डाउनलोड करें. अब इंस्टॉलर डाउनलोड हो जाएगा।  बैकअप और सिंक स्थापित करें। जब इंस्टॉलर ने डाउनलोडिंग पूरी कर ली है, तो अपने ऑपरेटिंग सिस्टम के आधार पर निम्न में से एक करें:
बैकअप और सिंक स्थापित करें। जब इंस्टॉलर ने डाउनलोडिंग पूरी कर ली है, तो अपने ऑपरेटिंग सिस्टम के आधार पर निम्न में से एक करें: - विंडोज पर स्थापित करें - डाउनलोड की गई इंस्टॉलेशन फ़ाइल को डबल-क्लिक करें, फिर "हां" पर क्लिक करें, फिर इंस्टॉलेशन पूरा होने पर "बंद करें"।
- एक मैक पर स्थापित करें - डाउनलोड की गई इंस्टॉलेशन फ़ाइल को डबल-क्लिक करें, इंस्टॉलेशन की पुष्टि करें, फिर बैकअप और सिंक आइकन को "एप्लिकेशन" फ़ोल्डर में खींचें, और इंस्टॉलेशन के पूरा होने की प्रतीक्षा करें।
 बैकअप और सिंक लॉगिन पेज खुलने का इंतजार करें। आपके कंप्यूटर पर प्रोग्राम इंस्टॉल होने के बाद, आपको एक पेज दिखाई देगा जहाँ आप अपने Google खाते से लॉग इन कर सकते हैं।
बैकअप और सिंक लॉगिन पेज खुलने का इंतजार करें। आपके कंप्यूटर पर प्रोग्राम इंस्टॉल होने के बाद, आपको एक पेज दिखाई देगा जहाँ आप अपने Google खाते से लॉग इन कर सकते हैं। - जारी रखने से पहले आपको "आरंभ करें" पर क्लिक करने की आवश्यकता हो सकती है।
 अपने Google खाते से लॉग इन करें। उस Google खाते का ईमेल पता और पासवर्ड दर्ज करें जिससे आप फ़ाइलों को डाउनलोड करना चाहते हैं।
अपने Google खाते से लॉग इन करें। उस Google खाते का ईमेल पता और पासवर्ड दर्ज करें जिससे आप फ़ाइलों को डाउनलोड करना चाहते हैं।  यदि आवश्यक हो, तो सिंक्रनाइज़ करने के लिए अपने कंप्यूटर पर फ़ोल्डर्स चुनें। उन फ़ोल्डरों के बगल में स्थित बॉक्स को चेक करें जिन्हें आप Google ड्राइव पर अपलोड करना चाहते हैं।
यदि आवश्यक हो, तो सिंक्रनाइज़ करने के लिए अपने कंप्यूटर पर फ़ोल्डर्स चुनें। उन फ़ोल्डरों के बगल में स्थित बॉक्स को चेक करें जिन्हें आप Google ड्राइव पर अपलोड करना चाहते हैं। - यदि आप अपने कंप्यूटर से कुछ भी अपलोड नहीं करना चाहते हैं, तो आपको किसी बॉक्स पर टिक करने की आवश्यकता नहीं है।
 पर क्लिक करें अगला. यह बटन विंडो के निचले दाएं कोने में है।
पर क्लिक करें अगला. यह बटन विंडो के निचले दाएं कोने में है।  पर क्लिक करें मैं समझ गया संवाद बॉक्स में। अब आप डाउनलोड पृष्ठ खोलेंगे, जहाँ आप अपने कंप्यूटर पर डाउनलोड करने के लिए अपने Google ड्राइव से फ़ाइलों का चयन कर सकते हैं।
पर क्लिक करें मैं समझ गया संवाद बॉक्स में। अब आप डाउनलोड पृष्ठ खोलेंगे, जहाँ आप अपने कंप्यूटर पर डाउनलोड करने के लिए अपने Google ड्राइव से फ़ाइलों का चयन कर सकते हैं।  "मेरे ड्राइव में सब कुछ सिंक करें" बॉक्स चुनें। यह विकल्प विंडो के शीर्ष पर है। यह सुनिश्चित करेगा कि आपके ड्राइव में सब कुछ आपके कंप्यूटर पर डाउनलोड हो।
"मेरे ड्राइव में सब कुछ सिंक करें" बॉक्स चुनें। यह विकल्प विंडो के शीर्ष पर है। यह सुनिश्चित करेगा कि आपके ड्राइव में सब कुछ आपके कंप्यूटर पर डाउनलोड हो।  पर क्लिक करें शुरू. यह विंडो के निचले दाएं कोने में एक नीला बटन है। आपकी ड्राइव फाइलें अब आपके कंप्यूटर पर डाउनलोड होना शुरू हो जाएंगी।
पर क्लिक करें शुरू. यह विंडो के निचले दाएं कोने में एक नीला बटन है। आपकी ड्राइव फाइलें अब आपके कंप्यूटर पर डाउनलोड होना शुरू हो जाएंगी। - आपकी फ़ाइलों के आकार के आधार पर डाउनलोड की प्रक्रिया में थोड़ा समय लग सकता है। इसलिए धैर्य रखें।
- जब डाउनलोड पूरा हो जाता है, तो आप अपने कंप्यूटर पर "Google ड्राइव" फ़ोल्डर में अपनी सभी फाइलें देख सकते हैं। आप बैकअप और सिंक आइकन पर क्लिक करके इस फ़ोल्डर को खोल सकते हैं, फिर मेनू के ऊपरी दाएं कोने में फ़ोल्डर आइकन।
विधि 3 की 3: Google से एक संग्रह डाउनलोड करें
 अपना Google खाता पृष्ठ खोलें। एक वेब ब्राउज़र में https://myaccount.google.com/ पर जाएं। यदि आप पहले से लॉग इन हैं तो अब आप अपने Google खाते के लिए सेटिंग्स खोलेंगे।
अपना Google खाता पृष्ठ खोलें। एक वेब ब्राउज़र में https://myaccount.google.com/ पर जाएं। यदि आप पहले से लॉग इन हैं तो अब आप अपने Google खाते के लिए सेटिंग्स खोलेंगे। - यदि आप अभी तक लॉग इन नहीं हुए हैं, तो पृष्ठ के ऊपरी दाएं कोने में नीले "लॉगिन" बटन पर क्लिक करें, और अपना ईमेल पता और पासवर्ड दर्ज करें।
 पर क्लिक करें डेटा और निजीकरण.
पर क्लिक करें डेटा और निजीकरण.- यह विकल्प पृष्ठ के बाईं ओर है।
 पर क्लिक करें संग्रह बनाएं. आप "डाउनलोड करें, हटाएं या अपने डेटा की योजना बनाएं" शीर्षक के तहत इस विकल्प को पृष्ठ के आधे भाग पर पा सकते हैं।
पर क्लिक करें संग्रह बनाएं. आप "डाउनलोड करें, हटाएं या अपने डेटा की योजना बनाएं" शीर्षक के तहत इस विकल्प को पृष्ठ के आधे भाग पर पा सकते हैं।  पर क्लिक करें कुछ मत चुनिए. यह ग्रे बटन पृष्ठ के दाईं ओर है।
पर क्लिक करें कुछ मत चुनिए. यह ग्रे बटन पृष्ठ के दाईं ओर है।  नीचे स्क्रॉल करें और "ड्राइव" के बगल में ग्रे बटन पर क्लिक करें
नीचे स्क्रॉल करें और "ड्राइव" के बगल में ग्रे बटन पर क्लिक करें  नीचे स्क्रॉल करें और क्लिक करें अगला. यह पृष्ठ के निचले भाग में एक नीला बटन है।
नीचे स्क्रॉल करें और क्लिक करें अगला. यह पृष्ठ के निचले भाग में एक नीला बटन है।  एक संग्रह आकार चुनें। "फ़ाइल आकार" पर ड्रॉप-डाउन मेनू पर क्लिक करें, और एक आकार चुनें जो आपके Google ड्राइव की फ़ाइलों से बड़ा हो।
एक संग्रह आकार चुनें। "फ़ाइल आकार" पर ड्रॉप-डाउन मेनू पर क्लिक करें, और एक आकार चुनें जो आपके Google ड्राइव की फ़ाइलों से बड़ा हो। - यदि आपका संग्रह चयनित आकार से बड़ा है, तो Google फ़ाइल को एकाधिक ज़िप फ़ाइलों में विभाजित कर देगा।
 पर क्लिक करें संग्रह बनाएं. यह बटन पृष्ठ के निचले भाग में है। Google अब आपके ड्राइव की संपूर्ण सामग्री युक्त एक ज़िप फ़ाइल बनाना शुरू करेगा।
पर क्लिक करें संग्रह बनाएं. यह बटन पृष्ठ के निचले भाग में है। Google अब आपके ड्राइव की संपूर्ण सामग्री युक्त एक ज़िप फ़ाइल बनाना शुरू करेगा।  पुरालेख समाप्त होने की प्रतीक्षा करें। आपके संग्रह को इकट्ठा करने में आमतौर पर कुछ मिनट लगते हैं, इसलिए इस पृष्ठ पर तब तक रहें जब तक आपको "डाउनलोड" बटन दिखाई न दे।
पुरालेख समाप्त होने की प्रतीक्षा करें। आपके संग्रह को इकट्ठा करने में आमतौर पर कुछ मिनट लगते हैं, इसलिए इस पृष्ठ पर तब तक रहें जब तक आपको "डाउनलोड" बटन दिखाई न दे। - Google आपके ईमेल पते पर एक डाउनलोड लिंक भी भेजेगा, इसलिए यदि आपने पृष्ठ बंद कर दिया है, तो आप अपना जीमेल खाता खोल सकते हैं और ईमेल में "डाउनलोड पुरालेख" पर क्लिक कर सकते हैं।
 पर क्लिक करें डाउनलोड करने के लिए. यह नीला बटन पृष्ठ के मध्य में, आपके संग्रह नाम के दाईं ओर स्थित है।
पर क्लिक करें डाउनलोड करने के लिए. यह नीला बटन पृष्ठ के मध्य में, आपके संग्रह नाम के दाईं ओर स्थित है।  अपना पासवर्ड डालें। यदि संकेत दिया जाए, तो वह पासवर्ड डालें जो आप अपने Google खाते के लिए उपयोग करते हैं। इस तरह आप अपने कंप्यूटर को आर्काइव डाउनलोड करने की अनुमति देते हैं।
अपना पासवर्ड डालें। यदि संकेत दिया जाए, तो वह पासवर्ड डालें जो आप अपने Google खाते के लिए उपयोग करते हैं। इस तरह आप अपने कंप्यूटर को आर्काइव डाउनलोड करने की अनुमति देते हैं।  अपनी ड्राइव की सामग्री डाउनलोड होने की प्रतीक्षा करें। डाउनलोड करने के बाद, आप फ़ाइलों को निकाल सकते हैं और देख सकते हैं।
अपनी ड्राइव की सामग्री डाउनलोड होने की प्रतीक्षा करें। डाउनलोड करने के बाद, आप फ़ाइलों को निकाल सकते हैं और देख सकते हैं।
टिप्स
- डाउनलोड प्रक्रिया को तेज करने के लिए आप अपने कंप्यूटर को ईथरनेट के माध्यम से जोड़ना चाह सकते हैं।
चेतावनी
- मुफ्त Google ड्राइव खाते 15 गीगाबाइट तक की फ़ाइलों को संग्रहीत कर सकते हैं, इसलिए डाउनलोड करने में कई घंटे लग सकते हैं।