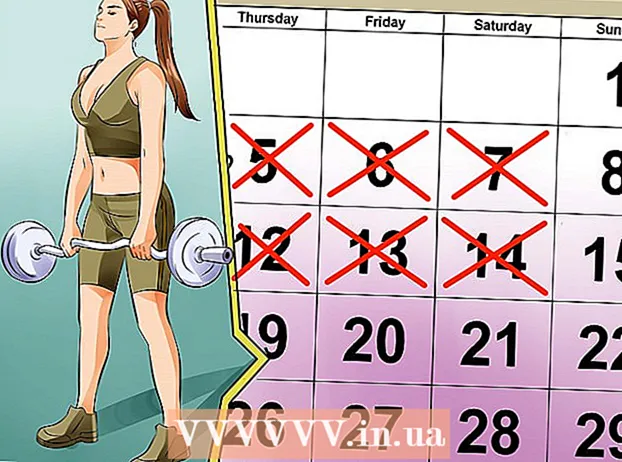लेखक:
Joan Hall
निर्माण की तारीख:
27 फ़रवरी 2021
डेट अपडेट करें:
28 जून 2024

विषय
इस लेख में, हम आपको बताएंगे कि पासवर्ड के साथ माइक्रोसॉफ्ट वर्ड दस्तावेज़ को कैसे सुरक्षित किया जाए। आप इसे विंडोज और मैक ओएस एक्स के लिए वर्ड में कर सकते हैं, लेकिन वनड्राइव में नहीं।
कदम
विधि 1 में से 2: विंडोज़ पर
 1 Microsoft Word दस्तावेज़ खोलें। ऐसा करने के लिए, उस Word दस्तावेज़ पर डबल-क्लिक करें जिसे आप पासवर्ड से सुरक्षित करना चाहते हैं। दस्तावेज़ माइक्रोसॉफ्ट वर्ड में खुल जाएगा।
1 Microsoft Word दस्तावेज़ खोलें। ऐसा करने के लिए, उस Word दस्तावेज़ पर डबल-क्लिक करें जिसे आप पासवर्ड से सुरक्षित करना चाहते हैं। दस्तावेज़ माइक्रोसॉफ्ट वर्ड में खुल जाएगा। - दस्तावेज़ बनाने के लिए, Microsoft Word प्रारंभ करें और रिक्त दस्तावेज़ पर क्लिक करें।
 2 पर क्लिक करें फ़ाइल. यह वर्ड विंडो के ऊपरी-बाएँ कोने में एक टैब है। फ़ाइल मेनू खुलता है।
2 पर क्लिक करें फ़ाइल. यह वर्ड विंडो के ऊपरी-बाएँ कोने में एक टैब है। फ़ाइल मेनू खुलता है।  3 टैब पर क्लिक करें बुद्धि. आप इसे बाएं पैनल के शीर्ष पर पाएंगे।
3 टैब पर क्लिक करें बुद्धि. आप इसे बाएं पैनल के शीर्ष पर पाएंगे। - अगर कुछ नहीं हुआ, तो आप पहले से ही विवरण टैब पर हैं।
 4 पर क्लिक करें दस्तावेज़ सुरक्षा. यह लॉक के आकार का आइकन पृष्ठ के शीर्ष पर दस्तावेज़ नाम के नीचे दिखाई देता है। एक मेनू खुलेगा।
4 पर क्लिक करें दस्तावेज़ सुरक्षा. यह लॉक के आकार का आइकन पृष्ठ के शीर्ष पर दस्तावेज़ नाम के नीचे दिखाई देता है। एक मेनू खुलेगा।  5 क्लिक पासवर्ड का उपयोग करके एन्क्रिप्ट करें. यह मेनू के शीर्ष के पास है। एक विंडो खुलेगी।
5 क्लिक पासवर्ड का उपयोग करके एन्क्रिप्ट करें. यह मेनू के शीर्ष के पास है। एक विंडो खुलेगी।  6 पास वर्ड दर्ज करें। इसे विंडो के केंद्र में पासवर्ड टेक्स्ट बॉक्स में करें।
6 पास वर्ड दर्ज करें। इसे विंडो के केंद्र में पासवर्ड टेक्स्ट बॉक्स में करें।  7 पर क्लिक करें ठीक है. यह बटन विंडो के नीचे है।
7 पर क्लिक करें ठीक है. यह बटन विंडो के नीचे है।  8 अपना पासवर्ड दोबारा दर्ज करें और फिर दबाएं ठीक है. अब, दस्तावेज़ खोलने के लिए, आपको पासवर्ड दर्ज करना होगा।
8 अपना पासवर्ड दोबारा दर्ज करें और फिर दबाएं ठीक है. अब, दस्तावेज़ खोलने के लिए, आपको पासवर्ड दर्ज करना होगा। - आप किसी दस्तावेज़ को खोले बिना या पासवर्ड डाले बिना उसे हटा सकते हैं।
विधि 2 में से 2: Mac OS X पर
 1 Microsoft Word दस्तावेज़ खोलें। ऐसा करने के लिए, उस Word दस्तावेज़ पर डबल-क्लिक करें जिसे आप पासवर्ड से सुरक्षित करना चाहते हैं। दस्तावेज़ माइक्रोसॉफ्ट वर्ड में खुल जाएगा।
1 Microsoft Word दस्तावेज़ खोलें। ऐसा करने के लिए, उस Word दस्तावेज़ पर डबल-क्लिक करें जिसे आप पासवर्ड से सुरक्षित करना चाहते हैं। दस्तावेज़ माइक्रोसॉफ्ट वर्ड में खुल जाएगा। - यदि आपने अभी तक कोई दस्तावेज़ नहीं बनाया है, तो अभी करें।
 2 {मैकबटन पर क्लिक करें। यह टैब माइक्रोसॉफ्ट वर्ड विंडो में सबसे ऊपर होता है। विंडो के शीर्ष पर टैब बार के नीचे एक टूलबार दिखाई देता है।
2 {मैकबटन पर क्लिक करें। यह टैब माइक्रोसॉफ्ट वर्ड विंडो में सबसे ऊपर होता है। विंडो के शीर्ष पर टैब बार के नीचे एक टूलबार दिखाई देता है।  3 पर क्लिक करें दस्तावेज़ सुरक्षा. यह लॉक के आकार का आइकन टूलबार के दाईं ओर है। एक पॉप अप विंडो दिखाई देगा।
3 पर क्लिक करें दस्तावेज़ सुरक्षा. यह लॉक के आकार का आइकन टूलबार के दाईं ओर है। एक पॉप अप विंडो दिखाई देगा।  4 पास वर्ड दर्ज करें। विंडो के शीर्ष पर पासवर्ड फ़ील्ड में अपना पासवर्ड दर्ज करें। अब, दस्तावेज़ को खोलने के लिए, आपको पासवर्ड दर्ज करना होगा।
4 पास वर्ड दर्ज करें। विंडो के शीर्ष पर पासवर्ड फ़ील्ड में अपना पासवर्ड दर्ज करें। अब, दस्तावेज़ को खोलने के लिए, आपको पासवर्ड दर्ज करना होगा। - उपयोगकर्ताओं को दस्तावेज़ को संपादित करने से रोकने के लिए, इस विंडो में निचले टेक्स्ट बॉक्स में एक अलग पासवर्ड दर्ज करें।
 5 पर क्लिक करें ठीक है. यह बटन पॉप-अप विंडो में सबसे नीचे होता है।
5 पर क्लिक करें ठीक है. यह बटन पॉप-अप विंडो में सबसे नीचे होता है।  6 पासवर्ड दोबारा दर्ज करें और फिर दबाएं ठीक है. अब, दस्तावेज़ खोलने के लिए, आपको पासवर्ड दर्ज करना होगा।
6 पासवर्ड दोबारा दर्ज करें और फिर दबाएं ठीक है. अब, दस्तावेज़ खोलने के लिए, आपको पासवर्ड दर्ज करना होगा।
टिप्स
- यदि Mac OS X पर आप किसी दस्तावेज़ को खोलने और संपादित करने के लिए पासवर्ड सेट करने का निर्णय लेते हैं, तो दो अलग-अलग पासवर्ड दर्ज करें।
चेतावनी
- यदि आप अपना पासवर्ड भूल जाते हैं, तो आप दस्तावेज़ को पुनर्प्राप्त नहीं कर पाएंगे।