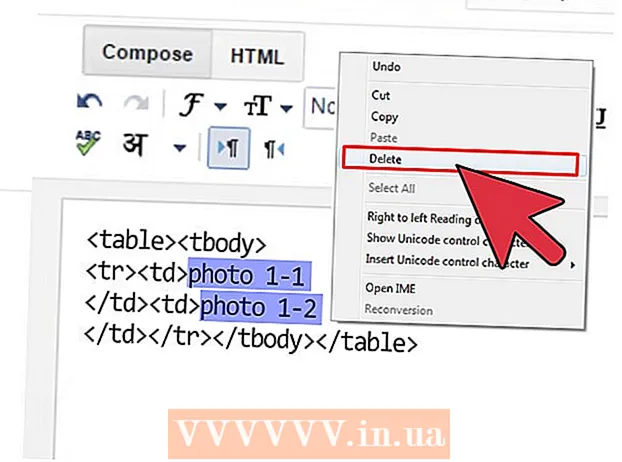लेखक:
Laura McKinney
निर्माण की तारीख:
6 अप्रैल 2021
डेट अपडेट करें:
1 जुलाई 2024

- आप Adobe Premiere भी खोल सकते हैं और क्लिक कर सकते हैं फ़ाइल तब दबायें खुला हुआ फ़ाइलों को ब्राउज़ करने के लिए। Adobe Premiere प्रोजेक्ट पर क्लिक करें और क्लिक करें खुला हुआ। Adobe Premiere खोलते समय दिखाए गए सबसे हालिया फ़ाइल अनुभाग में आप उस पर क्लिक करके एक फ़ाइल भी खोल सकते हैं। Adobe Premiere एक बैंगनी वर्ग में "Pr" शब्द के साथ एक एप्लिकेशन है।


टेक्स्ट टूल पर क्लिक करें। टेक्स्ट टूल एक प्रतीक है जो अक्षर T जैसा दिखता है। आप इसे टूलबार में पा सकते हैं।
- सुनिश्चित करें कि आप Adobe Premiere का नवीनतम संस्करण चला रहे हैं। यदि आप Adobe के पुराने संस्करण का उपयोग कर रहे हैं, तो विधि 2 देखें।
- यदि आपको टूलबार दिखाई नहीं देता है, तो क्लिक करें खिड़की स्क्रीन के शीर्ष पर, फिर क्लिक करें उपकरण ड्रॉप-डाउन मेनू में।


पाठ की एक पंक्ति लिखें। आप एक छोटी विषय पंक्ति, या एक लंबा वाक्य लिख सकते हैं।


- पहले ड्रॉप-डाउन मेनू में फ़ॉन्ट चेहरों का चयन करें।
- दूसरी ड्रॉप-डाउन मेनू में एक शैली (जैसे बोल्ड, इटैलिक) का चयन करें। आप शैलियों को लागू करने के लिए पाठ मेनू के नीचे स्थित बटनों पर भी क्लिक कर सकते हैं।
- फ़ॉन्ट आकार को समायोजित करने के लिए स्लाइडर का उपयोग करें।
- टेक्स्ट को बाएं, केंद्र या दाएं संरेखित करने के लिए तिरछी रेखाओं वाले बटन पर क्लिक करें।

पाठ का रंग बदलने के लिए उपस्थिति मेनू का उपयोग करें। सूरत मेनू आवश्यक ग्राफिक्स और प्रभाव नियंत्रण मेनू में भी स्थित है। आपके पाठ के रंग को बदलने के लिए आपके पास तीन तरीके हैं। रंग शैली लागू करने के लिए प्रत्येक विकल्प के बगल में स्थित टिक बॉक्स पर क्लिक करें। फिर, रंग बीनने वाले से एक रंग प्राप्त करने के लिए प्रत्येक विकल्प के बगल में रंग बॉक्स पर क्लिक करें। आप प्रोग्राम पूर्वावलोकन विंडो में वीडियो प्लेबैक से रंग चुनने के लिए आई-ड्रॉपर रंग बीनने वाला भी क्लिक कर सकते हैं। इस प्रकार तीन रंग विकल्प हैं:
- रंग विकल्प भरण अक्षरों का रंग बदलना।
- विकल्प आघात पत्र के चारों ओर एक सीमा बनाता है। आप सीमा की मोटाई को समायोजित करने के लिए संख्या को दाईं ओर टाइप कर सकते हैं।
- रंग विकल्प साया पाठ के नीचे एक ड्रॉप शैडो बनाता है। छाया के आकार, पारदर्शिता और कोण को समायोजित करने के लिए इस विकल्प के नीचे स्लाइडर्स का उपयोग करें।

- उपकरण स्थान आपको ऊर्ध्वाधर और क्षैतिज अक्षों के साथ पाठ की स्थिति को समायोजित करने की अनुमति देता है।
- उपकरण रोटेशन आपको पाठ को घुमाने की अनुमति देता है।
- दो या अधिक ऑब्जेक्ट पर क्लिक करें और ऑब्जेक्ट्स को तदनुसार संरेखित करने के लिए संरेखण बटन पर क्लिक करें।
- उपकरण अस्पष्टता पाठ की पारदर्शिता को समायोजित करेगा।


- प्रोग्राम पूर्वावलोकन विंडो या आवश्यक ग्राफिक्स विंडो में पाठ का चयन करने के लिए क्लिक करें।
- चयन मास्टर टेक्स्ट स्टाइल बनाएं "मास्टर शैलियाँ" के नीचे ड्रॉप-डाउन मेनू से।
- मास्टर स्टाइल के लिए एक नाम टाइप करें।
- क्लिक करें ठीक.

- टेक्स्ट टूल का उपयोग करके टेक्स्ट की एक लाइन बनाएं।
- टेक्स्ट इमेज सेलेक्ट करने के लिए क्लिक करें।
- "मास्टर स्टाइल" के नीचे ड्रॉप-डाउन मेनू से आवेदन करने के लिए मास्टर स्टाइल का चयन करें।

2 की विधि 2: लिगेसी टाइटल का उपयोग करें
प्रीमियर प्रोजेक्ट खोलें। आप Windows पर फ़ाइल एक्सप्लोरर या मैक पर फाइंडर का उपयोग करते हुए फ़ाइल पर नेविगेट करके एक Adobe Premiere परियोजना खोल सकते हैं, और फिर इसे डबल-क्लिक कर सकते हैं। आप Adobe Premiere भी खोल सकते हैं, फिर क्लिक करें फ़ाइल तब दबायें खुला हुआ फ़ाइलों के लिए खोज करने के लिए। अगला, एक एडोब प्रीमियर प्रोजेक्ट पर क्लिक करें और फिर क्लिक करें खुला हुआ। आप Adobe Premiere खोलते समय दिखाई देने वाली सबसे हालिया फ़ाइल अनुभाग में उस पर क्लिक करके एक फ़ाइल भी खोल सकते हैं। Adobe Premiere एक एप्लिकेशन है जो बैंगनी वर्गों में "Pr" शब्द लिखता है।
एक नया शीर्षक बनाएँ। शीर्षक एक ओवरले के रूप में कार्य करता है जो Adobe Premiere में वीडियो क्लिप के शीर्ष पर दिखाई देता है। आपको Adobe Premiere के पुराने संस्करणों में पाठ सम्मिलित करने के लिए एक शीर्षक बनाना होगा, और नवीनतम संस्करण शीर्षक का समर्थन करेगा। कृपया एक नया शीर्षक बनाने के लिए नीचे दिए गए चरणों का पालन करें।
- क्लिक करें फ़ाइल स्क्रीन के शीर्ष पर स्थित शीर्ष दाएं कोने में।
- क्लिक करें नया "फ़ाइल" ड्रॉप-डाउन मेनू में।
- क्लिक करें विरासत शीर्षक। यह विकल्प संभवतः पुराने प्रीमियर संस्करणों में "शीर्षक" कहेगा।
शीर्षक के लिए एक नाम टाइप करें और क्लिक करें ठीक. शब्द "नाम" के बगल में एक शीर्षक टाइप करें। शीर्षक का नाम उसमें दिखाई देने वाले पाठ के समान नहीं होना चाहिए। यह चरण आपको शीर्षक संपादक विंडो खोलने में मदद करता है।
टेक्स्ट टूल पर क्लिक करें। टेक्स्ट टूल एक प्रतीक है जो टी की तरह दिखता है। आप इसे टाइटल एडिटिंग विंडो के किनारे टूलबार में पा सकते हैं।
पूर्वावलोकन विंडो में एक सेल पर क्लिक करें या ड्रॉप करें। शीर्षक संपादक में पूर्वावलोकन विंडो दिखाएगा कि वर्तमान फ़्रेम प्लेहेड स्क्रीन के नीचे समयरेखा में इंगित कर रहा है। पाठ की एक पंक्ति जोड़ने के लिए क्लिक करें, या एक सेल बनाने के लिए खींचें जो पाठ की सीमा को सीमित करेगा।
पाठ की एक पंक्ति लिखें। पाठ एक लेटरहेड, या संपूर्ण अनुच्छेद हो सकता है।
पाठ को स्थानांतरित करने के लिए चयन उपकरण का उपयोग करें। यदि आपको पाठ को स्थानांतरित करने की आवश्यकता है, तो टूलबार में तीर की तरह दिखने वाले आइकन पर क्लिक करें, फिर शीर्षक संपादन विंडो में पाठ को क्लिक करें और खींचें।
फ़ॉन्ट चयन के लिए फ़ॉन्ट परिवार ड्रॉप-डाउन मेनू का उपयोग करें। आप शीर्षक संपादक विंडो के दाईं ओर शीर्षक गुण साइडबार में फ़ॉन्ट परिवार ड्रॉप-डाउन मेनू देख सकते हैं, और शीर्ष पर पाठ संपादक में।
फ़ॉन्ट शैली चुनने के लिए फ़ॉन्ट शैली ड्रॉप-डाउन मेनू का उपयोग करें। कई फ़ॉन्ट शैली हैं जो बोल्ड, इटैलिक और कई अन्य हैं जो प्रत्येक फ़ॉन्ट प्रकार के लिए विशिष्ट हैं। फ़ॉन्ट शैली ड्रॉप-डाउन मेनू शीर्षक संपादक विंडो के दाईं ओर शीर्षक गुण साइडबार में और शीर्ष पर पाठ संपादक में पाया जा सकता है।
"फ़ॉन्ट आकार" के बगल में स्थित संख्या पर क्लिक करें और खींचें। यह चरण आपको पाठ के आकार को समायोजित करने में मदद करता है। आप "शीर्षक गुण" साइडबार मेनू में, या शीर्षक संपादन विंडो के शीर्ष पर पाठ संपादक में फ़ॉन्ट आकार समायोजित कर सकते हैं।
टेक्स्ट को संरेखित करने के लिए तिरछी रेखाओं वाले बटन पर क्लिक करें। आप पाठ को बाएं, केंद्र या दाएं संरेखित कर सकते हैं।
शीर्षक गुणों में टेक्स्ट का रंग चुनें। यह टेक्स्ट कलर चुनने के लिए साइडबार में "फिल" शब्द के नीचे वाला बॉक्स है। अपने टेक्स्ट के लिए रंग चुनने के लिए कलर पिकर सुविधा का उपयोग करें। आप शीर्षक संपादक में पूर्वावलोकन से रंग चुनने के लिए ड्रॉपर आइकन पर क्लिक कर सकते हैं।
- आप "भरण" के नीचे ड्रॉप-डाउन मेनू का उपयोग करके एक और भरण शैली, जैसे कि ढाल शैली, चुनने के लिए ड्रॉप-डाउन मेनू का उपयोग कर सकते हैं। धीरे-धीरे एक रंग से दूसरे रंग में बदलने के उद्देश्य से, आपको चुनने के लिए अधिक रंगीन बक्से दिखाई देंगे।
- पाठ के चारों ओर एक सीमा जोड़ने के लिए, क्लिक करें जोड़ना "इनर स्ट्रोक" या "आउटर स्ट्रोक" के बगल में। बॉर्डर के लिए एक रंग चुनने के लिए "रंग" के बगल में स्थित रंग बॉक्स पर क्लिक करें। आप "आकार" के बगल में स्थित संख्या पर क्लिक करके और खींचकर सीमा के आकार को भी समायोजित कर सकते हैं।
शीर्षक प्रकार पर क्लिक करें। जल्दी से एक शैली चुनने के लिए, शीर्षक संपादन विंडो के निचले भाग में शीर्षक शैलियों में से एक पर क्लिक करें। नीचे के प्रत्येक वर्ग में पाठ शैली का एक नमूना है। उस शैली पर क्लिक करें जिसे आप चुनना चाहते हैं।
शीर्षक संपादक से बाहर निकलने के लिए "X" बटन पर क्लिक करें। मैक के लिए ऊपरी बाएँ कोने में "X" बटन है, और विंडोज़ के लिए ऊपरी दाएँ कोने में। यह आपको शीर्षक संपादक से बाहर निकलने में मदद करेगा। शीर्षक प्रोजेक्ट विंडो में ऑब्जेक्ट फ़ाइल के रूप में सहेजा जाएगा। यदि आपको प्रोजेक्ट विंडो दिखाई नहीं देती है, तो उसे क्लिक करें खिड़की स्क्रीन के शीर्ष पर और क्लिक करें परियोजना.
- यदि किसी भी समय आपको शीर्षक संपादित करने की आवश्यकता है, तो प्रोजेक्ट विंडो में इसे डबल-क्लिक करें।
शीर्षक को प्रोजेक्ट विंडो से टाइमलाइन पर खींचें। Playhead को उस समयरेखा में रखें जहाँ आप पाठ को दिखाना चाहते हैं। फिर, प्रोजेक्ट विंडो से टाइमलाइन पर शीर्षक खींचें। सुनिश्चित करें कि आप समयरेखा में किसी भी अन्य वीडियो क्लिप के ऊपर शीर्षक रखते हैं। यह पाठ को वीडियो के शीर्ष पर प्रदर्शित करने में मदद करता है।
शीर्षक के किनारों को समायोजित करने के लिए खींचें कि यह कब तक दिखाई देता है। वीडियो में स्क्रीन पर कितना लंबा पाठ दिखाई देता है, इसे समायोजित करने के लिए, समयरेखा में हेडर फ़ाइल के बाईं ओर क्लिक करें, और फिर इसे बाएं या दाएं खींचें। विज्ञापन