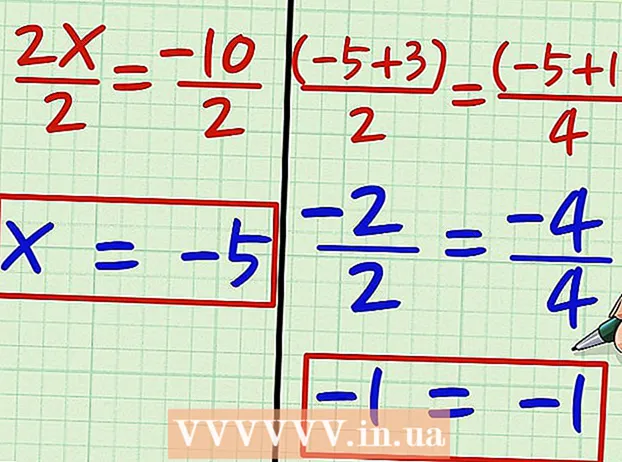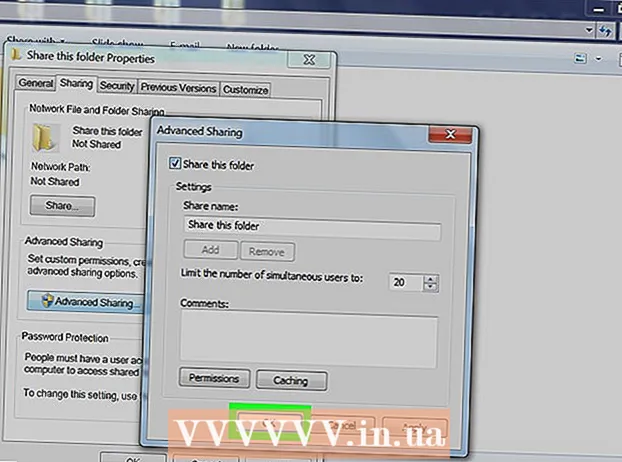लेखक:
William Ramirez
निर्माण की तारीख:
19 सितंबर 2021
डेट अपडेट करें:
1 जुलाई 2024

विषय
- कदम
- विधि 1 का 3: डेटा डिस्क को कैसे बर्न करें
- विधि २ का ३: वीडियो डिस्क को कैसे बर्न करें
- विधि 3 का 3: छवि डिस्क को कैसे बर्न करें (ISO फ़ाइल)
एक बार, एक डीवीडी को जलाने के लिए, कई विशिष्ट कार्यक्रमों की आवश्यकता होती थी, लेकिन विंडोज 7 में एक उपयोगिता है जिसके साथ आप एक छवि (आईएसओ फ़ाइल) के साथ डेटा डीवीडी या डीवीडी को जल्दी से जला सकते हैं। एक वीडियो डिस्क बनाने के लिए जिसे डीवीडी प्लेयर में चलाया जा सकता है, आपको विशेष सॉफ्टवेयर की आवश्यकता होती है जैसे कि मुफ्त DVDStyler।
कदम
विधि 1 का 3: डेटा डिस्क को कैसे बर्न करें
 1 अपने कंप्यूटर के ऑप्टिकल ड्राइव में एक खाली डिस्क डालें। सुनिश्चित करें कि आपके कंप्यूटर में DVD बर्नर ड्राइव है (पुराने कंप्यूटरों में ऐसी ड्राइव नहीं है)।
1 अपने कंप्यूटर के ऑप्टिकल ड्राइव में एक खाली डिस्क डालें। सुनिश्चित करें कि आपके कंप्यूटर में DVD बर्नर ड्राइव है (पुराने कंप्यूटरों में ऐसी ड्राइव नहीं है)।  2 ऑटोप्ले विंडो में, बर्न फाइल्स टू डिस्क चुनें। यदि यह विंडो नहीं खुलती है, तो "प्रारंभ" मेनू पर क्लिक करें और "कंप्यूटर" चुनें। अब डीवीडी ड्राइव (डिस्क के साथ) पर राइट क्लिक करें और मेनू से "ओपन" चुनें।
2 ऑटोप्ले विंडो में, बर्न फाइल्स टू डिस्क चुनें। यदि यह विंडो नहीं खुलती है, तो "प्रारंभ" मेनू पर क्लिक करें और "कंप्यूटर" चुनें। अब डीवीडी ड्राइव (डिस्क के साथ) पर राइट क्लिक करें और मेनू से "ओपन" चुनें।  3 ड्राइव के लिए एक नाम दर्ज करें। नाम को डिस्क की सामग्री का वर्णन करना चाहिए। हम अनुशंसा करते हैं कि आप अपने डिस्क को व्यवस्थित करने के लिए डिस्क के निर्माण दिनांक को उसके नाम में शामिल करें।
3 ड्राइव के लिए एक नाम दर्ज करें। नाम को डिस्क की सामग्री का वर्णन करना चाहिए। हम अनुशंसा करते हैं कि आप अपने डिस्क को व्यवस्थित करने के लिए डिस्क के निर्माण दिनांक को उसके नाम में शामिल करें।  4 एक प्रारूप चुनें। डेटा डिस्क को बर्न करते समय, आप दो स्वरूपों के बीच चयन कर सकते हैं: लाइव फ़ाइल सिस्टम (LFS) या मास्टर्ड।
4 एक प्रारूप चुनें। डेटा डिस्क को बर्न करते समय, आप दो स्वरूपों के बीच चयन कर सकते हैं: लाइव फ़ाइल सिस्टम (LFS) या मास्टर्ड। - एलएफएस प्रारूप आपको डिस्क पर मौजूद फाइलों को संपादित करने, जोड़ने और हटाने की अनुमति देता है (यह केवल विंडोज कंप्यूटर पर किया जा सकता है)। यदि आप इस प्रारूप को चुनते हैं, तो डिस्क स्वरूपित हो जाएगी, जिसमें कुछ मिनट लगेंगे।
- मास्टर्ड प्रारूप आपको डिस्क पर मौजूद फ़ाइलों को संपादित करने या हटाने की अनुमति नहीं देता है, लेकिन ऐसी डिस्क का उपयोग किसी भी ऑपरेटिंग सिस्टम पर किया जा सकता है।
 5 डिस्क में फ़ाइलें जोड़ें। जब आप प्रारूप चुनते हैं तो ऐसा करें। एक तरफा डीवीडी में 4.7 जीबी तक डेटा हो सकता है। रिक्त डिस्क में फ़ाइलें जोड़ने के लिए, निम्न विधियों में से एक का उपयोग करें:
5 डिस्क में फ़ाइलें जोड़ें। जब आप प्रारूप चुनते हैं तो ऐसा करें। एक तरफा डीवीडी में 4.7 जीबी तक डेटा हो सकता है। रिक्त डिस्क में फ़ाइलें जोड़ने के लिए, निम्न विधियों में से एक का उपयोग करें: - फ़ाइलों को रिक्त DVD विंडो में खींचें।
- किसी फ़ाइल या फ़ोल्डर पर राइट-क्लिक करें और मेनू से "सबमिट करें" चुनें, फिर अपनी ड्राइव पर क्लिक करें।
 6 फ़ाइलों को डिस्क पर लिखे जाने की प्रतीक्षा करें (एलएफएस प्रारूप)। यदि आपने लाइव फाइल सिस्टम प्रारूप का चयन किया है, तो जैसे ही आप उन्हें डिस्क विंडो में ड्रैग और ड्रॉप करेंगे या डिस्क पर भेजेंगे, फाइलें डिस्क पर लिखना शुरू कर देंगी। फ़ाइल के आकार के आधार पर इसमें कुछ समय लगेगा।
6 फ़ाइलों को डिस्क पर लिखे जाने की प्रतीक्षा करें (एलएफएस प्रारूप)। यदि आपने लाइव फाइल सिस्टम प्रारूप का चयन किया है, तो जैसे ही आप उन्हें डिस्क विंडो में ड्रैग और ड्रॉप करेंगे या डिस्क पर भेजेंगे, फाइलें डिस्क पर लिखना शुरू कर देंगी। फ़ाइल के आकार के आधार पर इसमें कुछ समय लगेगा।  7 डिस्क को पूरा करें। जब आप डिस्क में फ़ाइलें जोड़ते हैं, तो सत्र (लाइव फ़ाइल सिस्टम) को बंद करके या डिस्क को जलाकर (Mastered) प्रक्रिया को पूरा करें।
7 डिस्क को पूरा करें। जब आप डिस्क में फ़ाइलें जोड़ते हैं, तो सत्र (लाइव फ़ाइल सिस्टम) को बंद करके या डिस्क को जलाकर (Mastered) प्रक्रिया को पूरा करें। - लाइव फाइल सिस्टम - डिस्क विंडो के शीर्ष पर क्लोज सेशन बटन पर क्लिक करें। इस मामले में, डिस्क का उपयोग विंडोज़ चलाने वाले कंप्यूटरों पर फ्लैश ड्राइव (संपादित करें, हटाएं, फ़ाइलें जोड़ें) के रूप में किया जा सकता है।
- मास्टर्ड - डिस्क विंडो के शीर्ष पर बर्न डिस्क बटन पर क्लिक करें। यदि आप चाहें तो डिस्क का नाम बदलें और जलने की गति निर्धारित करें। इसे रिकॉर्ड करने में कुछ समय लगेगा। जब रिकॉर्डिंग पूरी हो जाती है, तो सिस्टम आपको उसी डेटा के साथ एक और डिस्क को जलाने के लिए प्रेरित करेगा (यदि आपको डिस्क की एक प्रति की आवश्यकता है)।
 8 अंतिम ड्राइव में फ़ाइलें जोड़ें। यदि डिस्क पर खाली जगह है, तो आप इसमें अतिरिक्त फाइलें लिख सकते हैं। इसके अलावा, यह किसी भी प्रारूप में किया जा सकता है। डिस्क में फ़ाइलें जोड़ने के लिए ऊपर दिए गए चरणों को दोहराएं।
8 अंतिम ड्राइव में फ़ाइलें जोड़ें। यदि डिस्क पर खाली जगह है, तो आप इसमें अतिरिक्त फाइलें लिख सकते हैं। इसके अलावा, यह किसी भी प्रारूप में किया जा सकता है। डिस्क में फ़ाइलें जोड़ने के लिए ऊपर दिए गए चरणों को दोहराएं। - लाइव फाइल सिस्टम - प्रत्येक नए डिस्क सत्र के दौरान लगभग 20 एमबी स्थान खो जाता है।
- महारत हासिल - रिकॉर्ड की गई फाइलों को हटाया नहीं जा सकता।
 9 DVD-RW डिस्क को साफ करें। यह डिस्क पुनर्लेखन योग्य है, जिसका अर्थ है कि इस पर संग्रहीत फ़ाइलों को हटाया जा सकता है, भले ही आप मास्टर्ड प्रारूप का चयन करें। किसी डिस्क को मिटाने के लिए, उसे अपने ऑप्टिकल ड्राइव में डालें, और फिर एक एक्सप्लोरर विंडो खोलें। उपकरणों की सूची में, चुनने के लिए ऑप्टिकल ड्राइव (डिस्क के साथ) पर क्लिक करें लेकिन इसे खोलें नहीं। अब विंडो में सबसे ऊपर इरेज़ डिस्क पर क्लिक करें।
9 DVD-RW डिस्क को साफ करें। यह डिस्क पुनर्लेखन योग्य है, जिसका अर्थ है कि इस पर संग्रहीत फ़ाइलों को हटाया जा सकता है, भले ही आप मास्टर्ड प्रारूप का चयन करें। किसी डिस्क को मिटाने के लिए, उसे अपने ऑप्टिकल ड्राइव में डालें, और फिर एक एक्सप्लोरर विंडो खोलें। उपकरणों की सूची में, चुनने के लिए ऑप्टिकल ड्राइव (डिस्क के साथ) पर क्लिक करें लेकिन इसे खोलें नहीं। अब विंडो में सबसे ऊपर इरेज़ डिस्क पर क्लिक करें।
विधि २ का ३: वीडियो डिस्क को कैसे बर्न करें
 1 DVDStyler प्रोग्राम को डाउनलोड और इंस्टॉल करें। एक वीडियो डिस्क बनाने के लिए जिसे डीवीडी प्लेयर में चलाया जा सकता है, आपको विशेष सॉफ्टवेयर की आवश्यकता होती है।हम मुफ्त DVDStyler प्रोग्राम का उपयोग करने की सलाह देते हैं, जिसे पेज से डाउनलोड किया जा सकता है https://www.dvdstyler.org/ru/%D1%81%D0%BA%D0%B0%D1%87%D0%B0%D1%82%D1%8C.
1 DVDStyler प्रोग्राम को डाउनलोड और इंस्टॉल करें। एक वीडियो डिस्क बनाने के लिए जिसे डीवीडी प्लेयर में चलाया जा सकता है, आपको विशेष सॉफ्टवेयर की आवश्यकता होती है।हम मुफ्त DVDStyler प्रोग्राम का उपयोग करने की सलाह देते हैं, जिसे पेज से डाउनलोड किया जा सकता है https://www.dvdstyler.org/ru/%D1%81%D0%BA%D0%B0%D1%87%D0%B0%D1%82%D1%8C. - यदि क्रोम आपको चेतावनी देता है कि DVDStyler स्थापना फ़ाइल में दुर्भावनापूर्ण कोड है, तो फ़ाइल को किसी अन्य ब्राउज़र में डाउनलोड करें।
- जब आप प्रोग्राम इंस्टॉल करते हैं तो स्क्रीन पर जानकारी पढ़ें। आपको अतिरिक्त प्रोग्राम स्थापित करने के लिए कहा जा सकता है जिनकी आपको आवश्यकता नहीं है। इस मामले में, उन्हें स्थापित करने से मना करें।
 2 DVD Styler में एक नया प्रोजेक्ट बनाएँ। DVD Styler को पहली बार प्रारंभ करते समय, New Project विंडो खुलेगी। इसमें, निम्नलिखित पैरामीटर सेट करें:
2 DVD Styler में एक नया प्रोजेक्ट बनाएँ। DVD Styler को पहली बार प्रारंभ करते समय, New Project विंडो खुलेगी। इसमें, निम्नलिखित पैरामीटर सेट करें: - "डिस्क लेबल" वह नाम है जो आपके कंप्यूटर में डिस्क डालने पर स्क्रीन पर दिखाई देगा।
- डिस्क क्षमता - सिंगल लेयर डीवीडी में 4.7 जीबी और डुअल लेयर 8.5 जीबी है।
- वीडियो / ऑडियो बिटरेट - यह विकल्प चित्र और ध्वनि की गुणवत्ता सेट करता है। हम अनुशंसा करते हैं कि आप डिफ़ॉल्ट मान न बदलें।
- वीडियो प्रारूप - यदि आप यूरोप, एशिया या ब्राजील में रहते हैं तो PAL चुनें। यदि आप अमेरिका, जापान या कोरिया में हैं तो "NTSC" चुनें। यदि आप किसी भिन्न स्वरूप में बनाई गई डिस्क सम्मिलित करते हैं, तो आपको इस सेटिंग को बदलने के लिए प्रेरित किया जाएगा।
- पहलू अनुपात - यदि आप मानक परिभाषा टीवी (एसडीटीवी) पर वीडियो डिस्क देखने का इरादा रखते हैं तो 4: 3 चुनें। यदि आप डिस्क की सामग्री को हाई डेफिनिशन टेलीविज़न (HDTV) पर देखना चाहते हैं, तो “16:9” चुनें। कृपया ध्यान दें कि यह सेटिंग डिस्क पर रिकॉर्ड की गई वीडियो फ़ाइल के पक्षानुपात को प्रभावित नहीं करती है।
- ऑडियो फॉर्मेट — AC3 या MP2 चुनें (हम AC3 चुनने की सलाह देते हैं)।
 3 एक मेनू टेम्पलेट चुनें। DVDStyler में कई मेनू टेम्पलेट बनाए गए हैं। यदि आप चाहें, तो 'नो टेम्प्लेट' विकल्प चुनें - इस स्थिति में जैसे ही आप इसे प्लेयर में डालेंगे, डिस्क बजने लगेगी।
3 एक मेनू टेम्पलेट चुनें। DVDStyler में कई मेनू टेम्पलेट बनाए गए हैं। यदि आप चाहें, तो 'नो टेम्प्लेट' विकल्प चुनें - इस स्थिति में जैसे ही आप इसे प्लेयर में डालेंगे, डिस्क बजने लगेगी।  4 वीडियो फ़ाइल को प्रोग्राम विंडो के निचले फलक पर खींचें। वीडियो को प्रोजेक्ट में जोड़ा जाएगा। DVDStyler कई वीडियो प्रारूपों का समर्थन करता है, इसलिए कुछ भी बदलने की कोई आवश्यकता नहीं है।
4 वीडियो फ़ाइल को प्रोग्राम विंडो के निचले फलक पर खींचें। वीडियो को प्रोजेक्ट में जोड़ा जाएगा। DVDStyler कई वीडियो प्रारूपों का समर्थन करता है, इसलिए कुछ भी बदलने की कोई आवश्यकता नहीं है। - विंडो के निचले भाग में, जोड़े गए वीडियो की अवधि (मिनटों में) के साथ-साथ वीडियो फ़ाइल की अवधि (मिनटों में) के बारे में जानकारी प्रदर्शित की जाएगी जिसे अभी भी जोड़ा जा सकता है।
- वीडियो के प्रकार के आधार पर कई फाइलें जोड़ी जा सकती हैं। उदाहरण के लिए, एक डीवीडी में एक टेलीविजन श्रृंखला या एक पूर्ण लंबाई वाली फिल्म के 4-6 एपिसोड होते हैं।
 5 मेनू आइटम बदलें। वीडियो फ़ाइलें जोड़ते समय ऐसा करें। इसे बदलने के लिए आवश्यक तत्व पर डबल क्लिक करें; आप तत्व को किसी भिन्न स्थिति में भी खींच सकते हैं।
5 मेनू आइटम बदलें। वीडियो फ़ाइलें जोड़ते समय ऐसा करें। इसे बदलने के लिए आवश्यक तत्व पर डबल क्लिक करें; आप तत्व को किसी भिन्न स्थिति में भी खींच सकते हैं। - मेनू संपादक में बटनों की कार्यक्षमता बदलने के लिए उन पर डबल क्लिक करें।
 6 अपने प्रोजेक्ट को DVD में बर्न करें। ऐसा तब करें जब आप सभी मापदंडों से संतुष्ट हों। अपने ऑप्टिकल ड्राइव में एक खाली डिस्क डालें और विंडो के शीर्ष पर "बर्न" पर क्लिक करें। निम्नलिखित विकल्पों में से एक का चयन करें और फिर स्टार्ट पर क्लिक करें।
6 अपने प्रोजेक्ट को DVD में बर्न करें। ऐसा तब करें जब आप सभी मापदंडों से संतुष्ट हों। अपने ऑप्टिकल ड्राइव में एक खाली डिस्क डालें और विंडो के शीर्ष पर "बर्न" पर क्लिक करें। निम्नलिखित विकल्पों में से एक का चयन करें और फिर स्टार्ट पर क्लिक करें। - अस्थायी निर्देशिका - यदि आप चाहें, तो उस फ़ोल्डर को निर्दिष्ट करें जहां StylerDVD रिकॉर्डिंग के दौरान अस्थायी फ़ाइलों को संग्रहीत करेगा। रिकॉर्डिंग पूर्ण होने पर ये फ़ाइलें हटा दी जाएंगी। फ़ोल्डर एक स्थानीय ड्राइव पर होना चाहिए जिसमें डीवीडी के खाली स्थान का दोगुना हो।
- पूर्वावलोकन - यदि आप अपने मीडिया प्लेयर में डिस्क का पूर्वावलोकन करना चाहते हैं तो इस बॉक्स को चेक करें।
- "बस उत्पन्न करें" - परियोजना को डीवीडी फ़ोल्डर प्रारूप में हार्ड डिस्क में सहेजा जाएगा; प्रोजेक्ट को बाद में डिस्क पर बर्न किया जा सकता है।
- "आइसो इमेज बनाएं" - डीवीडी की इमेज (आईएसओ फाइल) आपके कंप्यूटर की हार्ड ड्राइव में सेव हो जाएगी। छवि को डिस्क पर जलाया या साझा किया जा सकता है।
- बर्न - प्रोजेक्ट को एक खाली डीवीडी में बर्न किया जाएगा। इस डिस्क को किसी भी DVD प्लेयर पर चलाया जा सकता है जो DVD-R/RW डिस्क के साथ संगत है।
विधि 3 का 3: छवि डिस्क को कैसे बर्न करें (ISO फ़ाइल)
 1 एक खाली डीवीडी डालें। एक आईएसओ फाइल एक डिस्क की एक छवि है, अर्थात् इसकी एक सटीक प्रति। यदि आप छवि को डिस्क पर जलाते हैं, तो वह डिस्क मूल डिस्क की एक प्रति होगी। डिस्क को मूल डिस्क की प्रतिलिपि बनाने के लिए, ISO फ़ाइल को केवल डिस्क पर कॉपी नहीं किया जा सकता है।
1 एक खाली डीवीडी डालें। एक आईएसओ फाइल एक डिस्क की एक छवि है, अर्थात् इसकी एक सटीक प्रति। यदि आप छवि को डिस्क पर जलाते हैं, तो वह डिस्क मूल डिस्क की एक प्रति होगी। डिस्क को मूल डिस्क की प्रतिलिपि बनाने के लिए, ISO फ़ाइल को केवल डिस्क पर कॉपी नहीं किया जा सकता है। - विंडोज 7 में आईएसओ फाइलों को डीवीडी डिस्क में जलाने के लिए एक उपयोगिता है।
 2 आईएसओ फाइल पर राइट क्लिक करें और मेनू से बर्न डिस्क इमेज चुनें। बर्न डिस्क विंडो खुलेगी।
2 आईएसओ फाइल पर राइट क्लिक करें और मेनू से बर्न डिस्क इमेज चुनें। बर्न डिस्क विंडो खुलेगी।  3 डिस्क मेनू से, रिक्त डिस्क वाली ऑप्टिकल ड्राइव का चयन करें। ऐसा तब करें जब आपके कंप्यूटर में एक से अधिक DVD ड्राइव हो।
3 डिस्क मेनू से, रिक्त डिस्क वाली ऑप्टिकल ड्राइव का चयन करें। ऐसा तब करें जब आपके कंप्यूटर में एक से अधिक DVD ड्राइव हो।  4 छवि को डिस्क पर बर्न करना प्रारंभ करने के लिए बर्न पर क्लिक करें। जब प्रक्रिया पूरी हो जाती है, तो आप रिकॉर्डिंग की गुणवत्ता की जांच कर सकते हैं, लेकिन इसमें समय लगेगा, और आप अभी भी विफल रिकॉर्डिंग को ठीक नहीं कर सकते। आईएसओ फ़ाइल के आकार और आपके डीवीडी ड्राइव की लेखन गति के आधार पर जलने की प्रक्रिया में कुछ समय लगेगा।
4 छवि को डिस्क पर बर्न करना प्रारंभ करने के लिए बर्न पर क्लिक करें। जब प्रक्रिया पूरी हो जाती है, तो आप रिकॉर्डिंग की गुणवत्ता की जांच कर सकते हैं, लेकिन इसमें समय लगेगा, और आप अभी भी विफल रिकॉर्डिंग को ठीक नहीं कर सकते। आईएसओ फ़ाइल के आकार और आपके डीवीडी ड्राइव की लेखन गति के आधार पर जलने की प्रक्रिया में कुछ समय लगेगा।  5 जली हुई डिस्क का उपयोग करें। यह छवि के स्रोत की एक सटीक प्रति है। उदाहरण के लिए, यदि आईएसओ फाइल लिनक्स इंस्टॉलेशन डिस्क से बनाई गई है, तो आपके द्वारा बर्न की गई डिस्क बूट करने योग्य है और इसका उपयोग लिनक्स को स्थापित या चलाने के लिए किया जा सकता है।
5 जली हुई डिस्क का उपयोग करें। यह छवि के स्रोत की एक सटीक प्रति है। उदाहरण के लिए, यदि आईएसओ फाइल लिनक्स इंस्टॉलेशन डिस्क से बनाई गई है, तो आपके द्वारा बर्न की गई डिस्क बूट करने योग्य है और इसका उपयोग लिनक्स को स्थापित या चलाने के लिए किया जा सकता है।