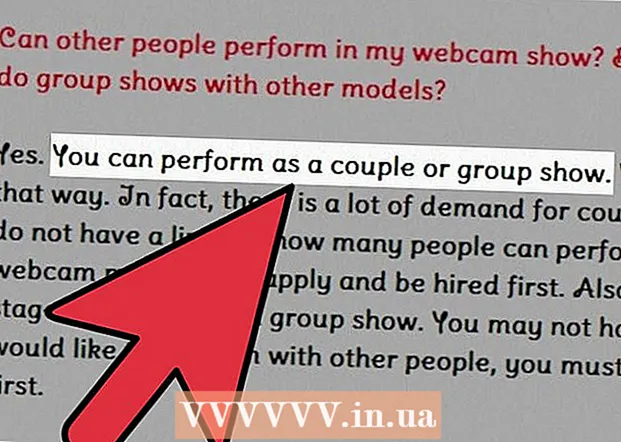लेखक:
Ellen Moore
निर्माण की तारीख:
15 जनवरी 2021
डेट अपडेट करें:
1 जुलाई 2024
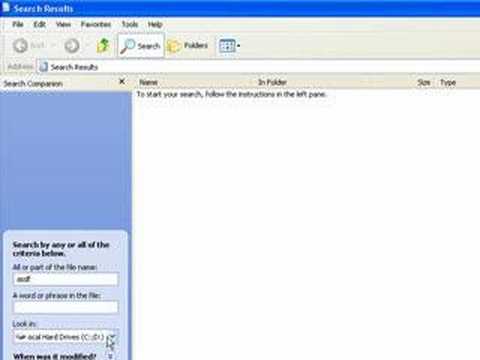
विषय
- कदम
- विधि 1 में से 2: ट्रैश से फ़ाइलें पुनर्प्राप्त करें
- विधि २ का २: स्थायी रूप से हटाई गई फ़ाइलों को पुनर्प्राप्त करें
- टिप्स
विंडोज एक्सपी में फाइल या फोल्डर को डिलीट करने के दो तरीके हैं। यदि आप किसी फ़ाइल का चयन करते हैं और डिलीट की दबाते हैं, या फ़ाइल पर राइट-क्लिक करते हैं और मेनू से डिलीट का चयन करते हैं, तो फ़ाइल को ट्रैश में भेज दिया जाएगा। ट्रैश में वे फ़ाइलें और फ़ोल्डर होते हैं जिन्हें उनके मूल स्थान से हटा दिया गया है; आइटम ट्रैश में तब तक रहेंगे जब तक आप उसे खाली नहीं कर देते। इससे डिलीट हुई फाइलों को रिकवर करना आसान हो जाता है।किसी फ़ाइल का चयन करने और Shift + Delete दबाने या रीसायकल बिन को खाली करने से फ़ाइलें स्थायी रूप से हट जाएंगी और उन्हें पुनर्प्राप्त करना कठिन हो जाएगा।
कदम
विधि 1 में से 2: ट्रैश से फ़ाइलें पुनर्प्राप्त करें
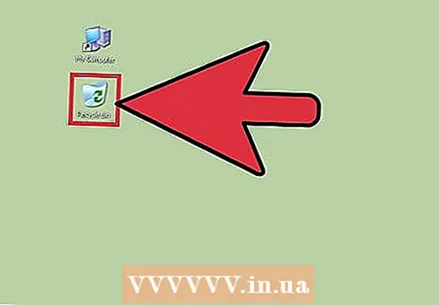 1 ट्रैश पर डबल क्लिक करें। यह आपके डेस्कटॉप पर है और इसे ट्रैश कैन आइकन से चिह्नित किया गया है। हालांकि रीसायकल बिन की अपनी विशेष कार्यक्षमता है, यह एक नियमित फ़ोल्डर की तरह काम करता है।
1 ट्रैश पर डबल क्लिक करें। यह आपके डेस्कटॉप पर है और इसे ट्रैश कैन आइकन से चिह्नित किया गया है। हालांकि रीसायकल बिन की अपनी विशेष कार्यक्षमता है, यह एक नियमित फ़ोल्डर की तरह काम करता है।  2 अपनी इच्छित फ़ाइल या फ़ोल्डर ढूंढें। यदि रीसायकल बिन में बहुत सारी फाइलें हैं, तो एक नियमित फ़ोल्डर की तरह आपको जो चाहिए वह ढूंढें। आप रीसायकल बिन की सामग्री को नाम, आकार या संशोधित तिथि के आधार पर भी छाँट सकते हैं। आवश्यक फ़ाइल पर राइट-क्लिक करें और मेनू से "पुनर्स्थापित करें" चुनें। फ़ाइल को उस फ़ोल्डर में पुनर्स्थापित किया जाएगा जहां से इसे हटाया गया था।
2 अपनी इच्छित फ़ाइल या फ़ोल्डर ढूंढें। यदि रीसायकल बिन में बहुत सारी फाइलें हैं, तो एक नियमित फ़ोल्डर की तरह आपको जो चाहिए वह ढूंढें। आप रीसायकल बिन की सामग्री को नाम, आकार या संशोधित तिथि के आधार पर भी छाँट सकते हैं। आवश्यक फ़ाइल पर राइट-क्लिक करें और मेनू से "पुनर्स्थापित करें" चुनें। फ़ाइल को उस फ़ोल्डर में पुनर्स्थापित किया जाएगा जहां से इसे हटाया गया था।  3 नियंत्रण कुंजी दबाए रखें और अपनी इच्छित फ़ाइलों पर क्लिक करें। यह एक साथ कई फाइलों का चयन करेगा। अब फ़ाइल मेनू खोलें और सभी चयनित फ़ाइलों को पुनर्प्राप्त करने के लिए पुनर्प्राप्त करें पर क्लिक करें।
3 नियंत्रण कुंजी दबाए रखें और अपनी इच्छित फ़ाइलों पर क्लिक करें। यह एक साथ कई फाइलों का चयन करेगा। अब फ़ाइल मेनू खोलें और सभी चयनित फ़ाइलों को पुनर्प्राप्त करने के लिए पुनर्प्राप्त करें पर क्लिक करें। 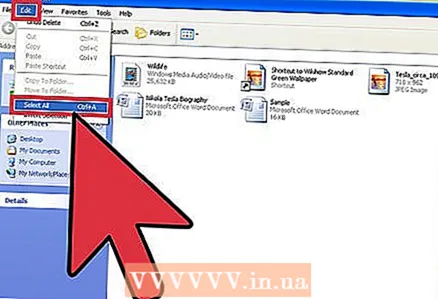 4 "संपादित करें" मेनू खोलें। सभी का चयन करें पर क्लिक करें। फ़ाइल मेनू खोलें और ट्रैश में मौजूद सभी आइटम्स को पुनर्स्थापित करने के लिए पुनर्स्थापना पर क्लिक करें।
4 "संपादित करें" मेनू खोलें। सभी का चयन करें पर क्लिक करें। फ़ाइल मेनू खोलें और ट्रैश में मौजूद सभी आइटम्स को पुनर्स्थापित करने के लिए पुनर्स्थापना पर क्लिक करें।
विधि २ का २: स्थायी रूप से हटाई गई फ़ाइलों को पुनर्प्राप्त करें
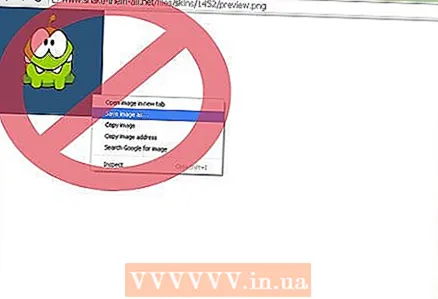 1 अनावश्यक फाइलों को सेव न करें। साथ ही इंटरनेट का इस्तेमाल न करें। सिस्टम फ़ाइल को तब तक स्थायी रूप से नहीं हटाएगा जब तक कि उसे डिस्क स्थान की आवश्यकता न हो, लेकिन यह जानने का कोई तरीका नहीं है कि यह कब होगा।
1 अनावश्यक फाइलों को सेव न करें। साथ ही इंटरनेट का इस्तेमाल न करें। सिस्टम फ़ाइल को तब तक स्थायी रूप से नहीं हटाएगा जब तक कि उसे डिस्क स्थान की आवश्यकता न हो, लेकिन यह जानने का कोई तरीका नहीं है कि यह कब होगा।  2 एक अच्छा फ़ाइल पुनर्प्राप्ति सॉफ़्टवेयर खोजें। उदाहरण के लिए, WinUndelete या Recuva। Recuva मूल फ़ाइल पुनर्प्राप्ति निःशुल्क प्रदान करता है, जबकि WinUndelete को पूर्ण फ़ाइल पुनर्प्राप्ति तक पहुंच प्राप्त करने के लिए खरीदा जाना चाहिए। Recuva में अधिक सुविधाओं के साथ एक भुगतान किया गया संस्करण भी है।
2 एक अच्छा फ़ाइल पुनर्प्राप्ति सॉफ़्टवेयर खोजें। उदाहरण के लिए, WinUndelete या Recuva। Recuva मूल फ़ाइल पुनर्प्राप्ति निःशुल्क प्रदान करता है, जबकि WinUndelete को पूर्ण फ़ाइल पुनर्प्राप्ति तक पहुंच प्राप्त करने के लिए खरीदा जाना चाहिए। Recuva में अधिक सुविधाओं के साथ एक भुगतान किया गया संस्करण भी है।  3 प्रोग्राम को USB स्टिक पर डाउनलोड करें। Recuva और WinUndelete में ऐसे संस्करण हैं जिन्हें USB ड्राइव पर लिखा जा सकता है और कंप्यूटर पर प्रोग्राम इंस्टॉल किए बिना उपयोग किया जा सकता है।
3 प्रोग्राम को USB स्टिक पर डाउनलोड करें। Recuva और WinUndelete में ऐसे संस्करण हैं जिन्हें USB ड्राइव पर लिखा जा सकता है और कंप्यूटर पर प्रोग्राम इंस्टॉल किए बिना उपयोग किया जा सकता है। - भविष्य में फ़ाइलों को पुनर्प्राप्त करने की प्रक्रिया को सरल बनाने के लिए, हम अनुशंसा करते हैं कि आप अपने कंप्यूटर पर कम से कम एक फ़ाइल पुनर्प्राप्ति सॉफ़्टवेयर स्थापित करें।
 4 हटाई गई फ़ाइल ढूंढें। रिकुवा फ़ाइल प्रकार और स्थान के आधार पर खोज करता है। WinUndelete आपको नाम, दिनांक, आकार और फ़ाइल प्रकार के आधार पर खोजने का संकेत देता है।
4 हटाई गई फ़ाइल ढूंढें। रिकुवा फ़ाइल प्रकार और स्थान के आधार पर खोज करता है। WinUndelete आपको नाम, दिनांक, आकार और फ़ाइल प्रकार के आधार पर खोजने का संकेत देता है। 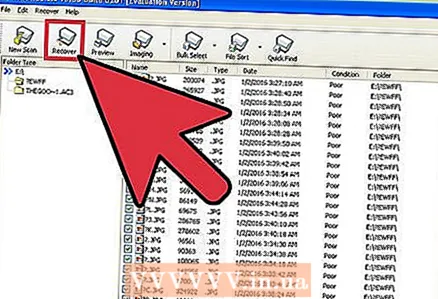 5 हटाई गई फ़ाइल को पुनर्प्राप्त करें। सबसे पहले, उस फ़ोल्डर का चयन करें जहां पुनर्प्राप्त फ़ाइल भेजी जाएगी। हम अनुशंसा करते हैं कि आप फ़ाइल को किसी अन्य ड्राइव पर पुनर्स्थापित करें, जैसे कि फ्लैश ड्राइव, उन फ़ाइलों को अधिलेखित करने से बचने के लिए जिन्हें आप पुनर्स्थापित करने का प्रयास कर रहे हैं।
5 हटाई गई फ़ाइल को पुनर्प्राप्त करें। सबसे पहले, उस फ़ोल्डर का चयन करें जहां पुनर्प्राप्त फ़ाइल भेजी जाएगी। हम अनुशंसा करते हैं कि आप फ़ाइल को किसी अन्य ड्राइव पर पुनर्स्थापित करें, जैसे कि फ्लैश ड्राइव, उन फ़ाइलों को अधिलेखित करने से बचने के लिए जिन्हें आप पुनर्स्थापित करने का प्रयास कर रहे हैं।
टिप्स
- हटाए गए फ़ाइलों को पुनर्प्राप्त करने में सक्षम होने के लिए नियमित रूप से अपनी हार्ड ड्राइव का बैकअप लें। यदि अन्य सभी विफल हो जाते हैं, तो पुनर्स्थापना बिंदु का उपयोग करके सिस्टम को पुनर्स्थापित करें - लेकिन यह बिंदु बनाए जाने के बाद से आपके द्वारा किए गए सभी परिवर्तनों को हटा देगा।