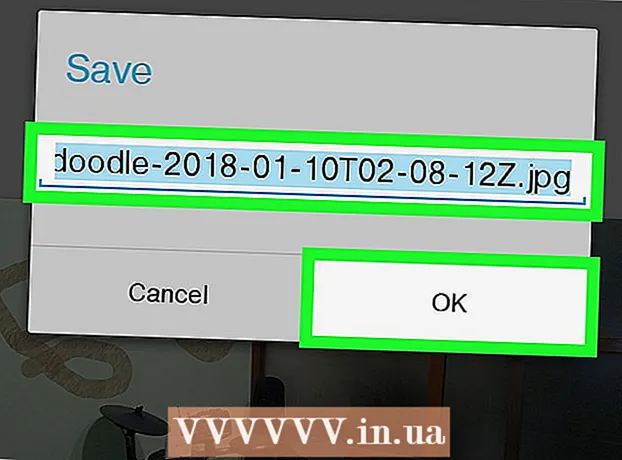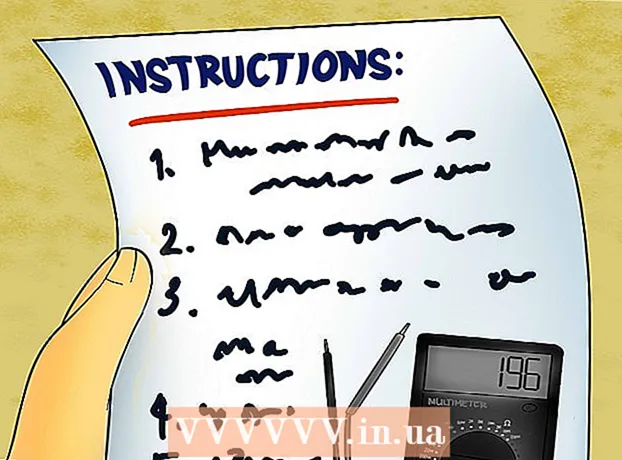लेखक:
Janice Evans
निर्माण की तारीख:
23 जुलाई 2021
डेट अपडेट करें:
1 जुलाई 2024

विषय
- कदम
- विधि 1: 2 में से एक एक्सेल टेम्पलेट के साथ कार्य करना
- विधि 2 में से 2: अपनी स्वयं की गतिशील व्यय तालिका बनाएं
- टिप्स
विभाग या कंपनी के खर्चों पर नज़र रखने के लिए कई कंपनियां Microsoft Excel का उपयोग करती हैं। वर्तमान में एक्सेल का उपयोग विंडोज ऑपरेटिंग सिस्टम चलाने वाले सभी पीसी पर किया जा सकता है। इस कारण से, आप अपने स्वयं के खर्चों पर नज़र रख सकते हैं यदि यह प्रोग्राम आपके होम पीसी पर स्थापित है। Microsoft और अन्य साइटों के खर्चों पर नज़र रखने के लिए बड़ी संख्या में टेम्पलेट हैं, एक्सेल के नवीनतम संस्करणों में एक पूर्व-स्थापित टेम्पलेट के रूप में एक अंतर्निहित टेम्पलेट शामिल है। एक्सेल में भी, आप खर्चों पर नज़र रखने के लिए अपनी खुद की डायनेमिक टेबल बना सकते हैं। दोनों ही मामलों में, नीचे दिए गए निर्देशों का पालन करें।
कदम
विधि 1: 2 में से एक एक्सेल टेम्पलेट के साथ कार्य करना
 1 एक प्रीसेट टेम्पलेट चुनें। कार्यक्रम के नवीनतम संस्करणों में व्यक्तिगत खर्चों पर नज़र रखने के लिए टेम्पलेट, साथ ही व्यावसायिक खर्चों पर नज़र रखने के लिए टेम्पलेट शामिल हैं। आप इन टेम्प्लेट तक पहुंच सकते हैं और इनका उपयोग करके खर्चों को ट्रैक कर सकते हैं।
1 एक प्रीसेट टेम्पलेट चुनें। कार्यक्रम के नवीनतम संस्करणों में व्यक्तिगत खर्चों पर नज़र रखने के लिए टेम्पलेट, साथ ही व्यावसायिक खर्चों पर नज़र रखने के लिए टेम्पलेट शामिल हैं। आप इन टेम्प्लेट तक पहुंच सकते हैं और इनका उपयोग करके खर्चों को ट्रैक कर सकते हैं। - Excel 2003 में, फ़ाइल मेनू से नया चुनें। ऑन माई कंप्यूटर टास्कबार में, नए डायलॉग बॉक्स में टेम्प्लेट देखने के लिए नई किताब का चयन करें।
- Excel 2007 में, फ़ाइल मेनू पर, नया चुनें। यह "नई किताब" संवाद बॉक्स लाएगा। बाएं मेनू में टेम्प्लेट मेनू से इंस्टॉल किए गए टेम्प्लेट चुनें। केंद्र मेनू में इंस्टॉल किए गए टेम्प्लेट से व्यक्तिगत मासिक बजट चुनें और बनाएं पर क्लिक करें।
- Excel 2010 में, फ़ाइल मेनू पर, नया चुनें। उपलब्ध टेम्प्लेट फलक के शीर्ष पर नमूना टेम्प्लेट चुनें, फिर सभी नमूना टेम्प्लेट में से व्यक्तिगत मासिक बजट चुनें और बनाएं पर क्लिक करें।
 2 ऑनलाइन एक टेम्प्लेट चुनें। यदि पूर्वनिर्धारित टेम्प्लेट आपके खर्चों पर नज़र रखने के लिए उपयुक्त नहीं हैं, तो आप इंटरनेट पर एक टेम्प्लेट का चयन कर सकते हैं। आप इसे किसी भी साइट से या एक्सेल के माध्यम से माइक्रोसॉफ्ट ऑफिस ऑनलाइन से कनेक्ट करके डाउनलोड कर सकते हैं।
2 ऑनलाइन एक टेम्प्लेट चुनें। यदि पूर्वनिर्धारित टेम्प्लेट आपके खर्चों पर नज़र रखने के लिए उपयुक्त नहीं हैं, तो आप इंटरनेट पर एक टेम्प्लेट का चयन कर सकते हैं। आप इसे किसी भी साइट से या एक्सेल के माध्यम से माइक्रोसॉफ्ट ऑफिस ऑनलाइन से कनेक्ट करके डाउनलोड कर सकते हैं। - एक्सेल 2003 के लिए, आप https://templates.office.com/en-us पर माइक्रोसॉफ्ट ऑफिस ऑनलाइन लाइब्रेरी से उपयुक्त टेम्पलेट का चयन कर सकते हैं। (आप एक्सेल के बाद के संस्करणों के लिए वहां टेम्पलेट भी पा सकते हैं।)
- Excel 2007 में, नई कार्यपुस्तिका संवाद बॉक्स के इंटरनेट अनुभाग के अंतर्गत बजट टैब चुनें। ऑफिस टेम्प्लेट ऑनलाइन लाइब्रेरी से कनेक्ट करने के लिए, आपके पास इंटरनेट सक्षम होना चाहिए।
- Excel 2010 में, उपलब्ध टेम्पलेट फलक में Office.com अनुभाग से बजट चुनें। कनेक्ट करने के लिए, आपके पास इंटरनेट चालू होना चाहिए।
 3 उपयुक्त क्षेत्रों में आवश्यक जानकारी दर्ज करें। जानकारी आपके द्वारा उपयोग किए जाने वाले विशिष्ट गतिशील तालिका टेम्पलेट पर निर्भर करती है।
3 उपयुक्त क्षेत्रों में आवश्यक जानकारी दर्ज करें। जानकारी आपके द्वारा उपयोग किए जाने वाले विशिष्ट गतिशील तालिका टेम्पलेट पर निर्भर करती है।  4 अपनी गतिशील तालिका सहेजें। आप डायनेमिक टेबल के लिए सुझाए गए नाम का उपयोग कर सकते हैं या नाम बदल सकते हैं। फ़ाइल नाम में आपका नाम और चालू वर्ष इंगित करने के लिए पर्याप्त होगा।
4 अपनी गतिशील तालिका सहेजें। आप डायनेमिक टेबल के लिए सुझाए गए नाम का उपयोग कर सकते हैं या नाम बदल सकते हैं। फ़ाइल नाम में आपका नाम और चालू वर्ष इंगित करने के लिए पर्याप्त होगा।
विधि 2 में से 2: अपनी स्वयं की गतिशील व्यय तालिका बनाएं
 1 एक्सेल खोलें।
1 एक्सेल खोलें। 2 सेल A1 में डायनेमिक टेबल का नाम दर्ज करें। शीर्षक सार्थक होना चाहिए, उदाहरण के लिए, "व्यक्तिगत बजट", "व्यक्तिगत व्यय ट्रैकिंग" या कुछ इसी तरह (आपको उद्धरण चिह्नों का उपयोग करने की आवश्यकता नहीं है, वे यहां केवल एक उदाहरण दिखाने के लिए हैं)।
2 सेल A1 में डायनेमिक टेबल का नाम दर्ज करें। शीर्षक सार्थक होना चाहिए, उदाहरण के लिए, "व्यक्तिगत बजट", "व्यक्तिगत व्यय ट्रैकिंग" या कुछ इसी तरह (आपको उद्धरण चिह्नों का उपयोग करने की आवश्यकता नहीं है, वे यहां केवल एक उदाहरण दिखाने के लिए हैं)।  3 कॉलम शीर्षक दर्ज करें। अनुमानित शीर्षक और आदेश: दिनांक, व्यय श्रेणी, नोट, व्यय, आय और शेष राशि। सेल A2 से G2 तक इन हेडर को भरें। आपको शीर्षक या मान के अनुरूप कॉलम को चौड़ा करने की आवश्यकता हो सकती है।
3 कॉलम शीर्षक दर्ज करें। अनुमानित शीर्षक और आदेश: दिनांक, व्यय श्रेणी, नोट, व्यय, आय और शेष राशि। सेल A2 से G2 तक इन हेडर को भरें। आपको शीर्षक या मान के अनुरूप कॉलम को चौड़ा करने की आवश्यकता हो सकती है। - एक बार जब आप अपनी गतिशील तालिका और स्तंभ शीर्षक तैयार कर लेते हैं, तो आप मानों को नीचे स्क्रॉल करते समय शीर्षकों को स्थायी रूप से प्रदर्शित करने के लिए फ़्रीज़ क्षेत्र सुविधा का उपयोग कर सकते हैं। फ़्रीज़ क्षेत्र सुविधा Excel 2003 और पुराने संस्करणों में दृश्य मेनू पर और दृश्य मेनू पर, Excel 2007 और 2010 में विंडो टैब पर है।
 4 तीसरी पंक्ति में सेल में पहले प्रकार के खर्च की जानकारी दर्ज करें।
4 तीसरी पंक्ति में सेल में पहले प्रकार के खर्च की जानकारी दर्ज करें। 5 सेल G3 में बैलेंस फॉर्मूला दर्ज करें। इस तथ्य के कारण कि आप पहली बार एक शेष राशि में प्रवेश कर रहे हैं, इसे व्यय और आय के बीच के अंतर के रूप में परिभाषित किया जाएगा। आप इसे कैसे लिखते हैं यह इस बात पर निर्भर करता है कि आप खर्च या उपलब्ध फंड प्रदर्शित करना चाहते हैं या नहीं।
5 सेल G3 में बैलेंस फॉर्मूला दर्ज करें। इस तथ्य के कारण कि आप पहली बार एक शेष राशि में प्रवेश कर रहे हैं, इसे व्यय और आय के बीच के अंतर के रूप में परिभाषित किया जाएगा। आप इसे कैसे लिखते हैं यह इस बात पर निर्भर करता है कि आप खर्च या उपलब्ध फंड प्रदर्शित करना चाहते हैं या नहीं। - यदि आप चाहते हैं कि स्प्रैडशीट पहले व्यय प्रदर्शित करे, तो शेष सूत्र = E3-F3 होना चाहिए, जहां E3 व्यय का प्रतिनिधित्व करता है और F3 आय का प्रतिनिधित्व करता है। इस सेटिंग के साथ, सूत्र खर्चों को एक सकारात्मक संख्या के रूप में दिखाएगा, जिससे खर्चों की मात्रा को समझना आसान हो जाएगा।
- यदि आप चाहते हैं कि तालिका मुख्य रूप से आपके लिए उपलब्ध निधियों को प्रदर्शित करे, तो शेष सूत्र = F3-E3 होना चाहिए। इस सेटिंग के साथ, यदि आपकी आय आपके खर्चों से अधिक है, और विपरीत स्थिति में एक नकारात्मक शेष राशि है, तो तालिका एक सकारात्मक संतुलन प्रदर्शित करेगी।
 6 चौथी पंक्ति में सेल में दूसरे प्रकार के खर्च की जानकारी दर्ज करें।
6 चौथी पंक्ति में सेल में दूसरे प्रकार के खर्च की जानकारी दर्ज करें। 7 सेल G4 में बैलेंस फॉर्मूला दर्ज करें। दूसरे और बाद के मान शेष राशि को प्रदर्शित करना जारी रखेंगे, इसलिए आपको व्यय और आय के बीच के अंतर को पिछले रिकॉर्ड के शेष मूल्य में जोड़ना होगा।
7 सेल G4 में बैलेंस फॉर्मूला दर्ज करें। दूसरे और बाद के मान शेष राशि को प्रदर्शित करना जारी रखेंगे, इसलिए आपको व्यय और आय के बीच के अंतर को पिछले रिकॉर्ड के शेष मूल्य में जोड़ना होगा। - यदि आप पहले खर्चों को देख रहे हैं, तो बैलेंस फॉर्मूला = G3 + (E4-F4) होगा, जहां G3 वह सेल है जो पिछले बैलेंस को दिखाता है, E4 खर्च दिखाता है, और F4 आय दिखाता है।
- यदि आप नकदी प्रदर्शित करने के लिए एक स्प्रेडशीट रख रहे हैं, तो शेष सूत्र = G3 + (F4-E4) होगा।
- सेल के चारों ओर कोष्ठक जो व्यय और आय के बीच अंतर का प्रतिनिधित्व करते हैं, वैकल्पिक हैं। उनका उपयोग केवल सूत्र को स्पष्ट करने के लिए किया जाता है।
- यदि आप चाहते हैं कि रिकॉर्ड दर्ज होने तक शेष राशि खाली रहे, तो आप सूत्र में IF मान का उपयोग कर सकते हैं ताकि यदि कोई तिथि दर्ज नहीं की गई है, तो सेल मान प्रदर्शित नहीं करेगा। इस तरह के रिकॉर्ड के लिए सूत्र होगा = IF (A4 = "", "", G3 + (E4-F4)), यदि लागत रखने के लिए तालिका की आवश्यकता है, और = IF (A4 = "", "", G3 + (F4-E4) ), यदि तालिका को नकद प्रदर्शित करने की आवश्यकता है (आप सेल के चारों ओर कोष्ठक छोड़ सकते हैं, जो व्यय और आय दिखाते हैं, लेकिन आपको बाहरी कोष्ठक का उपयोग करने की आवश्यकता है)।
 8 कॉलम G (बैलेंस कॉलम) के अन्य कक्षों में सूत्र के संतुलन की प्रतिलिपि बनाएँ। सेल G3 में राइट-क्लिक करें, कॉपी चुनें। फिर कॉलम के नीचे के सेल्स को सेलेक्ट करें। चयनित कक्षों पर राइट-क्लिक करें और चयनित कक्षों में सूत्र चिपकाने के लिए चिपकाएँ चुनें (Excel 2010 में, मेनू से सूत्र चिपकाएँ या चिपकाएँ चुनें)। वर्तमान श्रृंखला से व्यय, आय और दिनांक (यदि लागू हो) और वर्तमान श्रृंखला के ऊपर श्रृंखला से शेष राशि दिखाने के लिए सूत्र स्वचालित रूप से कक्षों को अपडेट करेगा।
8 कॉलम G (बैलेंस कॉलम) के अन्य कक्षों में सूत्र के संतुलन की प्रतिलिपि बनाएँ। सेल G3 में राइट-क्लिक करें, कॉपी चुनें। फिर कॉलम के नीचे के सेल्स को सेलेक्ट करें। चयनित कक्षों पर राइट-क्लिक करें और चयनित कक्षों में सूत्र चिपकाने के लिए चिपकाएँ चुनें (Excel 2010 में, मेनू से सूत्र चिपकाएँ या चिपकाएँ चुनें)। वर्तमान श्रृंखला से व्यय, आय और दिनांक (यदि लागू हो) और वर्तमान श्रृंखला के ऊपर श्रृंखला से शेष राशि दिखाने के लिए सूत्र स्वचालित रूप से कक्षों को अपडेट करेगा।  9 अपनी गतिशील तालिका सहेजें। इसे एक सार्थक नाम दें, उदाहरण के लिए, "व्यय लेखांकन.xls" या "व्यक्तिगत बजट.xls।" जैसा कि टेम्प्लेट के नाम के मामले में होता है, आप फ़ाइल नाम में अपना नाम और वर्ष शामिल कर सकते हैं (ध्यान दें, उद्धरण केवल एक उदाहरण दिखाने के लिए उपयोग किए जाते हैं, आपको उनका उपयोग नाम में नहीं करना चाहिए। आपको फ़ाइल निर्दिष्ट करने की आवश्यकता नहीं है। एक्सटेंशन या तो, एक्सेल इसे स्वयं करेगा) ...
9 अपनी गतिशील तालिका सहेजें। इसे एक सार्थक नाम दें, उदाहरण के लिए, "व्यय लेखांकन.xls" या "व्यक्तिगत बजट.xls।" जैसा कि टेम्प्लेट के नाम के मामले में होता है, आप फ़ाइल नाम में अपना नाम और वर्ष शामिल कर सकते हैं (ध्यान दें, उद्धरण केवल एक उदाहरण दिखाने के लिए उपयोग किए जाते हैं, आपको उनका उपयोग नाम में नहीं करना चाहिए। आपको फ़ाइल निर्दिष्ट करने की आवश्यकता नहीं है। एक्सटेंशन या तो, एक्सेल इसे स्वयं करेगा) ... - एक्सेल 2003 और पुराने संस्करण पुराने ".xls" प्रारूप में गतिशील तालिकाओं को सहेजते हैं, जबकि एक्सेल 2007 और 2010 नए एक्सएमएल-आधारित ".xlsx" प्रारूप में तालिकाओं को सहेजते हैं, लेकिन आप गतिशील तालिकाओं को पढ़ और सहेज सकते हैं और पुराने ". एक्सएलएस" भी। यदि आपके पास कई पीसी हैं और उनमें से प्रत्येक पर एक स्प्रेडशीट स्टोर करना चाहते हैं, तो पुराने प्रारूप का उपयोग करें यदि आपके किसी पीसी में एक्सेल 2003 या उससे पुराना है, या यदि सभी कंप्यूटरों पर कम से कम एक्सेल 2007 स्थापित है तो नए प्रारूप का उपयोग करें।
टिप्स
- आपके द्वारा दर्ज की गई जानकारी से मिलान करने के लिए व्यय और आय श्रेणियों में स्वतः पूर्ण का उपयोग करें।
- भुगतान किए गए बिलों को उन खर्चों से अलग करने के लिए जो अभी-अभी नियोजित हैं, फ़ॉन्ट को बोल्ड करें, टेक्स्ट या सेल को रंग से हाइलाइट करें।
- किसी सूत्र या स्तंभ शीर्षक को गलती से बदलने से बचने के लिए, आप कक्षों को परिवर्तित होने से बचा सकते हैं। उन कक्षों का चयन करें जिन्हें आपको भविष्य में बदलने की आवश्यकता हो सकती है (दिनांक, श्रेणी, व्यय, आय, नोट) और उन्हें अनलॉक करें। उसके बाद, आप शेष तालिका को परिवर्तनों से लॉक कर सकते हैं।