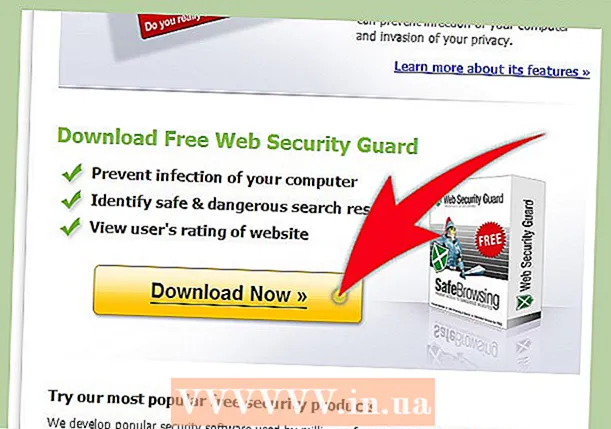लेखक:
William Ramirez
निर्माण की तारीख:
18 सितंबर 2021
डेट अपडेट करें:
1 जुलाई 2024

विषय
- कदम
- विधि 1 में से 2: पेंट करने के लिए PicsArt रंग का उपयोग कैसे करें
- विधि २ का २: आप डूडल का उपयोग कैसे करें
यह लेख आपको दिखाएगा कि अपने एंड्रॉइड फोन या टैबलेट का उपयोग करके फ़ोटो को कैसे संपादित और आकर्षित किया जाए। आपको बस पिक्सआर्ट कलर पेंट या यू डूडल ऐप चाहिए, जिसे प्ले स्टोर से मुफ्त में डाउनलोड किया जा सकता है।
कदम
विधि 1 में से 2: पेंट करने के लिए PicsArt रंग का उपयोग कैसे करें
 1 PicsArt कलर पेंट लॉन्च करें। एप्लिकेशन आइकन नीले-गुलाबी पृष्ठभूमि पर एक सफेद "पी" जैसा दिखता है।
1 PicsArt कलर पेंट लॉन्च करें। एप्लिकेशन आइकन नीले-गुलाबी पृष्ठभूमि पर एक सफेद "पी" जैसा दिखता है। - आप PicsArt Color Paint को अपने Android डिवाइस पर मुफ्त में डाउनलोड कर सकते हैं खेल स्टोर
 .
.
- आप PicsArt Color Paint को अपने Android डिवाइस पर मुफ्त में डाउनलोड कर सकते हैं खेल स्टोर
 2 पर क्लिक करें चित्र बनाना शुरू करो. यह एक गुलाबी बटन है जो स्क्रीन के नीचे स्थित है।
2 पर क्लिक करें चित्र बनाना शुरू करो. यह एक गुलाबी बटन है जो स्क्रीन के नीचे स्थित है। - यदि बटन प्रदर्शित नहीं होता है चित्र बनाना शुरू करोफिर आइकन के साथ विंडो पर क्लिक करके एक नया प्रोजेक्ट शुरू करें + केंद्र में।
 3 फोटो के आकार के आइकन पर क्लिक करें। यह स्क्रीन के शीर्ष पर स्थित है और निचले बाएँ कोने में "+" चिह्न के साथ एक पहाड़ी छवि जैसा दिखता है।
3 फोटो के आकार के आइकन पर क्लिक करें। यह स्क्रीन के शीर्ष पर स्थित है और निचले बाएँ कोने में "+" चिह्न के साथ एक पहाड़ी छवि जैसा दिखता है। - PicsArt को अपनी तस्वीरों तक पहुंच प्रदान करने के लिए "अनुमति दें" पर क्लिक करें।
 4 उस चित्र का चयन करें जिस पर आप कुछ बनाना चाहते हैं। फोटो एडिट मोड में खुलेगी।
4 उस चित्र का चयन करें जिस पर आप कुछ बनाना चाहते हैं। फोटो एडिट मोड में खुलेगी। - आप चाहें तो सबसे पहले कैमरा आइकन पर क्लिक करके नई फोटो खींच सकते हैं।
 5 अपनी फोटो पोस्ट करें। छवि को किसी अन्य स्थान पर ले जाने के लिए उसके केंद्र को दबाकर रखें। आप फ़ोटो के कोनों में स्थित तीन आइकन में से किसी एक का उपयोग करके चित्रों को संपादित और स्थानांतरित भी कर सकते हैं। उनका उपयोग करें:
5 अपनी फोटो पोस्ट करें। छवि को किसी अन्य स्थान पर ले जाने के लिए उसके केंद्र को दबाकर रखें। आप फ़ोटो के कोनों में स्थित तीन आइकन में से किसी एक का उपयोग करके चित्रों को संपादित और स्थानांतरित भी कर सकते हैं। उनका उपयोग करें: - Ⓧ: छवि हटाएं।
- ⤡: छवि का आकार बदलें।
- ⟲: छवि को घुमाएं।
 6 पर क्लिक करें
6 पर क्लिक करें  . यह बटन ऊपरी दाएं कोने में स्थित है। छवि क्षेत्र का चयन किया जाएगा।
. यह बटन ऊपरी दाएं कोने में स्थित है। छवि क्षेत्र का चयन किया जाएगा।  7 ब्लू व्हील आइकन पर क्लिक करें। यह स्क्रीन के नीचे बाईं ओर स्थित टूलबार में है। कलर पिकर खुल जाएगा।
7 ब्लू व्हील आइकन पर क्लिक करें। यह स्क्रीन के नीचे बाईं ओर स्थित टूलबार में है। कलर पिकर खुल जाएगा।  8 एक रंग चुनें और क्लिक करें
8 एक रंग चुनें और क्लिक करें  . सबसे पहले कलर व्हील पर एक रंग चुनें। फिर त्रिभुज में वांछित स्थान पर क्लिक करके चमक स्तर बदलें।
. सबसे पहले कलर व्हील पर एक रंग चुनें। फिर त्रिभुज में वांछित स्थान पर क्लिक करके चमक स्तर बदलें। - आप नीचे सुझाई गई रंग सूची में से मनचाहा रंग भी चुन सकते हैं।
 9 ब्रश आइकन पर क्लिक करें। यह स्क्रीन के निचले भाग में टूलबार में कलर व्हील आइकन के दाईं ओर है। उपलब्ध ब्रश का एक सेट खुल जाएगा।
9 ब्रश आइकन पर क्लिक करें। यह स्क्रीन के निचले भाग में टूलबार में कलर व्हील आइकन के दाईं ओर है। उपलब्ध ब्रश का एक सेट खुल जाएगा।  10 एक ब्रश चुनें। सभी उपलब्ध ब्रशों के माध्यम से ब्राउज़ करने के लिए अपनी अंगुली को स्वाइप करें और जो आप चाहते हैं उसे चुनें। स्लाइडर का उपयोग करके, आप ब्रश के आकार और अस्पष्टता को समायोजित कर सकते हैं।
10 एक ब्रश चुनें। सभी उपलब्ध ब्रशों के माध्यम से ब्राउज़ करने के लिए अपनी अंगुली को स्वाइप करें और जो आप चाहते हैं उसे चुनें। स्लाइडर का उपयोग करके, आप ब्रश के आकार और अस्पष्टता को समायोजित कर सकते हैं। - आइकन पर क्लिक करें ^ब्रश को पूर्ण स्क्रीन में देखने के लिए। आइकन विंडो के ऊपरी दाएं कोने में स्थित है।
- विंडो को छोटा करने के लिए, अपनी अंगुली को ऊपर से नीचे की ओर स्लाइड करें।
 11 चित्र पर ड्रा करें। बस अपनी उंगली से स्क्रीन पर ड्रा करें। आप हमेशा रंग और ब्रश दोनों को बदल सकते हैं। यदि आवश्यक हो, तो उपलब्ध विभिन्न उपकरणों का उपयोग करके अपने चित्र को संपादित करें।
11 चित्र पर ड्रा करें। बस अपनी उंगली से स्क्रीन पर ड्रा करें। आप हमेशा रंग और ब्रश दोनों को बदल सकते हैं। यदि आवश्यक हो, तो उपलब्ध विभिन्न उपकरणों का उपयोग करके अपने चित्र को संपादित करें। - आप अपनी अंतिम क्रिया को दबाकर पूर्ववत कर सकते हैं ↩.
- अतिरिक्त मिटाने के लिए इरेज़र का उपयोग करें।
 12 पर क्लिक करें →. यह तीर ऊपरी दाएं कोने में है। आपको सेव एंड शेयर पेज पर ले जाया जाएगा।
12 पर क्लिक करें →. यह तीर ऊपरी दाएं कोने में है। आपको सेव एंड शेयर पेज पर ले जाया जाएगा।  13 पर क्लिक करें गेलरी. छवि आपके Android डिवाइस में सहेजी जाएगी।
13 पर क्लिक करें गेलरी. छवि आपके Android डिवाइस में सहेजी जाएगी।
विधि २ का २: आप डूडल का उपयोग कैसे करें
 1 अपने Android डिवाइस पर You Doodle ऐप लॉन्च करें। यह एक गोल चिह्न है जिसके बीच में बहु-रंगीन पेंट का एक पैलेट है।
1 अपने Android डिवाइस पर You Doodle ऐप लॉन्च करें। यह एक गोल चिह्न है जिसके बीच में बहु-रंगीन पेंट का एक पैलेट है। - यदि आपके पास नहीं है आप कामचोर, इसे से लोड करें खेल स्टोर
 .
.
- यदि आपके पास नहीं है आप कामचोर, इसे से लोड करें खेल स्टोर
 2 पर क्लिक करें आयात. यह बटन स्क्रीन के शीर्ष पर स्थित है।
2 पर क्लिक करें आयात. यह बटन स्क्रीन के शीर्ष पर स्थित है।  3 पर क्लिक करें फोटो पर पेंट करें. प्रस्तावित सूची में यह अंतिम विकल्प है। फिर स्क्रीन के नीचे दिखाई देने वाली सूची में से एक स्रोत का चयन करें।
3 पर क्लिक करें फोटो पर पेंट करें. प्रस्तावित सूची में यह अंतिम विकल्प है। फिर स्क्रीन के नीचे दिखाई देने वाली सूची में से एक स्रोत का चयन करें।  4 फोटो गैलरी आइकन पर क्लिक करें। अगर आप इस ऐप का इस्तेमाल करना चाहते हैं तो गूगल फोटोज आइकॉन पर क्लिक करें। आप गैलरी या फोटो गैलरी एप्लिकेशन से भी फोटो का चयन कर सकते हैं।
4 फोटो गैलरी आइकन पर क्लिक करें। अगर आप इस ऐप का इस्तेमाल करना चाहते हैं तो गूगल फोटोज आइकॉन पर क्लिक करें। आप गैलरी या फोटो गैलरी एप्लिकेशन से भी फोटो का चयन कर सकते हैं।  5 उस फ़ोटो को टैप करें जिस पर आप आकर्षित करना चाहते हैं। फोटो क्रॉप टूल में खुलती है।
5 उस फ़ोटो को टैप करें जिस पर आप आकर्षित करना चाहते हैं। फोटो क्रॉप टूल में खुलती है।  6 यदि आवश्यक हो, तो चित्र को वांछित आकार में क्रॉप करें। अपने इच्छित फ़ोटो के भाग का चयन करने के लिए आयत के कोनों या किनारों को ले जाएँ और फिर क्रॉप करें पर क्लिक करें। यह बटन स्क्रीन के शीर्ष पर है।
6 यदि आवश्यक हो, तो चित्र को वांछित आकार में क्रॉप करें। अपने इच्छित फ़ोटो के भाग का चयन करने के लिए आयत के कोनों या किनारों को ले जाएँ और फिर क्रॉप करें पर क्लिक करें। यह बटन स्क्रीन के शीर्ष पर है। - पूरी तस्वीर चुनने के लिए, पहले आइकन (बीच में दो तीरों वाला एक वर्ग) पर क्लिक करें। यह स्क्रीन के निचले बाएँ कोने में है।
- अगर आपको फोटो को घुमाने की जरूरत है, तो दूसरे आइकन (घुमावदार तीर) पर क्लिक करें।
 7 पर क्लिक करें लागू करना. यह स्क्रीन के ऊपरी-दाएँ कोने में है। अब आप सेलेक्टेड फोटो को एडिट कर पाएंगे।
7 पर क्लिक करें लागू करना. यह स्क्रीन के ऊपरी-दाएँ कोने में है। अब आप सेलेक्टेड फोटो को एडिट कर पाएंगे।  8 ब्रश आइकन पर क्लिक करें। यह स्क्रीन के नीचे स्थित है। पेंट ब्रश का एक सेट खुलता है।
8 ब्रश आइकन पर क्लिक करें। यह स्क्रीन के नीचे स्थित है। पेंट ब्रश का एक सेट खुलता है।  9 अपने इच्छित ब्रश का चयन करें और क्लिक करें लागू करना. खुलने वाली सूची से, वांछित रंग या पैटर्न का चयन करें। आप स्लाइडर्स का उपयोग करके ब्रश का आकार और अस्पष्टता बदल सकते हैं।
9 अपने इच्छित ब्रश का चयन करें और क्लिक करें लागू करना. खुलने वाली सूची से, वांछित रंग या पैटर्न का चयन करें। आप स्लाइडर्स का उपयोग करके ब्रश का आकार और अस्पष्टता बदल सकते हैं। - प्रस्तावित पैलेट से किसी एक रंग का चयन करने के लिए, "भरें" पर क्लिक करें। आप स्क्रीन के शीर्ष पर उपलब्ध विकल्पों में से एक पैटर्न भी चुन सकते हैं।
- आकार बॉक्स में, ब्रश का आकार बढ़ाने के लिए स्लाइडर को दाईं ओर या इसे कम करने के लिए बाईं ओर ले जाएं।
- अपारदर्शिता बॉक्स में, ब्रश के रंग या पैटर्न को अधिक पारदर्शी बनाने के लिए स्लाइडर को बाईं ओर ले जाएँ, या इसे कम पारदर्शी बनाने के लिए दाईं ओर ले जाएँ।
 10 बस स्क्रीन पर अपनी उंगली स्वाइप करके फोटो पर कुछ बनाएं। अगर आपको यह पसंद नहीं है कि क्या हुआ, तो स्क्रीन के निचले बाएँ कोने में घुमावदार तीर आइकन पर क्लिक करके अंतिम क्रिया को पूर्ववत करें।
10 बस स्क्रीन पर अपनी उंगली स्वाइप करके फोटो पर कुछ बनाएं। अगर आपको यह पसंद नहीं है कि क्या हुआ, तो स्क्रीन के निचले बाएँ कोने में घुमावदार तीर आइकन पर क्लिक करके अंतिम क्रिया को पूर्ववत करें।  11 दबाएँ निर्यात. आप संपादित फोटो को सहेज सकते हैं या इसे सामाजिक नेटवर्क पर साझा कर सकते हैं।
11 दबाएँ निर्यात. आप संपादित फोटो को सहेज सकते हैं या इसे सामाजिक नेटवर्क पर साझा कर सकते हैं।  12 पर क्लिक करें सहेजें. उपलब्ध प्रारूपों की एक सूची खुल जाएगी।
12 पर क्लिक करें सहेजें. उपलब्ध प्रारूपों की एक सूची खुल जाएगी।  13 इच्छित प्रारूप का चयन करें। फ़ाइल को "पीएनजी" या "जेपीजी" के रूप में सहेजा जा सकता है। यह गुणवत्ता को प्रभावित नहीं करेगा, लेकिन पीएनजी फाइलें थोड़ी देर तक सहेजी जाती हैं।
13 इच्छित प्रारूप का चयन करें। फ़ाइल को "पीएनजी" या "जेपीजी" के रूप में सहेजा जा सकता है। यह गुणवत्ता को प्रभावित नहीं करेगा, लेकिन पीएनजी फाइलें थोड़ी देर तक सहेजी जाती हैं।  14 फोटो को नाम दें और क्लिक करें लागू करना. संपादित फोटो आपके एंड्रॉइड डिवाइस पर फोटो गैलरी में सहेजा जाएगा।
14 फोटो को नाम दें और क्लिक करें लागू करना. संपादित फोटो आपके एंड्रॉइड डिवाइस पर फोटो गैलरी में सहेजा जाएगा।