लेखक:
Lewis Jackson
निर्माण की तारीख:
11 मई 2021
डेट अपडेट करें:
23 जून 2024

विषय
यदि आप Windows XP या Vista पर उपयोगकर्ता पासवर्ड भूल जाते हैं, तो आप पासवर्ड रीसेट करने के लिए छिपे हुए प्रशासक खाते का उपयोग कर सकते हैं। यदि आपने स्वयं अपने व्यवस्थापक खाते तक पहुंच अक्षम कर दी है, तो कुछ अन्य तरीके हैं जिनसे आप इस पासवर्ड को खोज या रीसेट कर सकते हैं।
कदम
3 की विधि 1: विंडोज एक्सपी पासवर्ड को रीसेट करें
कंप्यूटर को पुनरारंभ।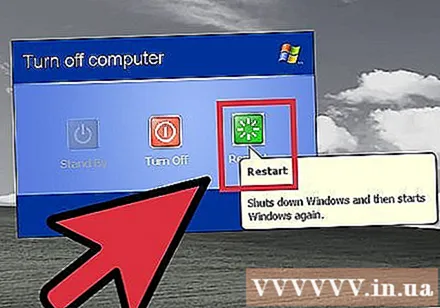

Windows लोगो और डाउनलोड बार दिखाई देने से पहले F8 कुंजी दबाए रखें। यह आपको एडवांस्ड स्टार्टअप मेनू में लाएगा।- यदि मशीन पहले से ही विंडोज में है, तो आपको रिबूट करना होगा और फिर से प्रयास करना होगा।
"सुरक्षित मोड" या "नेटवर्किंग के साथ सुरक्षित मोड" का चयन करें। सुरक्षित मोड में लोड होने के लिए विंडोज की प्रतीक्षा करें।
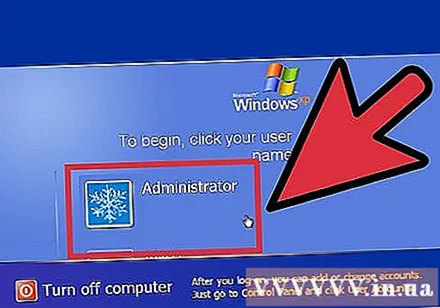
"व्यवस्थापक" खाते का चयन करें।- यदि आपको एक व्यवस्थापक खाता नहीं दिखता है, या यदि आप सुरक्षित मोड स्क्रीन पर निर्देशित हैं, तो दो बार Ctrl + Alt + Del दबाएं और टाइप करें प्रशासक उपयोगकर्ता फ़ील्ड में। पासवर्ड फ़ील्ड को खाली छोड़ दें।
नियंत्रण कक्ष खोलें। आप इस तालिका को प्रारंभ मेनू पर पा सकते हैं।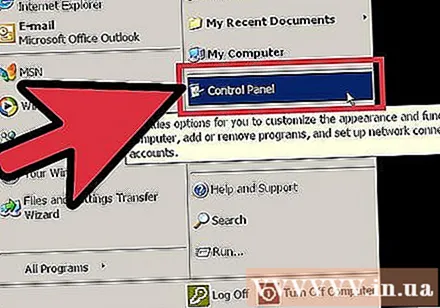

"उपयोगकर्ता खाते" विजेट खोलें।
उस उपयोगकर्ता का चयन करें जिसके लिए आप पासवर्ड बदलना चाहते हैं।
"पासवर्ड बदलें" पर क्लिक करें।
अपना नया पासवर्ड दो बार डालें। पुष्टि करने के लिए पासवर्ड बदलें पर क्लिक करें।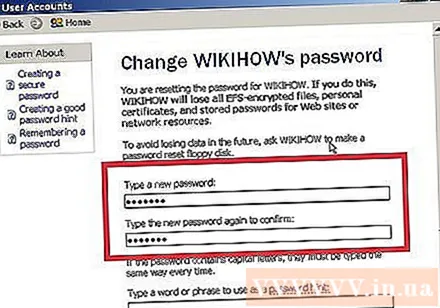
कंप्यूटर को पुनरारंभ। इस तरह, आप सुरक्षित मोड से बाहर निकलते हैं और नए पासवर्ड से लॉग इन कर सकते हैं। विज्ञापन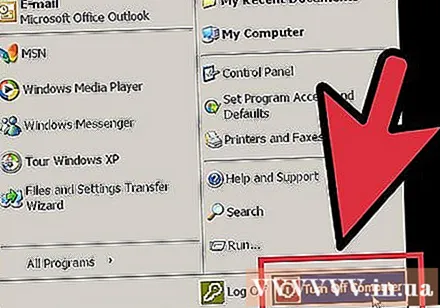
3 की विधि 2: विंडोज विस्टा पासवर्ड रीसेट करें
Windows Vista स्थापना या पुनर्प्राप्ति डिस्क का पता लगाएं। इस विधि का पालन करने के लिए, आपको रिकवरी कंसोल पर जाना होगा, जिसे केवल विंडोज विस्टा इंस्टॉलेशन या रिकवरी डिस्क के साथ एक्सेस किया जा सकता है।
- आप विंडोज विस्टा आईएसओ फाइल डाउनलोड कर सकते हैं और इसे डीवीडी में जला सकते हैं। यह वह इंस्टॉलेशन डिस्क नहीं है जिसका उपयोग आप अपने कंप्यूटर पर ऑपरेटिंग सिस्टम को इंस्टॉल करने के लिए करते हैं, लेकिन यह विंडोज के एक ही संस्करण के लिए इंस्टॉलेशन डिस्क होना चाहिए।
अपने कंप्यूटर में इंस्टॉलेशन डिस्क डालें।
- कंप्यूटर को पुनरारंभ।
- BIOS सेटअप दर्ज करें। जब POST स्क्रीन (जो डाउनलोड बार दिखाई देने से पहले दिखाई देती है और आमतौर पर कंप्यूटर निर्माता का लोगो होता है) दिखाई देती है, तो अपने BIOS सेटअप में प्रवेश करने के लिए सुझाए गए बटन को दबाएं।
- अधिक विस्तृत विवरण के लिए संबंधित लेख देखें।
- कंप्यूटर को ड्राइव से बूट करने के लिए सेट करें और सेटिंग्स को सहेजें।
- अधिक विस्तृत विवरण के लिए सीडी से अपने कंप्यूटर को बूट करने के लेख का संदर्भ लें।

- अधिक विस्तृत विवरण के लिए सीडी से अपने कंप्यूटर को बूट करने के लेख का संदर्भ लें।
- कंप्यूटर को पुनरारंभ।
सम्मिलित डिस्क से बूट करने के लिए किसी भी बटन को दबाएं। सेटअप प्रोग्राम शुरू होता है।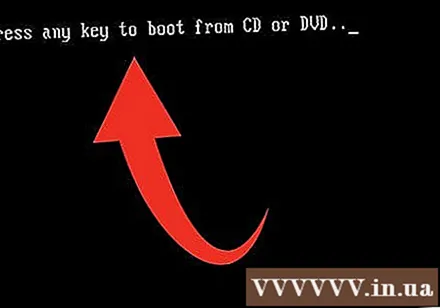
पर क्लिक करें।आगे (जारी) विंडोज स्क्रीन स्थापित करें।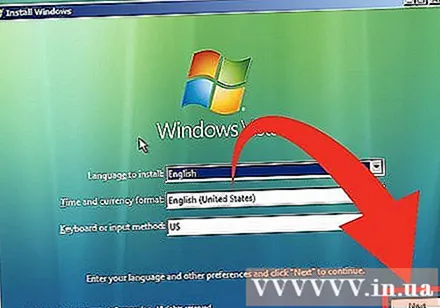
"अपने कंप्यूटर की मरम्मत" पर क्लिक करें। यह आइटम इंस्टॉल विंडोज स्क्रीन के निचले बाएं कोने में है। क्लिक करने के बाद, अपने विंडोज इंस्टॉलेशन का पता लगाने के लिए सेटअप प्रोग्राम के लिए थोड़ी देर प्रतीक्षा करें।
"विंडोज विस्टा" का चयन करें और क्लिक करें।अगला>. विंडोज को स्थापित करने के लिए उपयोग किए जाने वाले ड्राइव पर ध्यान दें। यह आमतौर पर C: ड्राइव है, लेकिन अन्य भी D: ड्राइव है।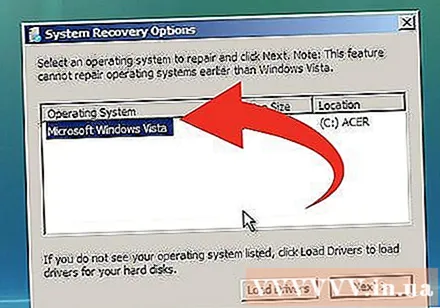
सिस्टम रिकवरी विकल्प मेनू से "कमांड प्रॉम्प्ट" चुनें।
प्रकार।प्रतिलिपि c: windows system32 useman.exe c: . एंटर दबाए।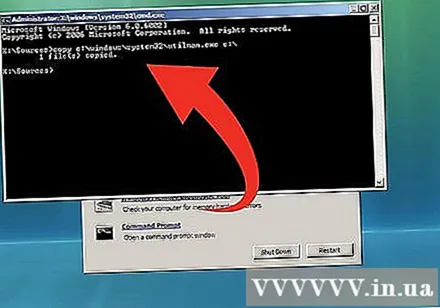
- यदि Windows संस्करण ड्राइव D पर स्थापित है: कृपया बदलें सी: बराबरी का घ:.
प्रकार।प्रतिलिपि c: windows system32 cmd.exe c: windows system32 useman.exe. एंटर दबाए।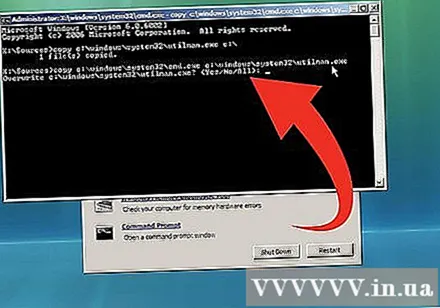
प्रकार।y और Enter दबाएं।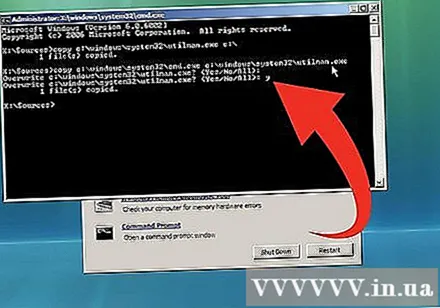
- इस तरह, आप विंडोज शुरू करने के बिना लॉगिन स्क्रीन से कमांड लाइन दुभाषिया लोड करने में सक्षम होंगे।
स्थापना या पुनर्प्राप्ति डिस्क को निकालें और कंप्यूटर को रिबूट करें। विंडोज को हमेशा की तरह फिर से चालू करें।
Windows लॉगिन स्क्रीन के निचले बाएँ कोने में स्थित Accessibility बटन पर क्लिक करें। पहुंच विकल्प के बजाय कमांड प्रॉम्प्ट खुलेगा।
प्रकार।शुद्ध उपयोगकर्ता उपयोगकर्ता नामएक नया पासवर्ड. एंटर दबाए। बजाय उपयोगकर्ता नाम उपयोगकर्ता नाम जिसके द्वारा आप पासवर्ड बदलना चाहते हैं और एक नया पासवर्ड एक नए पासवर्ड के साथ।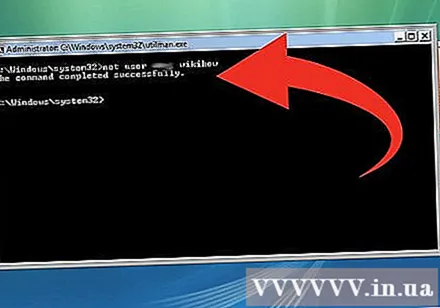
- जैसे कि: शुद्ध उपयोगकर्ता नया पासवर्ड प्रबंधक
- यदि आपके उपयोगकर्ता नाम में कोई स्थान है, तो उसे उद्धरणों में संलग्न करें (उदाहरण के लिए: शुद्ध उपयोगकर्ता "गुयेन वान ए" पासवर्ड).
अपने नए पासवर्ड के साथ साइन इन करें। कमांड चलाते ही नया पासवर्ड इस्तेमाल के लिए तैयार है। आप इसे तुरंत लॉग इन करने के लिए उपयोग कर सकते हैं।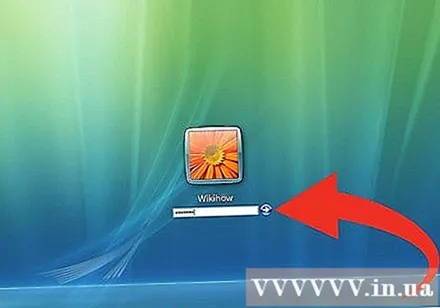
पासवर्ड रीसेट डिस्क बनाएं। एक बार जब आप विंडोज में वापस आते हैं, तो आप भविष्य में इसी समस्या से बचने के लिए पासवर्ड रीसेट डिस्क बना सकते हैं। इस डिस्क का उपयोग करने से आप खोए हुए पासवर्ड को जल्दी से प्राप्त कर सकते हैं। उपरोक्त डिस्क बनाने और उपयोग करने के विशिष्ट चरणों के बारे में और पढ़ें। विज्ञापन
3 की विधि 3: विंडोज एक्सपी या विंडोज विस्टा पासवर्ड को क्रैक करना
OPHCrack डाउनलोड करें। यह एक स्वतंत्र और खुला स्रोत उपयोगिता है जो आपके पासवर्ड को क्रैक करने के लिए कई उन्नत एल्गोरिदम का उपयोग करता है। यह कार्यक्रम डेवलपर्स द्वारा मुफ्त में प्रदान किया गया है, सभी कोड सार्वजनिक रूप से उपलब्ध और अनुमोदित हैं। OPHCrack को ISO प्रारूप में आपूर्ति किया जाता है, जिसका अर्थ है कि इसे उपयोग करने के लिए आपको इसे सीडी / डीवीडी में जलाने की आवश्यकता है।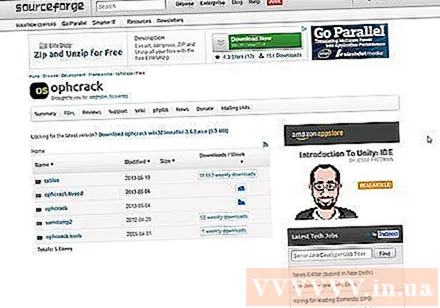
- केवल आधिकारिक सोर्सफॉर्ग साइट से ओपीएचएक्रैक डाउनलोड करें। यह डेवलपर्स से एक सीधा संस्करण है। EXE के रूप में जारी किसी भी OPHCrack संस्करण को डाउनलोड न करें। सुनिश्चित करें कि आपने अपने विंडोज के संस्करण के लिए सही संस्करण डाउनलोड किया है।
- कुछ एंटीवायरस प्रोग्राम एक वायरस के रूप में OPHCrack की पहचान करते हैं। ऐसा इसलिए है क्योंकि इसमें कई उपकरण हैं जो "दुर्भावनापूर्ण सॉफ़्टवेयर" की श्रेणी में आते हैं: वे विशेष रूप से एक कंप्यूटर सिस्टम पर अनधिकृत पहुंच प्राप्त करने के लिए डिज़ाइन किए गए हैं। हालाँकि, SourceForge साइट से OPHCrack का उपयोग करने से आपका कंप्यूटर किसी भी वायरस के संपर्क में नहीं आएगा।
- यदि आप कंप्यूटर को एक्सेस नहीं कर सकते हैं क्योंकि यह बंद है, तो आपको दूसरे कंप्यूटर पर काम करना होगा।
OPHCrack ISO फ़ाइल को एक खाली डिस्क पर बर्न करें। इसके लिए धन्यवाद, आप विंडोज को लोड किए बिना ड्राइव से बूट कर सकते हैं और OPHCrack सॉफ्टवेयर डाउनलोड कर सकते हैं।
कंप्यूटर को अपने जले हुए OPHCrack डिस्क से शुरू करें। उस मशीन में डिस्क डालें जहां आपको ड्राइव से पासवर्ड और बूट को क्रैक करने की आवश्यकता है। कृपया देखें कि कैसे कॉन्फ़िगर करें और कंप्यूटर को ड्राइव से बूट करने की अनुमति दें। जब कंप्यूटर के साथ ठीक से कॉन्फ़िगर किया गया है, तो कंप्यूटर शुरू होने पर OPHCrack स्वचालित रूप से चलेगा।
"Ophcrack ग्राफ़िक मोड - स्वचालित" का चयन करें और Enter दबाएं। फ़ाइलों को डाउनलोड करने के बाद, ओपीएचएक्रैक ग्राफिक्स मेनू खोल देगा।
अपने भाषण को पुनः प्राप्त करने के लिए OPHCrack की प्रतीक्षा करें। एक बार जब यह ऊपर और चल रहा है, तो OPHCrack स्वचालित रूप से आपके सभी पासवर्ड को पुनः प्राप्त करने का प्रयास शुरू कर देगा। इसमें कुछ समय लग सकता है, विशेष रूप से जटिल पासवर्ड के साथ।
अपना उपयोगकर्ता नाम खोजें। उपयोगकर्ता कॉलम में, आपको सभी सक्रिय विंडोज उपयोगकर्ता खाते दिखाई देंगे।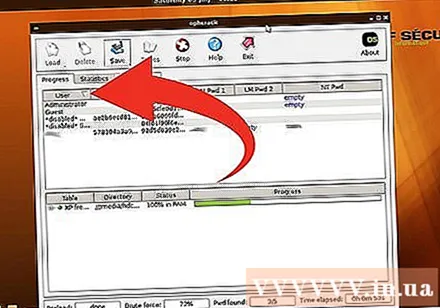
अपना पाया हुआ पासवर्ड खोजें। पाया गया पासवर्ड "NT Pwd" कॉलम में प्रदर्शित किया जाएगा। यदि एक निश्चित उपयोगकर्ता के लिए, यह कॉलम "खाली" (खाली) कहता है, तो उस उपयोगकर्ता के पास पासवर्ड नहीं है।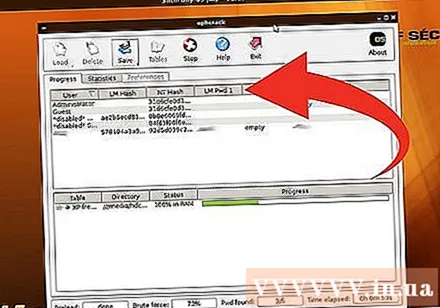
अपने पासवर्ड को नोट करें, डिस्क को हटा दें और कंप्यूटर को रिबूट करें। अब आपको नए पाए गए पासवर्ड का उपयोग करके सामान्य रूप से विंडोज में लॉग इन करने में सक्षम होना चाहिए।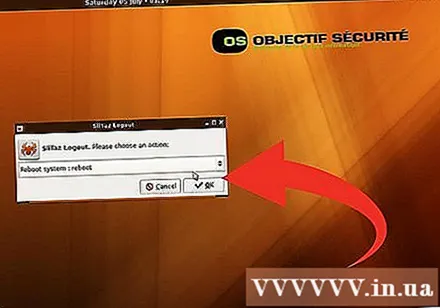
पासवर्ड रीसेट डिस्क बनाएं। एक बार जब आप विंडोज में वापस आते हैं, तो आप भविष्य में इसी समस्या से बचने के लिए पासवर्ड रीसेट डिस्क बना सकते हैं। यह डिस्क आपके खोए हुए पासवर्ड को जल्दी से ठीक करने में आपकी मदद करेगी। विज्ञापन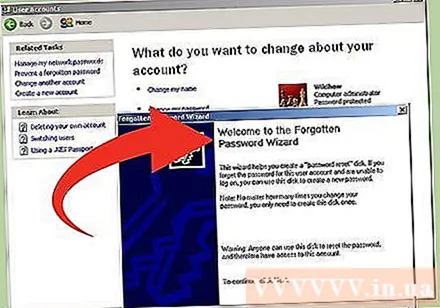
चेतावनी
- आपके अलावा या आपके द्वारा उपयोग किए जाने के लिए अधिकृत कंप्यूटर पर OPHCrack चलाना अनधिकृत पहुंच और अवैध माना जाता है।



