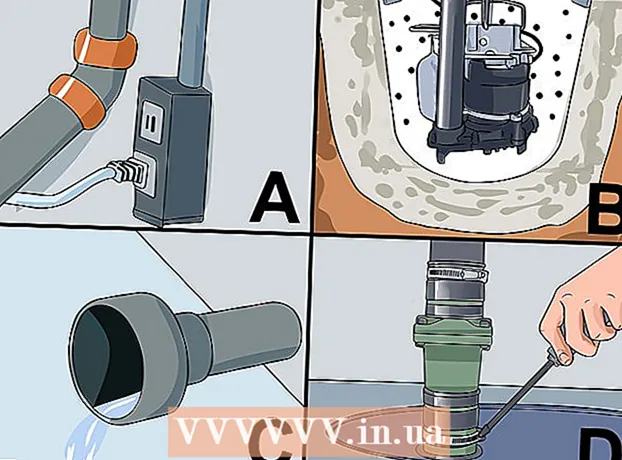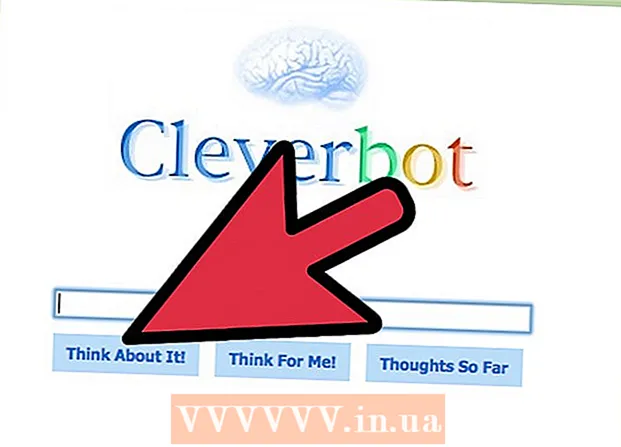लेखक:
William Ramirez
निर्माण की तारीख:
18 सितंबर 2021
डेट अपडेट करें:
1 जुलाई 2024
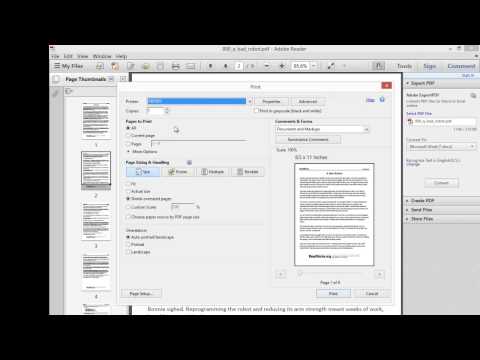
विषय
- विधि २ का ६: Google क्रोम ब्राउज़र का उपयोग करना
- विधि 3 का 6: पूर्वावलोकन का उपयोग करना (macOS)
- विधि 4 का 6: SmallPDF ऑनलाइन सेवा (कोई भी प्लेटफ़ॉर्म) का उपयोग करना
- विधि ५ का ६: क्यूटपीडीएफ राइटर का उपयोग करना
- विधि 6 का 6: PDFsam का उपयोग करना
- टिप्स
- चेतावनी
 2 एक्रोबैट विंडो के बाईं ओर पेज पैनल खोलें। यह पैनल पीडीएफ दस्तावेज़ के पृष्ठों के थंबनेल (छोटे चित्र) प्रदर्शित करता है।
2 एक्रोबैट विंडो के बाईं ओर पेज पैनल खोलें। यह पैनल पीडीएफ दस्तावेज़ के पृष्ठों के थंबनेल (छोटे चित्र) प्रदर्शित करता है।  3 पन्ने ले जाएँ। पेज पैनल में, उन पेजों के थंबनेल को स्थानांतरित करें जिन्हें आप निकालना चाहते हैं ताकि वे एक दूसरे के बगल में हों।
3 पन्ने ले जाएँ। पेज पैनल में, उन पेजों के थंबनेल को स्थानांतरित करें जिन्हें आप निकालना चाहते हैं ताकि वे एक दूसरे के बगल में हों। - उदाहरण के लिए, यदि आप पहले और तीसरे पृष्ठ को पुनः प्राप्त करना चाहते हैं, तो तीसरे पृष्ठ के थंबनेल को ऊपर ले जाएँ ताकि दूसरे पृष्ठ के थंबनेल के ऊपर एक नीली पट्टी दिखाई दे, यह इंगित करने के लिए कि घसीटा गया पृष्ठ कहाँ स्थित होगा।
- तीसरा पृष्ठ अब पहले के ठीक बाद स्थित होगा।
 4 दस्तावेज़ मेनू खोलें, पेज आइकन पर क्लिक करें और फिर चेकआउट पर क्लिक करें। आप इस मेनू को खोलने के लिए किसी भी पेज पर राइट-क्लिक भी कर सकते हैं।
4 दस्तावेज़ मेनू खोलें, पेज आइकन पर क्लिक करें और फिर चेकआउट पर क्लिक करें। आप इस मेनू को खोलने के लिए किसी भी पेज पर राइट-क्लिक भी कर सकते हैं। - एक्सट्रैक्ट पेज विंडो प्रकट होती है।
 5 पृष्ठ श्रेणी निर्दिष्ट करें। यदि एक्सट्रैक्ट पेज विंडो गलत पेज रेंज प्रदर्शित करती है, तो अपनी इच्छित रेंज दर्ज करें।
5 पृष्ठ श्रेणी निर्दिष्ट करें। यदि एक्सट्रैक्ट पेज विंडो गलत पेज रेंज प्रदर्शित करती है, तो अपनी इच्छित रेंज दर्ज करें।  6 सेटिंग्स बदलें। यदि आप चाहते हैं कि पृष्ठों को मूल दस्तावेज़ से निकालने के लिए पुनर्प्राप्त किया जाए, तो "पुनर्प्राप्ति के बाद पृष्ठ निकालें" के बगल में स्थित बॉक्स को चेक करें।
6 सेटिंग्स बदलें। यदि आप चाहते हैं कि पृष्ठों को मूल दस्तावेज़ से निकालने के लिए पुनर्प्राप्त किया जाए, तो "पुनर्प्राप्ति के बाद पृष्ठ निकालें" के बगल में स्थित बॉक्स को चेक करें। - आपके द्वारा निकाले गए प्रत्येक पृष्ठ को एक अलग फ़ाइल के रूप में सहेजने के लिए, फ़ाइलों को अलग करने के लिए पृष्ठ निकालें के बगल में स्थित चेक बॉक्स का चयन करें। अन्यथा, सभी पुनर्प्राप्त पृष्ठ एक फ़ाइल में सहेजे जाएंगे।
 7 "ओके" पर क्लिक करें। कार्यक्रम आवश्यक पृष्ठों को निकालेगा और उन्हें एक नए पीडीएफ दस्तावेज़ में सहेजेगा।
7 "ओके" पर क्लिक करें। कार्यक्रम आवश्यक पृष्ठों को निकालेगा और उन्हें एक नए पीडीएफ दस्तावेज़ में सहेजेगा।  8 नया दस्तावेज़ सहेजें और बंद करें। आप नई फ़ाइल के लिए एक नाम दर्ज कर सकते हैं और इसे सहेजने के लिए एक फ़ोल्डर का चयन कर सकते हैं, और फिर मूल दस्तावेज़ पर वापस आ सकते हैं। फ़ाइल को PDF के रूप में सहेजने के लिए "सहेजें" पर क्लिक करें, या PDF, PNG, JPEG, Word, आदि जैसे विभिन्न स्वरूपों में से चुनने के लिए "इस रूप में सहेजें" पर क्लिक करें।
8 नया दस्तावेज़ सहेजें और बंद करें। आप नई फ़ाइल के लिए एक नाम दर्ज कर सकते हैं और इसे सहेजने के लिए एक फ़ोल्डर का चयन कर सकते हैं, और फिर मूल दस्तावेज़ पर वापस आ सकते हैं। फ़ाइल को PDF के रूप में सहेजने के लिए "सहेजें" पर क्लिक करें, या PDF, PNG, JPEG, Word, आदि जैसे विभिन्न स्वरूपों में से चुनने के लिए "इस रूप में सहेजें" पर क्लिक करें।  9 मूल फ़ाइल पुनर्प्राप्त करें। यदि निकाले गए पृष्ठों को मूल दस्तावेज़ से नहीं हटाया गया है, और आप पृष्ठों को वैसे ही व्यवस्थित करना चाहते हैं जैसे वे थे, तो फ़ाइल मेनू खोलें और रिवर्ट चुनें। अन्यथा, संशोधित दस्तावेज़ को हमेशा की तरह सहेजें।
9 मूल फ़ाइल पुनर्प्राप्त करें। यदि निकाले गए पृष्ठों को मूल दस्तावेज़ से नहीं हटाया गया है, और आप पृष्ठों को वैसे ही व्यवस्थित करना चाहते हैं जैसे वे थे, तो फ़ाइल मेनू खोलें और रिवर्ट चुनें। अन्यथा, संशोधित दस्तावेज़ को हमेशा की तरह सहेजें। विधि २ का ६: Google क्रोम ब्राउज़र का उपयोग करना
 1 Google क्रोम प्रारंभ करें।
1 Google क्रोम प्रारंभ करें। 2 Ctrl + O दबाएं। एक विंडो खुलेगी जहां आप अपनी इच्छित पीडीएफ फाइल पा सकते हैं।
2 Ctrl + O दबाएं। एक विंडो खुलेगी जहां आप अपनी इच्छित पीडीएफ फाइल पा सकते हैं।  3 अपनी इच्छित फ़ाइल का नाम ढूँढ़ें या दर्ज करें और फिर खोलें क्लिक करें. पीडीएफ एक ब्राउज़र विंडो में खुलती है।
3 अपनी इच्छित फ़ाइल का नाम ढूँढ़ें या दर्ज करें और फिर खोलें क्लिक करें. पीडीएफ एक ब्राउज़र विंडो में खुलती है।  4 ऊपरी दाएं कोने में तीन बिंदुओं की तरह दिखने वाले आइकन पर क्लिक करें। एक मेनू खुलेगा।
4 ऊपरी दाएं कोने में तीन बिंदुओं की तरह दिखने वाले आइकन पर क्लिक करें। एक मेनू खुलेगा।  5 प्रिंट पर क्लिक करें।
5 प्रिंट पर क्लिक करें। 6 "प्रिंटर" मेनू में "बदलें" पर क्लिक करें।
6 "प्रिंटर" मेनू में "बदलें" पर क्लिक करें। 7 "पीडीएफ के रूप में सहेजें" पर क्लिक करें।
7 "पीडीएफ के रूप में सहेजें" पर क्लिक करें। 8 सभी विकल्प के बगल में स्थित बॉक्स को चेक करें, और फिर वांछित पृष्ठ श्रेणी दर्ज करें।
8 सभी विकल्प के बगल में स्थित बॉक्स को चेक करें, और फिर वांछित पृष्ठ श्रेणी दर्ज करें। 9 "सहेजें" पर क्लिक करें।
9 "सहेजें" पर क्लिक करें। 10 नई फ़ाइल के लिए एक नाम दर्ज करें, सहेजने के लिए एक फ़ोल्डर चुनें, और फिर "सहेजें" पर क्लिक करें (यह सब खुलने वाली विंडो में करें)।
10 नई फ़ाइल के लिए एक नाम दर्ज करें, सहेजने के लिए एक फ़ोल्डर चुनें, और फिर "सहेजें" पर क्लिक करें (यह सब खुलने वाली विंडो में करें)।
विधि 3 का 6: पूर्वावलोकन का उपयोग करना (macOS)
 1 व्यूअर शुरू करें। अब आवश्यक पीडीएफ दस्तावेज़ खोलें और विंडो के शीर्ष पर "थंबनेल" बटन पर क्लिक करें। पीडीएफ दस्तावेज़ के पृष्ठों के थंबनेल (छोटे चित्र) वाला एक पैनल दिखाई देता है।
1 व्यूअर शुरू करें। अब आवश्यक पीडीएफ दस्तावेज़ खोलें और विंडो के शीर्ष पर "थंबनेल" बटन पर क्लिक करें। पीडीएफ दस्तावेज़ के पृष्ठों के थंबनेल (छोटे चित्र) वाला एक पैनल दिखाई देता है।  2 पन्ने ले जाएँ। उन पृष्ठों के थंबनेल को स्थानांतरित करें जिन्हें आप निकालना चाहते हैं ताकि वे एक दूसरे के बगल में हों। आप Shift कुंजी को भी दबाए रख सकते हैं और इसे चुनने के लिए प्रत्येक वांछित थंबनेल पर क्लिक कर सकते हैं।
2 पन्ने ले जाएँ। उन पृष्ठों के थंबनेल को स्थानांतरित करें जिन्हें आप निकालना चाहते हैं ताकि वे एक दूसरे के बगल में हों। आप Shift कुंजी को भी दबाए रख सकते हैं और इसे चुनने के लिए प्रत्येक वांछित थंबनेल पर क्लिक कर सकते हैं।  3 फ़ाइल मेनू खोलें और प्रिंट पर क्लिक करें। प्रिंट विंडो में, वांछित पृष्ठ श्रेणी दर्ज करें। यदि आपके इच्छित पृष्ठों के थंबनेल पहले से ही चयनित हैं, तो थंबनेल पैनल में, चयनित पृष्ठ पर क्लिक करें।
3 फ़ाइल मेनू खोलें और प्रिंट पर क्लिक करें। प्रिंट विंडो में, वांछित पृष्ठ श्रेणी दर्ज करें। यदि आपके इच्छित पृष्ठों के थंबनेल पहले से ही चयनित हैं, तो थंबनेल पैनल में, चयनित पृष्ठ पर क्लिक करें।  4 चयनित पृष्ठों को पीडीएफ के रूप में सहेजें। प्रिंट विंडो के निचले बाएँ कोने में, PDF पर क्लिक करें और PDF के रूप में सहेजें पर क्लिक करें।
4 चयनित पृष्ठों को पीडीएफ के रूप में सहेजें। प्रिंट विंडो के निचले बाएँ कोने में, PDF पर क्लिक करें और PDF के रूप में सहेजें पर क्लिक करें।  5 फ़ाइल के लिए एक नाम दर्ज करें। वह फ़ोल्डर खोलें जहाँ फ़ाइल सहेजी जाएगी, फ़ाइल नाम दर्ज करें और फिर उसे सहेजें।
5 फ़ाइल के लिए एक नाम दर्ज करें। वह फ़ोल्डर खोलें जहाँ फ़ाइल सहेजी जाएगी, फ़ाइल नाम दर्ज करें और फिर उसे सहेजें।
विधि 4 का 6: SmallPDF ऑनलाइन सेवा (कोई भी प्लेटफ़ॉर्म) का उपयोग करना
 1 स्मालपीडीएफ वेबसाइट खोलें। वेब ब्राउजर में https://smallpdf.com/en/merge-pdf पर जाएं।
1 स्मालपीडीएफ वेबसाइट खोलें। वेब ब्राउजर में https://smallpdf.com/en/merge-pdf पर जाएं।  2 आप जो पीडीएफ दस्तावेज़ चाहते हैं उसे डाउनलोड करें। ऐसा करने के लिए, बस पीडीएफ फाइल (फाइलों) को बैंगनी "यहां पीडीएफ ड्रॉप करें" बॉक्स में खींचें।
2 आप जो पीडीएफ दस्तावेज़ चाहते हैं उसे डाउनलोड करें। ऐसा करने के लिए, बस पीडीएफ फाइल (फाइलों) को बैंगनी "यहां पीडीएफ ड्रॉप करें" बॉक्स में खींचें।  3 पृष्ठों का लेआउट बदलें। अपने दस्तावेज़ में सभी पृष्ठों के थंबनेल प्रदर्शित करने के लिए पेज मोड दबाएं। प्रत्येक थंबनेल के नीचे एक पृष्ठ संख्या होती है (संख्या के सामने का अक्षर दस्तावेज़ को इंगित करता है)। अवांछित पृष्ठों को हटाने के लिए, थंबनेल के ऊपरी दाएं कोने में "X" पर क्लिक करें (इसे प्रदर्शित करने के लिए, थंबनेल पर होवर करें)
3 पृष्ठों का लेआउट बदलें। अपने दस्तावेज़ में सभी पृष्ठों के थंबनेल प्रदर्शित करने के लिए पेज मोड दबाएं। प्रत्येक थंबनेल के नीचे एक पृष्ठ संख्या होती है (संख्या के सामने का अक्षर दस्तावेज़ को इंगित करता है)। अवांछित पृष्ठों को हटाने के लिए, थंबनेल के ऊपरी दाएं कोने में "X" पर क्लिक करें (इसे प्रदर्शित करने के लिए, थंबनेल पर होवर करें)  4 अपने इच्छित पृष्ठों को एक दस्तावेज़ में संयोजित करें। ऐसा करने के लिए, दाईं ओर और पृष्ठ थंबनेल के नीचे "पीडीएफ को मिलाएं" पर क्लिक करें। नया पीडीएफ दस्तावेज़ स्वचालित रूप से आपके कंप्यूटर पर डाउनलोड हो जाएगा; आप इसे अपने डाउनलोड फ़ोल्डर में पाएंगे।
4 अपने इच्छित पृष्ठों को एक दस्तावेज़ में संयोजित करें। ऐसा करने के लिए, दाईं ओर और पृष्ठ थंबनेल के नीचे "पीडीएफ को मिलाएं" पर क्लिक करें। नया पीडीएफ दस्तावेज़ स्वचालित रूप से आपके कंप्यूटर पर डाउनलोड हो जाएगा; आप इसे अपने डाउनलोड फ़ोल्डर में पाएंगे।
विधि ५ का ६: क्यूटपीडीएफ राइटर का उपयोग करना
 1 साइट पर जाएँ क्यूटपीडीएफ. अब "CutePDF Writer" पर क्लिक करें। आपको मुफ्त क्यूटपीडीएफ राइटर प्रोग्राम के डाउनलोड पेज पर ले जाया जाएगा।
1 साइट पर जाएँ क्यूटपीडीएफ. अब "CutePDF Writer" पर क्लिक करें। आपको मुफ्त क्यूटपीडीएफ राइटर प्रोग्राम के डाउनलोड पेज पर ले जाया जाएगा।  2 अपनी इच्छित फ़ाइलें डाउनलोड करें। आपको क्यूटपीडीएफ इंस्टॉलर और जीपीएल घोस्टस्क्रिप्ट कनवर्टर डाउनलोड करने की आवश्यकता है। यह कार्यक्रम के डाउनलोड पृष्ठ पर किया जा सकता है।
2 अपनी इच्छित फ़ाइलें डाउनलोड करें। आपको क्यूटपीडीएफ इंस्टॉलर और जीपीएल घोस्टस्क्रिप्ट कनवर्टर डाउनलोड करने की आवश्यकता है। यह कार्यक्रम के डाउनलोड पृष्ठ पर किया जा सकता है।  3 डाउनलोड की गई फ़ाइलों को चलाएँ। पहले कन्वर्टर और फिर क्यूटपीडीएफ राइटर प्रोग्राम इंस्टॉल करें। ध्यान दें कि यह प्रोग्राम प्रारंभ नहीं किया जा सकता — यह स्वयं को उस प्रिंटर के रूप में स्थापित करेगा जिसे आप किसी अन्य प्रोग्राम के प्रिंट मेनू से चुनते हैं।
3 डाउनलोड की गई फ़ाइलों को चलाएँ। पहले कन्वर्टर और फिर क्यूटपीडीएफ राइटर प्रोग्राम इंस्टॉल करें। ध्यान दें कि यह प्रोग्राम प्रारंभ नहीं किया जा सकता — यह स्वयं को उस प्रिंटर के रूप में स्थापित करेगा जिसे आप किसी अन्य प्रोग्राम के प्रिंट मेनू से चुनते हैं।  4 अपना इच्छित पीडीएफ दस्तावेज़ खोलें। इसे किसी भी PDF व्यूअर में करें। अब प्रिंट विंडो खोलें और अपने इच्छित पेज चुनें। आप "रेंज" लाइन में एक पेज रेंज भी निर्दिष्ट कर सकते हैं।
4 अपना इच्छित पीडीएफ दस्तावेज़ खोलें। इसे किसी भी PDF व्यूअर में करें। अब प्रिंट विंडो खोलें और अपने इच्छित पेज चुनें। आप "रेंज" लाइन में एक पेज रेंज भी निर्दिष्ट कर सकते हैं।  5 उपलब्ध प्रिंटर के साथ मेनू खोलें। उपलब्ध प्रिंटर एक मेनू के बजाय एक सूची के रूप में प्रिंट विंडो में दिखाई दे सकते हैं।मेनू या सूची से "CutePDF" चुनें और "प्रिंट" पर क्लिक करें।
5 उपलब्ध प्रिंटर के साथ मेनू खोलें। उपलब्ध प्रिंटर एक मेनू के बजाय एक सूची के रूप में प्रिंट विंडो में दिखाई दे सकते हैं।मेनू या सूची से "CutePDF" चुनें और "प्रिंट" पर क्लिक करें।  6 नई फ़ाइल को सहेजने और उसका नाम दर्ज करने के लिए एक फ़ोल्डर का चयन करें। प्रिंट पर क्लिक करने के बाद खुलने वाली विंडो में ऐसा करें। ध्यान रखें कि क्यूटपीडीएफ कुछ भी प्रिंट नहीं करेगा - चयनित पृष्ठों से एक नया पीडीएफ उत्पन्न होगा।
6 नई फ़ाइल को सहेजने और उसका नाम दर्ज करने के लिए एक फ़ोल्डर का चयन करें। प्रिंट पर क्लिक करने के बाद खुलने वाली विंडो में ऐसा करें। ध्यान रखें कि क्यूटपीडीएफ कुछ भी प्रिंट नहीं करेगा - चयनित पृष्ठों से एक नया पीडीएफ उत्पन्न होगा।
विधि 6 का 6: PDFsam का उपयोग करना
 1 PDFsam सॉफ्टवेयर डाउनलोड करें उस वेबसाइट पर. साइट खोलें और प्रोग्राम का संस्करण डाउनलोड करें जो आपके डिवाइस के ऑपरेटिंग सिस्टम से मेल खाता हो।
1 PDFsam सॉफ्टवेयर डाउनलोड करें उस वेबसाइट पर. साइट खोलें और प्रोग्राम का संस्करण डाउनलोड करें जो आपके डिवाइस के ऑपरेटिंग सिस्टम से मेल खाता हो।  2 PDFsam सॉफ़्टवेयर स्थापित करें। इंस्टॉलर को विंडोज और मैकओएस के लिए डाउनलोड किया जा सकता है, और यदि आप आर्काइव (ज़िप फ़ाइल) डाउनलोड करते हैं, तो आप इसे जावा का समर्थन करने वाले किसी भी सिस्टम पर उपयोग कर सकते हैं।
2 PDFsam सॉफ़्टवेयर स्थापित करें। इंस्टॉलर को विंडोज और मैकओएस के लिए डाउनलोड किया जा सकता है, और यदि आप आर्काइव (ज़िप फ़ाइल) डाउनलोड करते हैं, तो आप इसे जावा का समर्थन करने वाले किसी भी सिस्टम पर उपयोग कर सकते हैं।  3 पृष्ठों को मर्ज/निकालने के लिए एक मॉड्यूल का चयन करें। PDFsam लॉन्च करें और फिर पृष्ठों को मर्ज/निकालने के लिए मॉड्यूल का चयन करें।
3 पृष्ठों को मर्ज/निकालने के लिए एक मॉड्यूल का चयन करें। PDFsam लॉन्च करें और फिर पृष्ठों को मर्ज/निकालने के लिए मॉड्यूल का चयन करें।  4 अपनी इच्छित पीडीएफ फाइल खोलें। "जोड़ें" पर क्लिक करें और विंडो में वांछित दस्तावेज़ का चयन करें।
4 अपनी इच्छित पीडीएफ फाइल खोलें। "जोड़ें" पर क्लिक करें और विंडो में वांछित दस्तावेज़ का चयन करें।  5 उन पृष्ठों को निर्दिष्ट करें जिन्हें आप चेकआउट करना चाहते हैं। पृष्ठ चयन फ़ील्ड पर डबल-क्लिक करें और फिर पृष्ठ संख्या या श्रेणी दर्ज करें। पृष्ठ संख्या और श्रेणियों को अल्पविराम से अलग करें।
5 उन पृष्ठों को निर्दिष्ट करें जिन्हें आप चेकआउट करना चाहते हैं। पृष्ठ चयन फ़ील्ड पर डबल-क्लिक करें और फिर पृष्ठ संख्या या श्रेणी दर्ज करें। पृष्ठ संख्या और श्रेणियों को अल्पविराम से अलग करें।  6 नई फ़ाइल के लिए एक नाम दर्ज करें और उस फ़ोल्डर का चयन करें जहाँ इसे सहेजा जाएगा।
6 नई फ़ाइल के लिए एक नाम दर्ज करें और उस फ़ोल्डर का चयन करें जहाँ इसे सहेजा जाएगा। 7 "रन" पर क्लिक करें। निर्दिष्ट पृष्ठ पुनर्प्राप्त होने पर आपको एक बीप सुनाई देगी।
7 "रन" पर क्लिक करें। निर्दिष्ट पृष्ठ पुनर्प्राप्त होने पर आपको एक बीप सुनाई देगी।
टिप्स
- यदि पीडीएफ दस्तावेज़ सुरक्षित है, अर्थात, इसमें से पृष्ठ नहीं निकाले जा सकते हैं, तो यहां वर्णित विधियों को लागू नहीं किया जा सकता है। इस मामले में, हम एक नया पीडीएफ दस्तावेज़ बनाने की सलाह देते हैं, जिसका नाम है, पीडीएफ प्रारूप में आवश्यक पृष्ठों को "प्रिंट" करना।
चेतावनी
- एक्रोबैट प्रोग्राम (एक्रोबैट रीडर और एक्रोबैट प्रो दोनों) आपको पीडीएफ पृष्ठों को "प्रिंट" करने की अनुमति नहीं देते हैं। एक्रोबैट प्रो में, आप केवल पृष्ठों को निकाल सकते हैं, जबकि एक्रोबैट रीडर में आप न तो पृष्ठों को निकाल सकते हैं और न ही उन्हें पीडीएफ प्रारूप में "प्रिंट" कर सकते हैं।