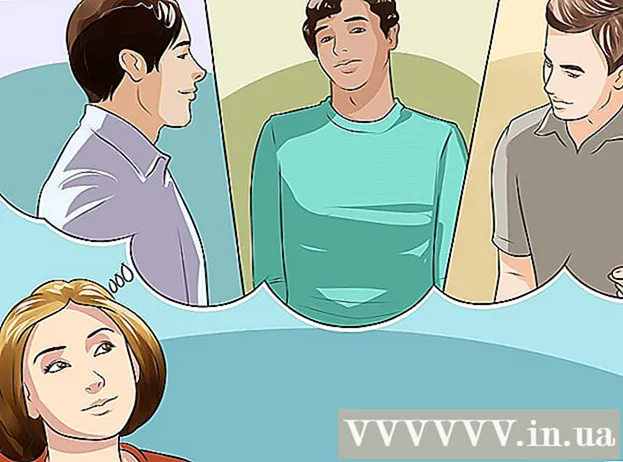लेखक:
Florence Bailey
निर्माण की तारीख:
28 जुलूस 2021
डेट अपडेट करें:
1 जुलाई 2024

विषय
- कदम
- विधि 1: 4 में से अपना लैपटॉप मॉडल निर्धारित करना
- विधि 2: 4 का तरीका: विंडोज 7 और इससे पहले के संस्करण का पता लगाएं
- विधि 3 का 4: Windows 8 और बाद के संस्करण पर पता लगाएँ
- विधि 4 का 4: OSX Yosemite वाले Mac पर पहचानें
- टिप्स
- चेतावनी
पिछले पांच वर्षों में जारी किए गए अधिकांश लैपटॉप में एक अंतर्निहित वाई-फाई एडाप्टर होता है। यदि आपके पास एक पुराना मॉडल है या आप स्वयं सब कुछ सुनिश्चित करना चाहते हैं, तो माउस के कुछ ही क्लिक आपके लिए यह पता लगाने के लिए पर्याप्त हैं कि आपके लैपटॉप में वाईफाई एडेप्टर है या नहीं।
कदम
विधि 1: 4 में से अपना लैपटॉप मॉडल निर्धारित करना
 1 लैपटॉप के पीछे देखें और मॉडल नंबर खोजें। मॉडल नंबर लैपटॉप के पीछे छपा होना चाहिए, जिसमें नंबर और अक्षर हों। इसे एक कागज के टुकड़े पर लिख लें।
1 लैपटॉप के पीछे देखें और मॉडल नंबर खोजें। मॉडल नंबर लैपटॉप के पीछे छपा होना चाहिए, जिसमें नंबर और अक्षर हों। इसे एक कागज के टुकड़े पर लिख लें। - यदि लैपटॉप के पीछे मॉडल नंबर नहीं है, तो बैटरी केस का निरीक्षण करें। हो सकता है कि यह अंदर की तरफ छपा हो।
 2 मॉडल के लिए इंटरनेट पर खोजें। एक सर्च इंजन में अपना मॉडल नंबर टाइप करें और आप आसानी से अपने लैपटॉप के लिए स्पेसिफिकेशंस ढूंढ सकते हैं। प्राप्त जानकारी से आप पता लगा सकते हैं कि लैपटॉप में वाई-फाई अडैप्टर लगा है या नहीं।
2 मॉडल के लिए इंटरनेट पर खोजें। एक सर्च इंजन में अपना मॉडल नंबर टाइप करें और आप आसानी से अपने लैपटॉप के लिए स्पेसिफिकेशंस ढूंढ सकते हैं। प्राप्त जानकारी से आप पता लगा सकते हैं कि लैपटॉप में वाई-फाई अडैप्टर लगा है या नहीं। - यदि आपके लैपटॉप में कोई बदलाव आया है या निर्मित होने के बाद से इसे सेकेंड-हैंड खरीदा गया है, तो आप एक अलग विधि का उपयोग करना चाह सकते हैं।
विधि 2: 4 का तरीका: विंडोज 7 और इससे पहले के संस्करण का पता लगाएं
 1 "प्रारंभ" मेनू से "नियंत्रण कक्ष" खोलें। स्टार्ट मेन्यू आपके कंप्यूटर स्क्रीन के निचले बाएँ कोने में स्थित है। मेनू खोलने के लिए "प्रारंभ" बटन पर क्लिक करें और फिर "नियंत्रण कक्ष" खोलें।
1 "प्रारंभ" मेनू से "नियंत्रण कक्ष" खोलें। स्टार्ट मेन्यू आपके कंप्यूटर स्क्रीन के निचले बाएँ कोने में स्थित है। मेनू खोलने के लिए "प्रारंभ" बटन पर क्लिक करें और फिर "नियंत्रण कक्ष" खोलें।  2 सिस्टम और सुरक्षा के तहत डिवाइस मैनेजर खोजें। जब "कंट्रोल पैनल" खुलता है, तो "सिस्टम एंड सिक्योरिटी" शब्दों के साथ एक आइकन देखें। उस पर क्लिक करें और फिर "सिस्टम" चुनें। "सिस्टम" अनुभाग में "डिवाइस मैनेजर" होगा। इसे खोलने के लिए उस पर क्लिक करें।
2 सिस्टम और सुरक्षा के तहत डिवाइस मैनेजर खोजें। जब "कंट्रोल पैनल" खुलता है, तो "सिस्टम एंड सिक्योरिटी" शब्दों के साथ एक आइकन देखें। उस पर क्लिक करें और फिर "सिस्टम" चुनें। "सिस्टम" अनुभाग में "डिवाइस मैनेजर" होगा। इसे खोलने के लिए उस पर क्लिक करें। - जब आप डिवाइस मैनेजर खोलते हैं, तो आपसे एक व्यवस्थापक पासवर्ड दर्ज करने या अपने निर्णय की पुष्टि करने के लिए कहा जा सकता है।
 3 "नेटवर्क एडेप्टर" पर क्लिक करें। डिवाइस मैनेजर आपको अपने कंप्यूटर पर स्थापित हार्डवेयर की सूची देखने की अनुमति देता है। सभी ब्लूटूथ, ईथरनेट, या वाई-फाई एडेप्टर की सूची खोजने के लिए नेटवर्क एडेप्टर टैब पर क्लिक करें।
3 "नेटवर्क एडेप्टर" पर क्लिक करें। डिवाइस मैनेजर आपको अपने कंप्यूटर पर स्थापित हार्डवेयर की सूची देखने की अनुमति देता है। सभी ब्लूटूथ, ईथरनेट, या वाई-फाई एडेप्टर की सूची खोजने के लिए नेटवर्क एडेप्टर टैब पर क्लिक करें।  4 एक वाईफाई एडेप्टर खोजें। वाईफाई एडेप्टर के लिए कोई एकल एकीकृत नाम नहीं है, इसलिए आपको एक ऐसे उपकरण की तलाश में सूची से गुजरना होगा जिसमें नाम में "वायरलेस", "802.11" या "वाईफाई" शब्द शामिल हों।
4 एक वाईफाई एडेप्टर खोजें। वाईफाई एडेप्टर के लिए कोई एकल एकीकृत नाम नहीं है, इसलिए आपको एक ऐसे उपकरण की तलाश में सूची से गुजरना होगा जिसमें नाम में "वायरलेस", "802.11" या "वाईफाई" शब्द शामिल हों। - यदि उपकरणों के नाम में "वायरलेस" या "वाईफाई" शब्द शामिल नहीं हैं, तो आपके पास वायरलेस एडेप्टर नहीं है।
विधि 3 का 4: Windows 8 और बाद के संस्करण पर पता लगाएँ
 1 स्क्रीन के ऊपरी दाएं कोने में साइड मेनू खोलें। अपने माउस कर्सर को स्क्रीन के ऊपरी दाएं कोने में ले जाएं और इसे ऊपर से नीचे की ओर स्लाइड करें। आपके सामने एक साइड मेन्यू दिखाई देगा।
1 स्क्रीन के ऊपरी दाएं कोने में साइड मेनू खोलें। अपने माउस कर्सर को स्क्रीन के ऊपरी दाएं कोने में ले जाएं और इसे ऊपर से नीचे की ओर स्लाइड करें। आपके सामने एक साइड मेन्यू दिखाई देगा।  2 विकल्प खोलें। "विकल्प" अनुभाग मेनू के निचले भाग में होगा। इसे खोलने के लिए उस पर क्लिक करें।
2 विकल्प खोलें। "विकल्प" अनुभाग मेनू के निचले भाग में होगा। इसे खोलने के लिए उस पर क्लिक करें।  3 दिखाई देने वाले छह के पहले आइकन पर एक नज़र डालें। जब आप विकल्प बटन पर क्लिक करते हैं, तो साइड मेनू पांच इंटरैक्टिव टैब प्रदर्शित करता है, उनके नीचे छह आइकन होते हैं। छह आइकन में से पहला पांच बार की तरह दिखेगा, जो सबसे छोटे से सबसे बड़े तक व्यवस्थित है। अगर यह आइकॉन मौजूद है, तो आपके लैपटॉप में वाई-फाई अडैप्टर है।
3 दिखाई देने वाले छह के पहले आइकन पर एक नज़र डालें। जब आप विकल्प बटन पर क्लिक करते हैं, तो साइड मेनू पांच इंटरैक्टिव टैब प्रदर्शित करता है, उनके नीचे छह आइकन होते हैं। छह आइकन में से पहला पांच बार की तरह दिखेगा, जो सबसे छोटे से सबसे बड़े तक व्यवस्थित है। अगर यह आइकॉन मौजूद है, तो आपके लैपटॉप में वाई-फाई अडैप्टर है।
विधि 4 का 4: OSX Yosemite वाले Mac पर पहचानें
 1 इस मैक के बारे में खोलें। स्क्रीन के ऊपरी बाएँ कोने में Apple लोगो पर होवर करें। ड्रॉप-डाउन मेनू खोलने के लिए उस पर क्लिक करें, और फिर इस मैक के बारे में चुनें।
1 इस मैक के बारे में खोलें। स्क्रीन के ऊपरी बाएँ कोने में Apple लोगो पर होवर करें। ड्रॉप-डाउन मेनू खोलने के लिए उस पर क्लिक करें, और फिर इस मैक के बारे में चुनें।  2 "सिस्टम रिपोर्ट" पर क्लिक करें। इस मैक के बारे में विंडो के शीर्ष पर विभिन्न टैब हैं। अवलोकन टैब पर रहें। "सिस्टम रिपोर्ट" कहने वाले बटन को ढूंढें और उस पर क्लिक करें।
2 "सिस्टम रिपोर्ट" पर क्लिक करें। इस मैक के बारे में विंडो के शीर्ष पर विभिन्न टैब हैं। अवलोकन टैब पर रहें। "सिस्टम रिपोर्ट" कहने वाले बटन को ढूंढें और उस पर क्लिक करें।  3 वाईफाई सारांश देखने के लिए नेटवर्क टैब पर क्लिक करें। बाएँ फलक में सूची में तब तक स्क्रॉल करें जब तक आपको नेटवर्किंग टैब न मिल जाए, फिर उसका विस्तार करें। "वाई-फाई" पर क्लिक करें।
3 वाईफाई सारांश देखने के लिए नेटवर्क टैब पर क्लिक करें। बाएँ फलक में सूची में तब तक स्क्रॉल करें जब तक आपको नेटवर्किंग टैब न मिल जाए, फिर उसका विस्तार करें। "वाई-फाई" पर क्लिक करें।  4 एडेप्टर के बारे में जानकारी "इंटरफ़ेस" खंड में स्थित है। यदि आपके पास वाई-फाई अडैप्टर है, तो वह यहां दिखाई देगा। "प्रकार" अनुभाग में, आपके एडॉप्टर का नाम प्रस्तुत किया जाएगा, उदाहरण के लिए, "एयरपोर्ट एक्सट्रीम" (आप इसे अलग तरह से कह सकते हैं)।
4 एडेप्टर के बारे में जानकारी "इंटरफ़ेस" खंड में स्थित है। यदि आपके पास वाई-फाई अडैप्टर है, तो वह यहां दिखाई देगा। "प्रकार" अनुभाग में, आपके एडॉप्टर का नाम प्रस्तुत किया जाएगा, उदाहरण के लिए, "एयरपोर्ट एक्सट्रीम" (आप इसे अलग तरह से कह सकते हैं)। - यदि कोई एडेप्टर नहीं है, तो स्क्रीन के ऊपरी दाएं कोने में, तिथि के बगल में, एक त्रुटि संदेश पॉप अप होगा - "वाई-फाई: डिवाइस स्थापित नहीं है।"
टिप्स
- डिवाइस मैनेजर विंडो में, आप अपने कंप्यूटर पर स्थापित सभी हार्डवेयर देख सकते हैं।
चेतावनी
- डिवाइस को तब तक न निकालें जब तक आपको पता न हो कि आप क्या कर रहे हैं। यदि कंप्यूटर पर कोई संगत फाइल नहीं है तो डिवाइस काम नहीं करेगा।