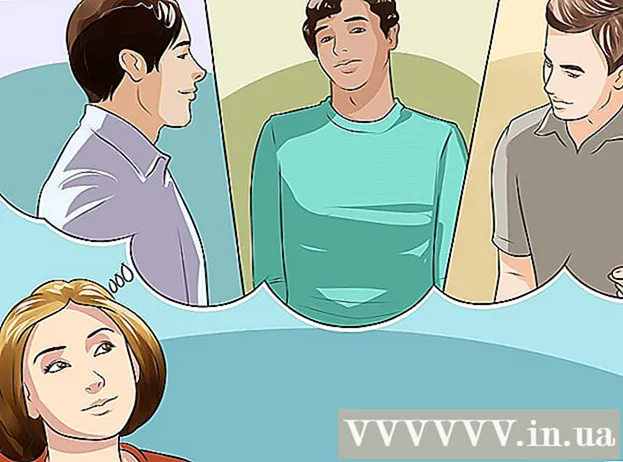लेखक:
Carl Weaver
निर्माण की तारीख:
24 फ़रवरी 2021
डेट अपडेट करें:
1 जुलाई 2024
![How to Make/Download macOS DMG [for bootable USB ]](https://i.ytimg.com/vi/TWD8cLWzp04/hqdefault.jpg)
विषय
- कदम
- विधि 1 में से 2: मैन्युअल रूप से DMG फ़ाइल कैसे बनाएँ
- विधि २ का २: प्रोग्राम का उपयोग करके डीएमजी फ़ाइल कैसे बनाएं
- टिप्स
Mac OS X में, आप फ़ाइलों को संग्रहीत करना या उन्हें समूहबद्ध करना आसान बनाने के लिए एक डिस्क छवि बना सकते हैं। डिस्क इमेज एक फाइल है जो वर्चुअल हार्ड डिस्क या सीडी की तरह काम करती है और आपको डेटा को कंप्रेस करने और पासवर्ड सेट करने की अनुमति देती है। डिस्क छवि की आकार सीमाएं हैं; फाइलों को सुरक्षित रखने के लिए इसे एन्क्रिप्ट भी किया जा सकता है। डिस्क चित्र बनाने के लिए विशेष कार्यक्रम हैं, लेकिन उन्हें मैन्युअल रूप से बनाना अभी भी बेहतर है।
कदम
विधि 1 में से 2: मैन्युअल रूप से DMG फ़ाइल कैसे बनाएँ
 1 एक नया फ़ोल्डर बनाएं। फिर उन फ़ाइलों को कॉपी करें जो डिस्क छवि पर संग्रहीत की जाएंगी (इससे आपके लिए अगले चरणों का पालन करना आसान हो जाएगा)।
1 एक नया फ़ोल्डर बनाएं। फिर उन फ़ाइलों को कॉपी करें जो डिस्क छवि पर संग्रहीत की जाएंगी (इससे आपके लिए अगले चरणों का पालन करना आसान हो जाएगा)।  2 फ़ोल्डर पर राइट-क्लिक करें (या CTRL और बायाँ-क्लिक करें) और मेनू से गुण चुनें। कुल फ़ोल्डर आकार पर ध्यान दें ताकि आप भविष्य की डीएमजी फ़ाइल का आकार जान सकें।
2 फ़ोल्डर पर राइट-क्लिक करें (या CTRL और बायाँ-क्लिक करें) और मेनू से गुण चुनें। कुल फ़ोल्डर आकार पर ध्यान दें ताकि आप भविष्य की डीएमजी फ़ाइल का आकार जान सकें।  3 डिस्क उपयोगिता खोलें। प्रोग्राम> यूटिलिटीज पर क्लिक करें। आपको ड्रॉपडाउन मेन्यू में डिस्क यूटिलिटी मिलेगी।
3 डिस्क उपयोगिता खोलें। प्रोग्राम> यूटिलिटीज पर क्लिक करें। आपको ड्रॉपडाउन मेन्यू में डिस्क यूटिलिटी मिलेगी।  4 एक नई डिस्क छवि बनाने के लिए "छवि बनाएं" पर क्लिक करें। या फ़ाइल> नया> डिस्क छवि क्लिक करें। डिस्क छवि के लिए एक नाम दर्ज करें और उसका आकार निर्धारित करें। डिस्क छवि का आकार छवि पर लिखी जाने वाली फ़ाइलों के कुल आकार से बड़ा होना चाहिए। आप यहां छवि को एन्क्रिप्ट भी कर सकते हैं; यदि आपको एन्क्रिप्शन की आवश्यकता नहीं है, तो "नो एन्क्रिप्शन" पर क्लिक करें।
4 एक नई डिस्क छवि बनाने के लिए "छवि बनाएं" पर क्लिक करें। या फ़ाइल> नया> डिस्क छवि क्लिक करें। डिस्क छवि के लिए एक नाम दर्ज करें और उसका आकार निर्धारित करें। डिस्क छवि का आकार छवि पर लिखी जाने वाली फ़ाइलों के कुल आकार से बड़ा होना चाहिए। आप यहां छवि को एन्क्रिप्ट भी कर सकते हैं; यदि आपको एन्क्रिप्शन की आवश्यकता नहीं है, तो "नो एन्क्रिप्शन" पर क्लिक करें।  5 बनाएं पर क्लिक करें. DMG फाइल बन जाएगी। यह डेस्कटॉप पर या Finder विंडो के बाएँ फलक में दिखाई देगा। अब आप डिस्क उपयोगिता को बंद कर सकते हैं।
5 बनाएं पर क्लिक करें. DMG फाइल बन जाएगी। यह डेस्कटॉप पर या Finder विंडो के बाएँ फलक में दिखाई देगा। अब आप डिस्क उपयोगिता को बंद कर सकते हैं।  6 फ़ाइलों को डिस्क छवि में कॉपी करें। ऐसा करने के लिए, फ़ाइलों का चयन करें और बस उन्हें DMG फ़ाइल में खींचें और छोड़ें।
6 फ़ाइलों को डिस्क छवि में कॉपी करें। ऐसा करने के लिए, फ़ाइलों का चयन करें और बस उन्हें DMG फ़ाइल में खींचें और छोड़ें।
विधि २ का २: प्रोग्राम का उपयोग करके डीएमजी फ़ाइल कैसे बनाएं
 1 एक प्रोग्राम खोजें जो आपकी आवश्यकताओं के अनुरूप हो। मैन्युअल रूप से DMG फ़ाइल बनाना बहुत आसान है, लेकिन यदि आप इसे किसी तृतीय-पक्ष प्रोग्राम के साथ करना चाहते हैं, तो कई प्रोग्राम खोजें और उनकी रेटिंग और उपयोगकर्ता समीक्षाओं की तुलना करें। ऐसे प्रोग्राम हैं जो डीएमजी फाइलें बनाने की प्रक्रिया को बहुत सरल करते हैं। इन कार्यक्रमों में सबसे लोकप्रिय हैं iDMG और DropDMG। यह आलेख ड्रॉपडीएमजी कार्यक्रम पर चर्चा करता है, लेकिन अन्य कार्यक्रम इसी तरह से काम करते हैं।
1 एक प्रोग्राम खोजें जो आपकी आवश्यकताओं के अनुरूप हो। मैन्युअल रूप से DMG फ़ाइल बनाना बहुत आसान है, लेकिन यदि आप इसे किसी तृतीय-पक्ष प्रोग्राम के साथ करना चाहते हैं, तो कई प्रोग्राम खोजें और उनकी रेटिंग और उपयोगकर्ता समीक्षाओं की तुलना करें। ऐसे प्रोग्राम हैं जो डीएमजी फाइलें बनाने की प्रक्रिया को बहुत सरल करते हैं। इन कार्यक्रमों में सबसे लोकप्रिय हैं iDMG और DropDMG। यह आलेख ड्रॉपडीएमजी कार्यक्रम पर चर्चा करता है, लेकिन अन्य कार्यक्रम इसी तरह से काम करते हैं।  2 प्रोग्राम डाउनलोड करें और चलाएं। प्रोग्राम को एप्लिकेशन फ़ोल्डर में खींचें और फिर प्रोग्राम के आइकन पर डबल-क्लिक करें। फिर प्रोग्राम के आगे इजेक्ट डिस्क आइकन पर क्लिक करें।
2 प्रोग्राम डाउनलोड करें और चलाएं। प्रोग्राम को एप्लिकेशन फ़ोल्डर में खींचें और फिर प्रोग्राम के आइकन पर डबल-क्लिक करें। फिर प्रोग्राम के आगे इजेक्ट डिस्क आइकन पर क्लिक करें।  3 कंप्यूटर को दोबारा चालू करो। परिवर्तनों को प्रभावी करने के लिए यह किया जाना चाहिए।
3 कंप्यूटर को दोबारा चालू करो। परिवर्तनों को प्रभावी करने के लिए यह किया जाना चाहिए।  4 प्रोग्राम को फिर से चलाएँ। अपने कंप्यूटर को पुनरारंभ करने के बाद ऐसा करें।
4 प्रोग्राम को फिर से चलाएँ। अपने कंप्यूटर को पुनरारंभ करने के बाद ऐसा करें।  5 एक डीएमजी फ़ाइल बनाएँ। DropDMG स्वचालित रूप से फ़ाइलों को डिस्क छवियों में परिवर्तित करता है। प्रोग्राम विंडो में बस फाइलों को ड्रैग और ड्रॉप करें और ड्रॉपडीएमजी बाकी काम करता है।
5 एक डीएमजी फ़ाइल बनाएँ। DropDMG स्वचालित रूप से फ़ाइलों को डिस्क छवियों में परिवर्तित करता है। प्रोग्राम विंडो में बस फाइलों को ड्रैग और ड्रॉप करें और ड्रॉपडीएमजी बाकी काम करता है।
टिप्स
- एक बार जब आप फ़ाइलों को डिस्क छवि में कॉपी कर लेते हैं, तो इसे निकालें और फिर टूलबार में कनवर्ट करें पर क्लिक करें। अब आप छवि को संपीड़ित कर सकते हैं, इसे एन्क्रिप्ट कर सकते हैं, या "केवल पढ़ने के लिए" विकल्प के साथ उस तक पहुंच को प्रतिबंधित कर सकते हैं।
- किसी फ़ोल्डर को डिस्क छवि में कॉपी करने के लिए, उसे डिस्क उपयोगिता आइकन पर खींचें, या फ़ोल्डर मेनू बार से, डिस्क उपयोगिता विंडो में फ़ाइल> नया> डिस्क छवि पर क्लिक करें।
- आप एक मैक से दूसरे मैक में फाइल ट्रांसफर करने के लिए डीएमजी फाइल का इस्तेमाल कर सकते हैं। किसी भी मैक कंप्यूटर पर, आप इमेज को माउंट कर सकते हैं और उसकी फाइलों को एक्सेस कर सकते हैं।
- किसी DMG फ़ाइल पर डबल-क्लिक करने से वह आपके डेस्कटॉप पर खुल जाएगी।छवि की सामग्री को खोलने और संशोधित करने का यही एकमात्र तरीका है।
- यदि आप मैन्युअल रूप से कोई छवि बनाते हैं, तो आप अपनी फ़ाइलों को सुरक्षित करने के लिए इसे एन्क्रिप्ट कर सकते हैं (अर्थात पासवर्ड सेट करें)। एन्क्रिप्शन ड्रॉप-डाउन मेनू से AES-128 चुनें। "बनाएं" पर क्लिक करें और अपना पासवर्ड दर्ज करें। यदि आप कीचेन एक्सेस में पासवर्ड जोड़ते हैं, तो आपको अपने खाते में साइन इन करते समय इसे (डिस्क छवि तक पहुंचने के लिए) दर्ज करने की आवश्यकता नहीं है।