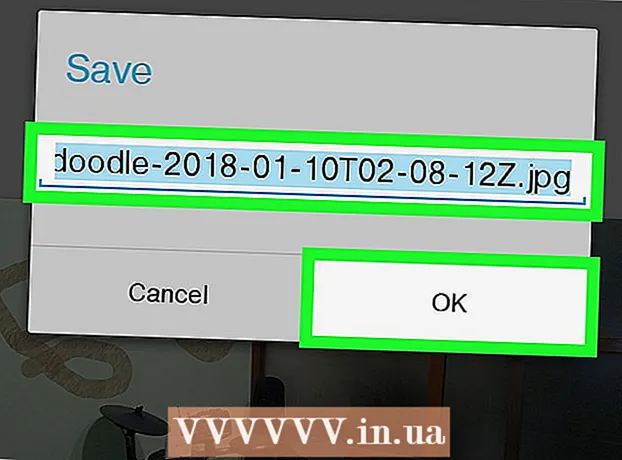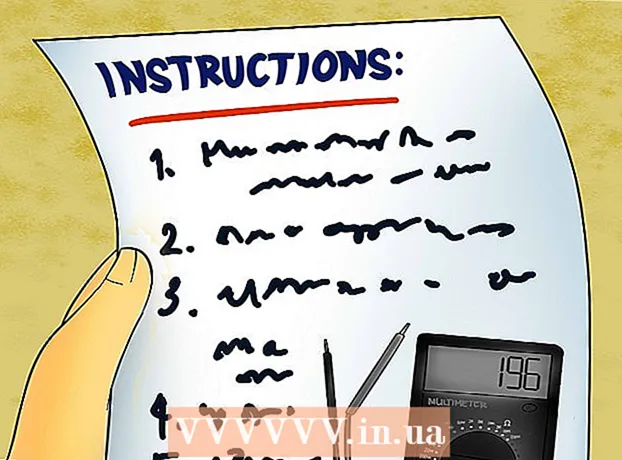लेखक:
Joan Hall
निर्माण की तारीख:
1 फ़रवरी 2021
डेट अपडेट करें:
1 जुलाई 2024

विषय
यह आलेख आपको दिखाएगा कि ग्राफिक्स संपादक माइक्रोसॉफ्ट पेंट और पेंट 3 डी का उपयोग करके विंडोज 10 में एक आइकन कैसे बनाया जाए। Microsoft पेंट में, आप मूल चिह्न बना सकते हैं, और यदि आपको अधिक जटिल छवि की आवश्यकता है, तो पेंट 3D का उपयोग करें।
कदम
विधि 1 में से 2: पेंट
 1 माइक्रोसॉफ्ट पेंट की सीमाएं याद रखें। दुर्भाग्य से, आप पेंट में पारदर्शी छवि नहीं बना सकते; चूंकि अधिकांश आइकन कम से कम आंशिक रूप से पारदर्शी होते हैं (ताकि उनके पीछे डेस्कटॉप दिखाई दे), एक अपारदर्शी आइकन वर्गाकार होगा। साथ ही, इसमें उन रंगों की तुलना में अलग-अलग रंग शामिल होंगे जिनका उपयोग आपने आइकन बनाने के लिए किया था।
1 माइक्रोसॉफ्ट पेंट की सीमाएं याद रखें। दुर्भाग्य से, आप पेंट में पारदर्शी छवि नहीं बना सकते; चूंकि अधिकांश आइकन कम से कम आंशिक रूप से पारदर्शी होते हैं (ताकि उनके पीछे डेस्कटॉप दिखाई दे), एक अपारदर्शी आइकन वर्गाकार होगा। साथ ही, इसमें उन रंगों की तुलना में अलग-अलग रंग शामिल होंगे जिनका उपयोग आपने आइकन बनाने के लिए किया था। - माइक्रोसॉफ्ट पेंट में ब्लैक एंड व्हाइट आइकन बनाना सबसे अच्छा है, क्योंकि अन्य रंग विकृत हो सकते हैं।
- पारदर्शिता के मुद्दे को हल करने के लिए, पेंट प्रोजेक्ट को एक छवि (आइकन नहीं) के रूप में सहेजें और फिर उस छवि को एक आइकन में बदलने के लिए एक ऑनलाइन कनवर्टर का उपयोग करें।
 2 स्टार्ट मेन्यू खोलें
2 स्टार्ट मेन्यू खोलें  . स्क्रीन के निचले बाएँ कोने में Windows लोगो पर क्लिक करें।
. स्क्रीन के निचले बाएँ कोने में Windows लोगो पर क्लिक करें।  3 पेंट शुरू करें। प्रवेश करना रंग, और उसके बाद प्रारंभ मेनू के शीर्ष पर पेंट करें क्लिक करें। Microsoft पेंट एक नई विंडो में खुलेगा।
3 पेंट शुरू करें। प्रवेश करना रंग, और उसके बाद प्रारंभ मेनू के शीर्ष पर पेंट करें क्लिक करें। Microsoft पेंट एक नई विंडो में खुलेगा।  4 ग्रिड लाइनें प्रदर्शित करें। इससे आइकन बनाना आसान हो जाएगा:
4 ग्रिड लाइनें प्रदर्शित करें। इससे आइकन बनाना आसान हो जाएगा: - विंडो के शीर्ष पर "देखें" टैब पर क्लिक करें।
- टूलबार के शो या हाइड सेक्शन में ग्रिडलाइन्स के बगल में स्थित बॉक्स को चेक करें।
- इस पर जाने के लिए "होम" टैब पर क्लिक करें।
 5 पर क्लिक करें आकार. यह पेंट विंडो के शीर्ष पर टूलबार में है। एक पॉप अप विंडो दिखाई देगा।
5 पर क्लिक करें आकार. यह पेंट विंडो के शीर्ष पर टूलबार में है। एक पॉप अप विंडो दिखाई देगा।  6 पिक्सेल के बगल में स्थित बॉक्स को चेक करें। यह पॉप-अप विंडो के शीर्ष के पास है।
6 पिक्सेल के बगल में स्थित बॉक्स को चेक करें। यह पॉप-अप विंडो के शीर्ष के पास है।  7 बाधा अनुपात को अनचेक करें। यह विकल्प विंडो के बीच में है। यदि आपने पहले ऐसे कैनवास के साथ काम किया है जो वर्गाकार नहीं था, तो इस विकल्प को अक्षम करने से समान लंबाई के सभी पक्षों के साथ एक नया कैनवास बन जाएगा।
7 बाधा अनुपात को अनचेक करें। यह विकल्प विंडो के बीच में है। यदि आपने पहले ऐसे कैनवास के साथ काम किया है जो वर्गाकार नहीं था, तो इस विकल्प को अक्षम करने से समान लंबाई के सभी पक्षों के साथ एक नया कैनवास बन जाएगा।  8 32 x 32 कैनवास बनाएं। प्रवेश करना 32 "क्षैतिज" लाइन में। फिर दर्ज करें 32 "वर्टिकल" लाइन में और विंडो के नीचे "ओके" पर क्लिक करें।
8 32 x 32 कैनवास बनाएं। प्रवेश करना 32 "क्षैतिज" लाइन में। फिर दर्ज करें 32 "वर्टिकल" लाइन में और विंडो के नीचे "ओके" पर क्लिक करें।  9 स्क्रीन पर ज़ूम इन करें। चूंकि 32 x 32 कैनवास काफी छोटा है, स्क्रीन पर ज़ूम इन करने के लिए विंडो के निचले दाएं कोने में "+" चिह्न पर सात बार क्लिक करें।
9 स्क्रीन पर ज़ूम इन करें। चूंकि 32 x 32 कैनवास काफी छोटा है, स्क्रीन पर ज़ूम इन करने के लिए विंडो के निचले दाएं कोने में "+" चिह्न पर सात बार क्लिक करें।  10 आइकन ड्रा करें। विंडो के ऊपरी दाएं कोने में एक रंग का चयन करें, फिर बाईं माउस बटन को दबाए रखें और एक आइकन बनाने के लिए अपने पॉइंटर को कैनवास पर खींचें।
10 आइकन ड्रा करें। विंडो के ऊपरी दाएं कोने में एक रंग का चयन करें, फिर बाईं माउस बटन को दबाए रखें और एक आइकन बनाने के लिए अपने पॉइंटर को कैनवास पर खींचें। - यदि आप चाहें तो उपयोग किए जा रहे ब्रश का आकार बदलें। ऐसा करने के लिए, "होम" टैब के शीर्ष पर "मोटाई" पर क्लिक करें, और फिर मेनू से वांछित मोटाई की रेखा का चयन करें।
 11 आइकन सहेजें। यदि आप आइकन को बाद में कनवर्ट करना चाहते हैं, तो फ़ाइल> सहेजें पर क्लिक करें, सहेजने के लिए स्थान चुनें और सहेजें पर क्लिक करें। लेकिन बनाई गई तस्वीर को एक आइकन के रूप में सहेजने के लिए, इन चरणों का पालन करें:
11 आइकन सहेजें। यदि आप आइकन को बाद में कनवर्ट करना चाहते हैं, तो फ़ाइल> सहेजें पर क्लिक करें, सहेजने के लिए स्थान चुनें और सहेजें पर क्लिक करें। लेकिन बनाई गई तस्वीर को एक आइकन के रूप में सहेजने के लिए, इन चरणों का पालन करें: - "फ़ाइल" पर क्लिक करें।
- इस रूप में सहेजें> अन्य प्रारूप चुनें।
- आइकन के लिए एक नाम दर्ज करें और फिर एक्सटेंशन दर्ज करें .ico (उदाहरण के लिए, यदि आइकन का नाम "alternative_Word" रखा जाएगा, तो "alternative_Word.ico" दर्ज करें)।
- फ़ाइल प्रकार मेनू खोलें और 256 रंग चुनें।
- विंडो के बाईं ओर सहेजने के लिए एक फ़ोल्डर का चयन करें।
- सहेजें> ठीक क्लिक करें।
 12 छवि को एक आइकन में बदलें। यदि आपने अपनी पेंट परियोजना को एक छवि के रूप में सहेजा है (उदाहरण के लिए, पीएनजी या जेपीईजी प्रारूप में), तो इसे मुफ्त ऑनलाइन आईसीओ कन्वर्ट सेवा का उपयोग करके एक आइकन में परिवर्तित करें:
12 छवि को एक आइकन में बदलें। यदि आपने अपनी पेंट परियोजना को एक छवि के रूप में सहेजा है (उदाहरण के लिए, पीएनजी या जेपीईजी प्रारूप में), तो इसे मुफ्त ऑनलाइन आईसीओ कन्वर्ट सेवा का उपयोग करके एक आइकन में परिवर्तित करें: - अपने कंप्यूटर के वेब ब्राउज़र में http://icoconvert.com/ पर जाएं।
- "फ़ाइल चुनें" पर क्लिक करें।
- JPEG फ़ाइल चुनें और Open पर क्लिक करें।
- अपलोड पर क्लिक करें।
- यदि आवश्यक हो तो छवि को क्रॉप करें, फिर नीचे स्क्रॉल करें और कोई नहीं चुनें पर क्लिक करें।
- नीचे स्क्रॉल करें और "Convert ICO" पर क्लिक करें।
- दिखाई देने पर अपना आइकन डाउनलोड करें लिंक पर क्लिक करें।
 13 शॉर्टकट के रूप में बनाए गए आइकन का उपयोग करें. ऐसा करने के लिए, अपने कंप्यूटर पर उपयुक्त शॉर्टकट के लिए आइकन असाइन करें।
13 शॉर्टकट के रूप में बनाए गए आइकन का उपयोग करें. ऐसा करने के लिए, अपने कंप्यूटर पर उपयुक्त शॉर्टकट के लिए आइकन असाइन करें।
विधि २ का २: पेंट ३डी
 1 पेंट 3डी की सीमाएं याद रखें। Microsoft पेंट के विपरीत, आप पेंट 3D में पारदर्शी छवियां बना सकते हैं, लेकिन आप उन्हें सीधे पेंट 3D से आइकन के रूप में नहीं सहेज सकते।
1 पेंट 3डी की सीमाएं याद रखें। Microsoft पेंट के विपरीत, आप पेंट 3D में पारदर्शी छवियां बना सकते हैं, लेकिन आप उन्हें सीधे पेंट 3D से आइकन के रूप में नहीं सहेज सकते। - एक छवि को एक आइकन में बदलने के लिए, ऑनलाइन आईसीओ कन्वर्ट का उपयोग करें।
 2 स्टार्ट मेन्यू खोलें
2 स्टार्ट मेन्यू खोलें  . स्क्रीन के निचले बाएँ कोने में Windows लोगो पर क्लिक करें।
. स्क्रीन के निचले बाएँ कोने में Windows लोगो पर क्लिक करें।  3 पेंट 3D प्रारंभ करें। प्रवेश करना पेंट ३डी, और फिर स्टार्ट मेनू के शीर्ष पर पेंट 3D पर क्लिक करें।
3 पेंट 3D प्रारंभ करें। प्रवेश करना पेंट ३डी, और फिर स्टार्ट मेनू के शीर्ष पर पेंट 3D पर क्लिक करें। - Microsoft पेंट के विपरीत, पेंट 3D केवल Windows 10 कंप्यूटरों पर उपलब्ध है।
- पेंट 3डी को पहली बार 2017 के वसंत में पेश किया गया था। अगर आपके कंप्यूटर पर पेंट 3डी नहीं है, तो विंडोज 10 को अपडेट करें।
 4 पर क्लिक करें बनाएं. यह खिड़की के शीर्ष के पास है।
4 पर क्लिक करें बनाएं. यह खिड़की के शीर्ष के पास है।  5 कैनवास पर क्लिक करें। यह विंडो के ऊपरी-दाएँ भाग में एक वर्गाकार चिह्न है। राइट साइड पैनल खुलेगा।
5 कैनवास पर क्लिक करें। यह विंडो के ऊपरी-दाएँ भाग में एक वर्गाकार चिह्न है। राइट साइड पैनल खुलेगा।  6 "पारदर्शी कैनवास" के आगे सफेद स्विच पर क्लिक करें
6 "पारदर्शी कैनवास" के आगे सफेद स्विच पर क्लिक करें  . स्विच नीला हो जाता है
. स्विच नीला हो जाता है  - इसका मतलब है कि कैनवास पारदर्शी होगा।
- इसका मतलब है कि कैनवास पारदर्शी होगा। - यदि स्विच नीला है, तो कैनवास पहले से ही पारदर्शी है।
 7 कैनवास का आकार बदलें। दाएँ फलक में, निम्न कार्य करें:
7 कैनवास का आकार बदलें। दाएँ फलक में, निम्न कार्य करें: - "प्रतिशत" मेनू खोलें और उसमें से "पिक्सेल" चुनें।
- चौड़ाई फ़ील्ड में मान को इसके साथ बदलें 32.
- "ऊंचाई" फ़ील्ड में मान को इसके साथ बदलें 32.
 8 स्क्रीन पर ज़ूम इन करें। ऐसा करने के लिए, स्लाइडर को पृष्ठ के ऊपरी दाएं कोने में ले जाएं।
8 स्क्रीन पर ज़ूम इन करें। ऐसा करने के लिए, स्लाइडर को पृष्ठ के ऊपरी दाएं कोने में ले जाएं।  9 आइकन ड्रा करें। ब्रश टैब पर जाएं, जो खिड़की के शीर्ष पर ब्रश आइकन के साथ चिह्नित है, और फिर ब्रश, रंग का चयन करें, ब्रश का आकार बदलें (यदि आवश्यक हो), और फिर बाएं माउस बटन को दबाए रखें और खींचें कैनवास पर आइकन खींचने के लिए ...
9 आइकन ड्रा करें। ब्रश टैब पर जाएं, जो खिड़की के शीर्ष पर ब्रश आइकन के साथ चिह्नित है, और फिर ब्रश, रंग का चयन करें, ब्रश का आकार बदलें (यदि आवश्यक हो), और फिर बाएं माउस बटन को दबाए रखें और खींचें कैनवास पर आइकन खींचने के लिए ...  10 "मेनू" आइकन पर क्लिक करें। यह एक फ़ोल्डर की तरह दिखता है और विंडो के ऊपरी बाएँ कोने में स्थित है।
10 "मेनू" आइकन पर क्लिक करें। यह एक फ़ोल्डर की तरह दिखता है और विंडो के ऊपरी बाएँ कोने में स्थित है।  11 पर क्लिक करें चि त्र का री. यह मुख्य विंडो में एक विकल्प है। "इस रूप में सहेजें" विंडो खुल जाएगी।
11 पर क्लिक करें चि त्र का री. यह मुख्य विंडो में एक विकल्प है। "इस रूप में सहेजें" विंडो खुल जाएगी।  12 आइकन के लिए एक नाम दर्ज करें। इसे "फ़ाइल नाम" लाइन पर करें।
12 आइकन के लिए एक नाम दर्ज करें। इसे "फ़ाइल नाम" लाइन पर करें।  13 सही फ़ाइल प्रारूप चुनें। प्रकार मेनू के रूप में सहेजें खोलें और 2D - PNG ( *. Png) का चयन करें।
13 सही फ़ाइल प्रारूप चुनें। प्रकार मेनू के रूप में सहेजें खोलें और 2D - PNG ( *. Png) का चयन करें।  14 फ़ाइल को सहेजने के लिए एक फ़ोल्डर का चयन करें। विंडो के बाईं ओर एक फ़ोल्डर (उदाहरण के लिए, डेस्कटॉप) पर क्लिक करें।
14 फ़ाइल को सहेजने के लिए एक फ़ोल्डर का चयन करें। विंडो के बाईं ओर एक फ़ोल्डर (उदाहरण के लिए, डेस्कटॉप) पर क्लिक करें।  15 पर क्लिक करें सहेजें. यह विंडो के निचले दाएं कोने में है। परियोजना पारदर्शी पृष्ठभूमि के साथ पीएनजी छवि के रूप में सहेजी जाएगी।
15 पर क्लिक करें सहेजें. यह विंडो के निचले दाएं कोने में है। परियोजना पारदर्शी पृष्ठभूमि के साथ पीएनजी छवि के रूप में सहेजी जाएगी।  16 छवि को एक आइकन में बदलें। चूंकि पीएनजी फ़ाइल को एक आइकन के रूप में उपयोग नहीं किया जा सकता है, इसलिए आपको इसे एक मुफ्त ऑनलाइन कनवर्टर का उपयोग करके एक आइकन में बदलने की आवश्यकता है:
16 छवि को एक आइकन में बदलें। चूंकि पीएनजी फ़ाइल को एक आइकन के रूप में उपयोग नहीं किया जा सकता है, इसलिए आपको इसे एक मुफ्त ऑनलाइन कनवर्टर का उपयोग करके एक आइकन में बदलने की आवश्यकता है: - अपने कंप्यूटर के वेब ब्राउज़र में http://icoconvert.com/ पर जाएं।
- "फ़ाइल चुनें" पर क्लिक करें।
- पीएनजी फ़ाइल का चयन करें और ओपन पर क्लिक करें।
- अपलोड पर क्लिक करें।
- यदि आवश्यक हो तो छवि को क्रॉप करें, फिर नीचे स्क्रॉल करें और कोई नहीं चुनें पर क्लिक करें।
- नीचे स्क्रॉल करें और "Convert ICO" पर क्लिक करें।
- दिखाई देने पर अपना आइकन डाउनलोड करें लिंक पर क्लिक करें।
 17 शॉर्टकट के रूप में बनाए गए आइकन का उपयोग करें. ऐसा करने के लिए, अपने कंप्यूटर पर उपयुक्त शॉर्टकट के लिए आइकन असाइन करें।
17 शॉर्टकट के रूप में बनाए गए आइकन का उपयोग करें. ऐसा करने के लिए, अपने कंप्यूटर पर उपयुक्त शॉर्टकट के लिए आइकन असाइन करें।
टिप्स
- अधिकांश विंडोज़ आइकनों की पृष्ठभूमि पारदर्शी होती है; आइकन के पीछे डेस्कटॉप देखने के लिए आपको इसकी आवश्यकता है।
चेतावनी
- दुर्भाग्य से, पेंट में पारदर्शी पृष्ठभूमि नहीं बनाई जा सकती।