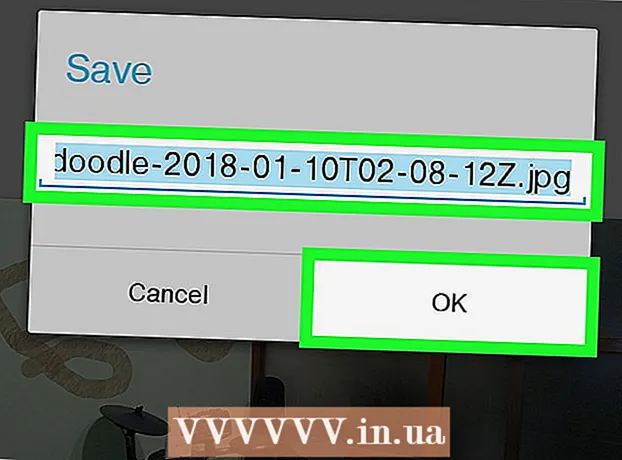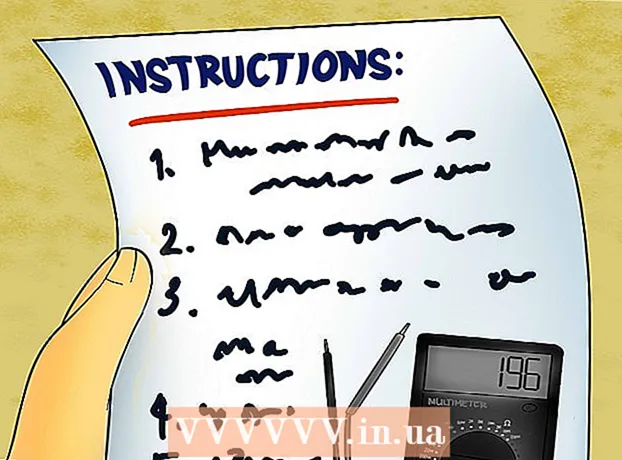लेखक:
Sara Rhodes
निर्माण की तारीख:
11 फ़रवरी 2021
डेट अपडेट करें:
1 जुलाई 2024

विषय
- कदम
- 3 का भाग 1: डाउनग्रेड की तैयारी
- 3 का भाग 2: विंडोज 7 में डाउनग्रेड करें
- 3 का भाग 3: सिस्टम को सक्रिय करना
- चेतावनी
विंडोज 8 को विंडोज 7 में डाउनग्रेड करने के लिए, आप एक ही समय में दो समान और अलग-अलग तरीकों का उपयोग कर सकते हैं। यदि आपके पास विंडोज 8 प्रोफेशनल की कुंजी है और आप कई अन्य शर्तों को पूरा कर सकते हैं, तो विंडोज 7 प्रोफेशनल को मुफ्त में डाउनलोड करें। अन्यथा, आपको विंडोज 7 के लिए एक अप्रयुक्त कुंजी की आवश्यकता होगी। डाउनग्रेड प्रक्रिया समान है चाहे आपको अप्रयुक्त कुंजी की आवश्यकता हो या नहीं।
कदम
3 का भाग 1: डाउनग्रेड की तैयारी
 1 यह सुनिश्चित करने के लिए अपने विंडोज 8 संस्करण का निर्धारण करें कि इसे डाउनग्रेड किया जा सकता है। उत्पादों के पिछले संस्करणों का उपयोग करने का अधिकार (डाउनग्रेड दाएं) आपको मुफ्त में विंडोज 7 में डाउनग्रेड करने की अनुमति देगा; कानूनी संस्थाओं के पास यह अधिकार है। लेकिन इस अधिकार का प्रयोग करने के लिए, आपको कुछ आवश्यकताओं को पूरा करना होगा। पहली आवश्यकता यह है कि विंडोज 8 प्रोफेशनल को कंप्यूटर पर इंस्टॉल किया जाना चाहिए, यानी कंप्यूटर को विंडोज 8 प्रोफेशनल के साथ प्रीइंस्टॉल्ड खरीदा जाना चाहिए।
1 यह सुनिश्चित करने के लिए अपने विंडोज 8 संस्करण का निर्धारण करें कि इसे डाउनग्रेड किया जा सकता है। उत्पादों के पिछले संस्करणों का उपयोग करने का अधिकार (डाउनग्रेड दाएं) आपको मुफ्त में विंडोज 7 में डाउनग्रेड करने की अनुमति देगा; कानूनी संस्थाओं के पास यह अधिकार है। लेकिन इस अधिकार का प्रयोग करने के लिए, आपको कुछ आवश्यकताओं को पूरा करना होगा। पहली आवश्यकता यह है कि विंडोज 8 प्रोफेशनल को कंप्यूटर पर इंस्टॉल किया जाना चाहिए, यानी कंप्यूटर को विंडोज 8 प्रोफेशनल के साथ प्रीइंस्टॉल्ड खरीदा जाना चाहिए। - पर क्लिक करें जीत और दर्ज करें विजेताअपने विंडोज संस्करण की जांच करने के लिए। यदि आप प्रोफेशनल के अलावा विंडोज 8 का कोई भी संस्करण चला रहे हैं, तो आपके पास डाउनग्रेड का अधिकार नहीं है।इस मामले में, आपको डाउनग्रेड करने के लिए अप्रयुक्त विंडोज 7 कुंजी की आवश्यकता होगी।
- अगर विंडोज 8 को विंडोज 8 प्रो में अपग्रेड किया गया है, तो आपके पास डाउनग्रेड का अधिकार नहीं है। इस मामले में, आपको डाउनग्रेड करने के लिए अप्रयुक्त विंडोज 7 कुंजी की आवश्यकता होगी।
- यदि विंडोज 8 को विंडोज 7 (या पहले) चलाने वाले कंप्यूटर पर डिस्क या किसी अन्य मीडिया से स्थापित किया गया था, तो आपके पास डाउनग्रेड का अधिकार नहीं है। इस मामले में, आपको डाउनग्रेड करने के लिए अप्रयुक्त विंडोज 7 कुंजी की आवश्यकता होगी।
 2 विंडोज 7 प्रोफेशनल के लिए एक वैध कुंजी प्राप्त करें (खरीदें)। ऐसी कुंजी का उपयोग नहीं किया जाना चाहिए या उसका उपयोग किया जा सकता है (इस पर निर्भर करता है कि आपके पास डाउनग्रेड अधिकार हैं या नहीं):
2 विंडोज 7 प्रोफेशनल के लिए एक वैध कुंजी प्राप्त करें (खरीदें)। ऐसी कुंजी का उपयोग नहीं किया जाना चाहिए या उसका उपयोग किया जा सकता है (इस पर निर्भर करता है कि आपके पास डाउनग्रेड अधिकार हैं या नहीं): - यदि आपके पास डाउनग्रेड अधिकार नहीं हैं, तो आपको एक वैध विंडोज 7 कुंजी की आवश्यकता होगी जिसका उपयोग किसी भी कंप्यूटर पर सिस्टम को सक्रिय करने के लिए नहीं किया गया था। यदि आपने विंडोज 7 से विंडोज 8 में अपग्रेड किया है और अब विंडोज 7 पर वापस जाना चाहते हैं, तो अपनी मूल विंडोज 7 कुंजी का उपयोग करें। यदि आपने विंडोज 8 प्रीइंस्टॉल्ड के साथ अपना कंप्यूटर खरीदा है, तो कई ऑनलाइन में से एक से एक सस्ती विंडोज 7 कुंजी खरीदें। साधन।
- यदि आपके पास डाउनग्रेड का अधिकार है, तो आपको विंडोज 7 प्रोफेशनल के लिए एक वैध कुंजी की आवश्यकता होगी, लेकिन इसका उपयोग किया जा सकता है (अर्थात, उन्होंने किसी भी कंप्यूटर पर सिस्टम को सक्रिय किया है) या कंप्यूटर पर स्थापित सिस्टम के लिए एक गैर-मूल कुंजी। इस कुंजी का उपयोग सक्रियण स्क्रीन पर किया जाएगा।
 3 सुनिश्चित करें कि आपके कंप्यूटर में विंडोज 7 के लिए ड्राइवर हैं। यदि आपने अपना कंप्यूटर विंडोज 8 के साथ प्रीइंस्टॉल्ड खरीदा है, तो हो सकता है कि कुछ हार्डवेयर और एक्सेसरीज विंडोज 7 के साथ काम न करें। इसलिए, यह सुनिश्चित करने के लिए कि आपका कंप्यूटर सिस्टम डाउनग्रेड के बाद काम करता है, विंडोज 7 के लिए सभी घटकों के लिए ड्राइवरों को पहले से डाउनलोड कर लें।
3 सुनिश्चित करें कि आपके कंप्यूटर में विंडोज 7 के लिए ड्राइवर हैं। यदि आपने अपना कंप्यूटर विंडोज 8 के साथ प्रीइंस्टॉल्ड खरीदा है, तो हो सकता है कि कुछ हार्डवेयर और एक्सेसरीज विंडोज 7 के साथ काम न करें। इसलिए, यह सुनिश्चित करने के लिए कि आपका कंप्यूटर सिस्टम डाउनग्रेड के बाद काम करता है, विंडोज 7 के लिए सभी घटकों के लिए ड्राइवरों को पहले से डाउनलोड कर लें। - यदि कंप्यूटर एक प्रतिष्ठित निर्माता (HP, Dell, Acer, आदि) द्वारा बनाया गया है, तो कंपनी की वेबसाइट खोलें और उस पर कंप्यूटर का मॉडल खोजें। आमतौर पर, मॉडल को लैपटॉप कीबोर्ड पर या कंप्यूटर के पीछे या नीचे स्टिकर पर दर्शाया जाता है। ड्राइवर या डाउनलोड पृष्ठ पर जाएं और विंडोज 7 के लिए ड्राइवर खोजें; यदि ऐसे कोई ड्राइवर नहीं हैं, तो सिस्टम को डाउनग्रेड करने के बाद कुछ हार्डवेयर खराब हो जाएंगे।
- यदि आपका कंप्यूटर आपके या किसी अन्य व्यक्ति द्वारा बनाया गया है, तो प्रत्येक घटक के लिए सही ड्राइवर खोजें। पर क्लिक करें जीत और दर्ज करें देवएमजीएमटी.एमएससीडिवाइस मैनेजर खोलने के लिए। प्रत्येक घटक का मॉडल ढूंढें, निर्माता की वेबसाइट खोलें और विंडोज 7 के लिए ड्राइवर की जांच करें। यदि ऐसा कोई ड्राइवर नहीं है, तो सिस्टम डाउनग्रेड के बाद हार्डवेयर खराब हो जाएगा।
 4 ड्राइवरों को एक बाहरी भंडारण माध्यम (यदि वांछित हो) में कॉपी करें। डाउनग्रेड करने के बाद समय बचाने के लिए, सभी ड्राइवरों को USB फ्लैश ड्राइव (फ्लैश ड्राइव) या डीवीडी पर लिखें। यह आपको आवश्यक ड्राइवरों को जल्दी से स्थापित करने की अनुमति देगा। सबसे महत्वपूर्ण बात यह है कि इंटरनेट से कनेक्ट होने और किसी अन्य ड्राइवर को डाउनलोड करने के लिए नेटवर्क एडेप्टर काम कर रहा है।
4 ड्राइवरों को एक बाहरी भंडारण माध्यम (यदि वांछित हो) में कॉपी करें। डाउनग्रेड करने के बाद समय बचाने के लिए, सभी ड्राइवरों को USB फ्लैश ड्राइव (फ्लैश ड्राइव) या डीवीडी पर लिखें। यह आपको आवश्यक ड्राइवरों को जल्दी से स्थापित करने की अनुमति देगा। सबसे महत्वपूर्ण बात यह है कि इंटरनेट से कनेक्ट होने और किसी अन्य ड्राइवर को डाउनलोड करने के लिए नेटवर्क एडेप्टर काम कर रहा है।  5 विंडोज 7 प्रोफेशनल इंस्टॉलेशन डिस्क बनाएं। विंडोज 7 में डाउनग्रेड करने के लिए इस डिस्क की आवश्यकता है। याद रखें कि विंडोज 7 प्रोफेशनल के साथ कोई भी इंस्टॉलेशन डिस्क काम करेगी। यदि ऐसी कोई डिस्क नहीं है, तो इसे मुफ्त सॉफ्टवेयर का उपयोग करके बनाएं जिसे माइक्रोसॉफ्ट वेबसाइट से डाउनलोड किया जा सकता है:
5 विंडोज 7 प्रोफेशनल इंस्टॉलेशन डिस्क बनाएं। विंडोज 7 में डाउनग्रेड करने के लिए इस डिस्क की आवश्यकता है। याद रखें कि विंडोज 7 प्रोफेशनल के साथ कोई भी इंस्टॉलेशन डिस्क काम करेगी। यदि ऐसी कोई डिस्क नहीं है, तो इसे मुफ्त सॉफ्टवेयर का उपयोग करके बनाएं जिसे माइक्रोसॉफ्ट वेबसाइट से डाउनलोड किया जा सकता है: - इस पृष्ठ को खोलें और ISO फ़ाइल डाउनलोड करने के लिए अपनी उत्पाद कुंजी दर्ज करें।
- ISO फ़ाइल डाउनलोड करने के बाद, USB फ्लैश ड्राइव को अपने कंप्यूटर से कनेक्ट करें या एक खाली DVD डालें।
- विंडोज यूएसबी / डीवीडी डाउनलोड टूल को डाउनलोड और इंस्टॉल करें।
- प्रोग्राम लॉन्च करें और स्रोत मेनू से डाउनलोड की गई विंडोज 7 प्रोफेशनल आईएसओ फाइल का चयन करें। "गंतव्य" मेनू से, एक डीवीडी या यूएसबी फ्लैश ड्राइव का चयन करें। प्रोग्राम आईएसओ फाइल को डीवीडी / फ्लैश ड्राइव में जला देगा और एक इंस्टॉलेशन डिस्क बनाएगा।
 6 महत्वपूर्ण फाइलों का बैकअप लें। किसी सिस्टम को डाउनग्रेड करना उसे फिर से इंस्टॉल करने के समान है, जो हार्ड ड्राइव पर संग्रहीत सभी डेटा को हटा देता है। इसलिए, सिस्टम को डाउनग्रेड करने से पहले, महत्वपूर्ण फाइलों को बाहरी स्टोरेज माध्यम या क्लाउड स्टोरेज में कॉपी करें। अपने डेटा का बैकअप लेने के बारे में अधिक जानकारी के लिए, इस लेख को पढ़ें।
6 महत्वपूर्ण फाइलों का बैकअप लें। किसी सिस्टम को डाउनग्रेड करना उसे फिर से इंस्टॉल करने के समान है, जो हार्ड ड्राइव पर संग्रहीत सभी डेटा को हटा देता है। इसलिए, सिस्टम को डाउनग्रेड करने से पहले, महत्वपूर्ण फाइलों को बाहरी स्टोरेज माध्यम या क्लाउड स्टोरेज में कॉपी करें। अपने डेटा का बैकअप लेने के बारे में अधिक जानकारी के लिए, इस लेख को पढ़ें।
3 का भाग 2: विंडोज 7 में डाउनग्रेड करें
 1 UEFI सेटिंग्स में, लीगेसी बूट मोड चुनें। ऐसा करें यदि कंप्यूटर को विंडोज 8 के साथ प्रीइंस्टॉल्ड खरीदा गया था (यदि सिस्टम को विंडोज 8 में अपग्रेड किया गया था, तो लिगेसी मोड की जरूरत नहीं है)। UEFI वह इंटरफ़ेस है जो कंप्यूटर घटकों को नियंत्रित करता है और BIOS का वर्तमान संस्करण है। विंडोज 7 यूईएफआई का समर्थन नहीं करता है, इसलिए यूईएफआई सेटिंग्स में BIOS संगतता सक्षम होनी चाहिए। आपके कंप्यूटर मॉडल के आधार पर प्रक्रिया भिन्न होती है, लेकिन ज्यादातर मामलों में, निम्न कार्य करें:
1 UEFI सेटिंग्स में, लीगेसी बूट मोड चुनें। ऐसा करें यदि कंप्यूटर को विंडोज 8 के साथ प्रीइंस्टॉल्ड खरीदा गया था (यदि सिस्टम को विंडोज 8 में अपग्रेड किया गया था, तो लिगेसी मोड की जरूरत नहीं है)। UEFI वह इंटरफ़ेस है जो कंप्यूटर घटकों को नियंत्रित करता है और BIOS का वर्तमान संस्करण है। विंडोज 7 यूईएफआई का समर्थन नहीं करता है, इसलिए यूईएफआई सेटिंग्स में BIOS संगतता सक्षम होनी चाहिए। आपके कंप्यूटर मॉडल के आधार पर प्रक्रिया भिन्न होती है, लेकिन ज्यादातर मामलों में, निम्न कार्य करें: - पर क्लिक करें जीत+सी या चार्म्स बार खोलने के लिए दाएं से बाएं स्वाइप करें।
- "सेटिंग" - "कंप्यूटर सेटिंग्स बदलें" पर क्लिक करें।
- अद्यतन और पुनर्प्राप्ति - पुनर्प्राप्ति पर क्लिक करें। डाउनलोड अनुभाग में, अभी पुनरारंभ करें पर क्लिक करें।
- जब कंप्यूटर पुनरारंभ होता है, तो "समस्या निवारण" - "उन्नत विकल्प" चुनें।
- "यूईएफआई सेटिंग्स" - "पुनरारंभ करें" पर क्लिक करें।
- UEFI सेटिंग्स में, "लिगेसी बूट" या "BIOS मोड" विकल्प ढूंढें और इसे सक्षम करें। इस विकल्प का स्थान कंप्यूटर या मदरबोर्ड के निर्माता पर निर्भर करता है।
 2 अपना विंडोज 7 इंस्टॉलेशन डिस्क या यूएसबी फ्लैश ड्राइव डालें और अपने कंप्यूटर को रीस्टार्ट करें। मानक BIOS स्टार्टअप स्क्रीन प्रदर्शित की जाएगी (क्योंकि यह UEFI सेटिंग्स में सक्रिय थी)।
2 अपना विंडोज 7 इंस्टॉलेशन डिस्क या यूएसबी फ्लैश ड्राइव डालें और अपने कंप्यूटर को रीस्टार्ट करें। मानक BIOS स्टार्टअप स्क्रीन प्रदर्शित की जाएगी (क्योंकि यह UEFI सेटिंग्स में सक्रिय थी)।  3 डिस्क या फ्लैश ड्राइव से बूट करें। यह प्रक्रिया आपके कंप्यूटर मॉडल पर निर्भर करती है। ज्यादातर मामलों में, स्क्रीन एक कुंजी प्रदर्शित करेगी जिसे आपको डिस्क या फ्लैश ड्राइव से बूट करने के लिए दबाने की आवश्यकता है। यदि ऐसी कुंजी प्रदर्शित नहीं होती है, तो BIOS में प्रवेश करने के लिए संबंधित कुंजी दबाएं। BIOS / UEFI सेटिंग्स खुल जाएंगी। बूट मेनू ढूंढें और पहले बूट डिवाइस के रूप में DVD या USB चुनें।
3 डिस्क या फ्लैश ड्राइव से बूट करें। यह प्रक्रिया आपके कंप्यूटर मॉडल पर निर्भर करती है। ज्यादातर मामलों में, स्क्रीन एक कुंजी प्रदर्शित करेगी जिसे आपको डिस्क या फ्लैश ड्राइव से बूट करने के लिए दबाने की आवश्यकता है। यदि ऐसी कुंजी प्रदर्शित नहीं होती है, तो BIOS में प्रवेश करने के लिए संबंधित कुंजी दबाएं। BIOS / UEFI सेटिंग्स खुल जाएंगी। बूट मेनू ढूंढें और पहले बूट डिवाइस के रूप में DVD या USB चुनें।  4 विंडोज 7 सेटअप प्रक्रिया शुरू करें। ऐसा करने के लिए, अपने कीबोर्ड पर कोई भी कुंजी दबाएं (जब संकेत दिया जाए)। इंस्टॉलेशन फ़ाइलों को डाउनलोड करने में कुछ समय लगेगा।
4 विंडोज 7 सेटअप प्रक्रिया शुरू करें। ऐसा करने के लिए, अपने कीबोर्ड पर कोई भी कुंजी दबाएं (जब संकेत दिया जाए)। इंस्टॉलेशन फ़ाइलों को डाउनलोड करने में कुछ समय लगेगा।  5 विंडोज 7 स्थापित करें। सबसे पहले, उपयुक्त भाषा और क्षेत्रीय सेटिंग्स का चयन करें।
5 विंडोज 7 स्थापित करें। सबसे पहले, उपयुक्त भाषा और क्षेत्रीय सेटिंग्स का चयन करें।  6 उस ड्राइव का चयन करें जहां विंडोज 8 स्थापित है। विंडोज 7 की स्थापना के दौरान, आपको लक्ष्य ड्राइव निर्दिष्ट करने की आवश्यकता है; उस ड्राइव का चयन करें जहां विंडोज 8 स्थापित है। ध्यान दें कि चयनित ड्राइव की सभी जानकारी हटा दी जाएगी।
6 उस ड्राइव का चयन करें जहां विंडोज 8 स्थापित है। विंडोज 7 की स्थापना के दौरान, आपको लक्ष्य ड्राइव निर्दिष्ट करने की आवश्यकता है; उस ड्राइव का चयन करें जहां विंडोज 8 स्थापित है। ध्यान दें कि चयनित ड्राइव की सभी जानकारी हटा दी जाएगी।  7 विंडोज 7 प्रोफेशनल के लिए कुंजी दर्ज करें। यह सिस्टम इंस्टॉलेशन प्रक्रिया के अंतिम चरण में किया जाना चाहिए। वह कुंजी दर्ज करें जो आपको मिली या खरीदी गई (पिछला अनुभाग पढ़ें)। यदि आपके पास डाउनग्रेड विशेषाधिकार है, तो इस कुंजी का उपयोग किया जा सकता है।
7 विंडोज 7 प्रोफेशनल के लिए कुंजी दर्ज करें। यह सिस्टम इंस्टॉलेशन प्रक्रिया के अंतिम चरण में किया जाना चाहिए। वह कुंजी दर्ज करें जो आपको मिली या खरीदी गई (पिछला अनुभाग पढ़ें)। यदि आपके पास डाउनग्रेड विशेषाधिकार है, तो इस कुंजी का उपयोग किया जा सकता है।  8 स्थापना प्रक्रिया पूरी होने तक प्रतीक्षा करें। कुंजी दर्ज करने के बाद, स्थापना प्रक्रिया पूरी हो जाएगी और डेस्कटॉप स्क्रीन पर दिखाई देगा। यदि आपने डाउनग्रेड राइट का उपयोग किया है, तो सबसे अधिक संभावना है कि स्क्रीन पर एक सक्रियण त्रुटि संदेश प्रदर्शित होगा।
8 स्थापना प्रक्रिया पूरी होने तक प्रतीक्षा करें। कुंजी दर्ज करने के बाद, स्थापना प्रक्रिया पूरी हो जाएगी और डेस्कटॉप स्क्रीन पर दिखाई देगा। यदि आपने डाउनग्रेड राइट का उपयोग किया है, तो सबसे अधिक संभावना है कि स्क्रीन पर एक सक्रियण त्रुटि संदेश प्रदर्शित होगा।
3 का भाग 3: सिस्टम को सक्रिय करना
 1 सक्रियण विंडो खोलें (यदि यह स्वचालित रूप से नहीं खुलती है)। यदि आपका कंप्यूटर इंटरनेट से जुड़ा है और आपने सबसे पहले विंडोज 7 को बूट किया है, तो सिस्टम अपने आप सक्रिय होने का प्रयास करेगा। यदि विंडोज 7 की स्थापना के दौरान एक अप्रयुक्त कुंजी दर्ज की गई थी, तो स्वचालित सक्रियण सफल होगा। यदि आपने डाउनग्रेड अधिकार का उपयोग किया है, तो सबसे अधिक संभावना है, स्वचालित सक्रियण विफल हो जाएगा।
1 सक्रियण विंडो खोलें (यदि यह स्वचालित रूप से नहीं खुलती है)। यदि आपका कंप्यूटर इंटरनेट से जुड़ा है और आपने सबसे पहले विंडोज 7 को बूट किया है, तो सिस्टम अपने आप सक्रिय होने का प्रयास करेगा। यदि विंडोज 7 की स्थापना के दौरान एक अप्रयुक्त कुंजी दर्ज की गई थी, तो स्वचालित सक्रियण सफल होगा। यदि आपने डाउनग्रेड अधिकार का उपयोग किया है, तो सबसे अधिक संभावना है, स्वचालित सक्रियण विफल हो जाएगा। - यदि सक्रियण विंडो नहीं खुलती है, तो "प्रारंभ" पर क्लिक करें, "सक्रियण" टाइप करें (उद्धरण के बिना), और फिर "विंडोज सक्रिय करें" पर क्लिक करें।
 2 यदि सक्रियण विफल हो जाता है, तो संकेतित फ़ोन नंबर पर कॉल करें। यदि आप अपने डाउनग्रेड अधिकारों का प्रयोग करना चाहते हैं, तो आपको माइक्रोसॉफ्ट हॉटलाइन पर कॉल करना होगा और यह साबित करने के लिए विंडोज 8 प्रोफेशनल की को निर्देशित करना होगा कि आप मुफ्त डाउनग्रेड के योग्य हैं।
2 यदि सक्रियण विफल हो जाता है, तो संकेतित फ़ोन नंबर पर कॉल करें। यदि आप अपने डाउनग्रेड अधिकारों का प्रयोग करना चाहते हैं, तो आपको माइक्रोसॉफ्ट हॉटलाइन पर कॉल करना होगा और यह साबित करने के लिए विंडोज 8 प्रोफेशनल की को निर्देशित करना होगा कि आप मुफ्त डाउनग्रेड के योग्य हैं।  3 विंडोज को सक्रिय करने के लिए माइक्रोसॉफ्ट द्वारा प्रदान किया गया कोड दर्ज करें। यदि माइक्रोसॉफ्ट ने सत्यापित किया है कि आपके पास डाउनग्रेड पात्रता है, तो यह सक्रियण विंडो में प्रवेश करने और विंडोज 7 को सक्रिय करने के लिए एक विशेष कोड प्रदान करेगा।
3 विंडोज को सक्रिय करने के लिए माइक्रोसॉफ्ट द्वारा प्रदान किया गया कोड दर्ज करें। यदि माइक्रोसॉफ्ट ने सत्यापित किया है कि आपके पास डाउनग्रेड पात्रता है, तो यह सक्रियण विंडो में प्रवेश करने और विंडोज 7 को सक्रिय करने के लिए एक विशेष कोड प्रदान करेगा। - यदि सिस्टम कई कंप्यूटरों पर डाउनग्रेड किया गया है, तो आप एक ही कुंजी का उपयोग कर सकते हैं, लेकिन हर बार जब आप अगली प्रणाली को सक्रिय करते हैं तो आपको Microsoft को कॉल करने की आवश्यकता होती है।
 4 ड्राइवरों को स्थापित करें। सिस्टम को सक्रिय करने के बाद ऐसा करें। यदि ड्राइवरों के साथ एक डिस्क (या फ्लैश ड्राइव) पहले बनाई गई थी, तो इसे कनेक्ट करें और ड्राइवरों को स्थापित करें; अन्यथा, विंडोज अपडेट चलाएं और इसे किसी भी उपलब्ध अपडेट को जांचने और डाउनलोड करने दें।फिर डिवाइस मैनेजर खोलें और लापता ड्राइवरों को मैन्युअल रूप से स्थापित करें; ऐसा करने के लिए, उपयुक्त हार्डवेयर पर राइट-क्लिक करें और मेनू से अपडेट ड्राइवर चुनें।
4 ड्राइवरों को स्थापित करें। सिस्टम को सक्रिय करने के बाद ऐसा करें। यदि ड्राइवरों के साथ एक डिस्क (या फ्लैश ड्राइव) पहले बनाई गई थी, तो इसे कनेक्ट करें और ड्राइवरों को स्थापित करें; अन्यथा, विंडोज अपडेट चलाएं और इसे किसी भी उपलब्ध अपडेट को जांचने और डाउनलोड करने दें।फिर डिवाइस मैनेजर खोलें और लापता ड्राइवरों को मैन्युअल रूप से स्थापित करें; ऐसा करने के लिए, उपयुक्त हार्डवेयर पर राइट-क्लिक करें और मेनू से अपडेट ड्राइवर चुनें।
चेतावनी
- एक साधारण सी फुर्सत के लिए विंडोज 7 को डाउनग्रेड न करें। कृपया ध्यान रखें कि कुछ हार्डवेयर सुविधाएँ केवल Windows 8 ड्राइवरों पर आधारित होती हैं।