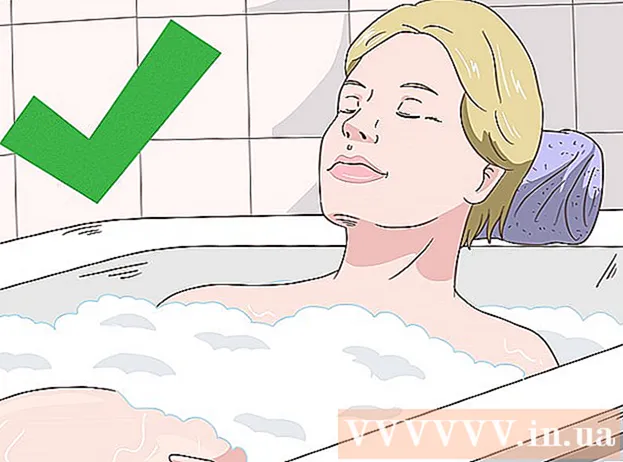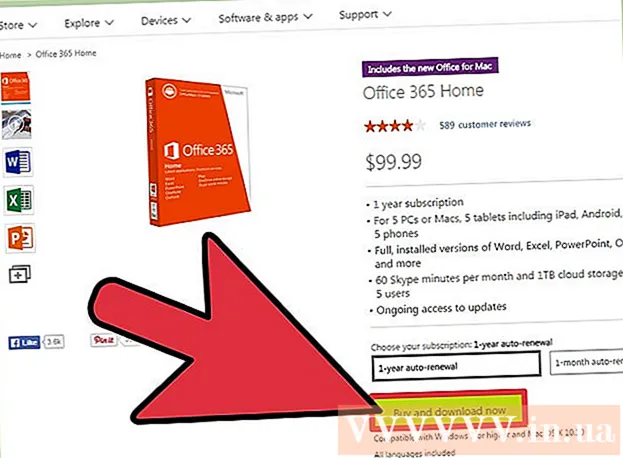लेखक:
Clyde Lopez
निर्माण की तारीख:
17 जुलाई 2021
डेट अपडेट करें:
1 जुलाई 2024

विषय
- कदम
- विधि 1 में से 2: iCloud वेबसाइट का उपयोग करना
- विधि 2 में से 2: Windows के लिए iCloud का उपयोग करना
एक iCloud खाता आपको अपने सभी Apple उपकरणों के बीच डेटा साझा करने की अनुमति देता है, उन्हें नियमित रूप से समन्वयित करता है। आप अपने डेटा को आईक्लाउड में विंडोज पीसी से भी एक्सेस कर सकते हैं। आईक्लाउड वेबसाइट या उपयुक्त विंडोज यूटिलिटी का उपयोग करके, आप किसी भी कंप्यूटर से अपनी तस्वीरों के साथ-साथ आईक्लाउड में संग्रहीत अन्य डेटा तक पहुंच सकते हैं।
कदम
विधि 1 में से 2: iCloud वेबसाइट का उपयोग करना
 1 प्राधिकरण प्रक्रिया के माध्यम से जाओ।www.iCloud.comअपने ऐप्पल आईडी के साथ। आप आईक्लाउड वेबसाइट का उपयोग करके किसी भी कंप्यूटर से आईक्लाउड म्यूजिक लाइब्रेरी एक्सेस कर सकते हैं। उस Apple ID से साइन इन करना सुनिश्चित करें जिसके लिए आप iCloud लाइब्रेरी को एक्सेस करना चाहते हैं।
1 प्राधिकरण प्रक्रिया के माध्यम से जाओ।www.iCloud.comअपने ऐप्पल आईडी के साथ। आप आईक्लाउड वेबसाइट का उपयोग करके किसी भी कंप्यूटर से आईक्लाउड म्यूजिक लाइब्रेरी एक्सेस कर सकते हैं। उस Apple ID से साइन इन करना सुनिश्चित करें जिसके लिए आप iCloud लाइब्रेरी को एक्सेस करना चाहते हैं।  2 "फ़ोटो" मेनू का चयन करें। इससे आपकी आईक्लाउड म्यूजिक लाइब्रेरी खुल जाएगी। अगर आप पहली बार ऐसा कर रहे हैं तो इसमें थोड़ा समय लगेगा।
2 "फ़ोटो" मेनू का चयन करें। इससे आपकी आईक्लाउड म्यूजिक लाइब्रेरी खुल जाएगी। अगर आप पहली बार ऐसा कर रहे हैं तो इसमें थोड़ा समय लगेगा।  3 अपनी iCloud संगीत लाइब्रेरी ब्राउज़ करें। "फ़ोटो" अनुभाग को डाउनलोड करने के तुरंत बाद, आप iCloud से जुड़े सभी उपकरणों से चित्र देखने के लिए उपलब्ध होंगे। अभी-अभी आपके उपकरण से लिए गए फ़ोटो यहाँ तुरंत प्रदर्शित नहीं होते हैं क्योंकि ऐसा करने में कुछ मिनट लगते हैं।
3 अपनी iCloud संगीत लाइब्रेरी ब्राउज़ करें। "फ़ोटो" अनुभाग को डाउनलोड करने के तुरंत बाद, आप iCloud से जुड़े सभी उपकरणों से चित्र देखने के लिए उपलब्ध होंगे। अभी-अभी आपके उपकरण से लिए गए फ़ोटो यहाँ तुरंत प्रदर्शित नहीं होते हैं क्योंकि ऐसा करने में कुछ मिनट लगते हैं। - लम्हें टैब आपके द्वारा ली गई सबसे हाल की फ़ोटो को दिनांक के अनुसार क्रमित करता है।
- एल्बम टैब आपको आपके द्वारा बनाए गए सभी फोटो एलबम देखने की अनुमति देगा।
 4 इसे पूर्ण आकार में देखने के लिए फोटो पर क्लिक करें। ब्राउज़र में फोटो पर क्लिक करें: आप इसे वास्तविक आकार में देख सकते हैं।
4 इसे पूर्ण आकार में देखने के लिए फोटो पर क्लिक करें। ब्राउज़र में फोटो पर क्लिक करें: आप इसे वास्तविक आकार में देख सकते हैं। - एल्बम में पिछली या अगली तस्वीर पर जाने के लिए "" और ">" बटन दबाएं।
 5 अगर आप फोटो हटाना चाहते हैं, तो ट्रैश कैन की छवि वाले बटन पर क्लिक करें। यह ऊपरी दाएं कोने में स्थित है। इसे iCloud से हटाने से सभी सिंक किए गए डिवाइस से फ़ोटो हट जाती है।
5 अगर आप फोटो हटाना चाहते हैं, तो ट्रैश कैन की छवि वाले बटन पर क्लिक करें। यह ऊपरी दाएं कोने में स्थित है। इसे iCloud से हटाने से सभी सिंक किए गए डिवाइस से फ़ोटो हट जाती है।  6 एक साथ कई छवियों का चयन करने के लिए "फोटो चुनें" बटन पर क्लिक करें। चयन फोटो मेनू को सक्रिय करने के बाद, आप चयन करने के लिए प्रत्येक फोटो पर क्लिक कर सकते हैं। यह क्रिया एक बार में कई फ़ोटो डाउनलोड करेगी।
6 एक साथ कई छवियों का चयन करने के लिए "फोटो चुनें" बटन पर क्लिक करें। चयन फोटो मेनू को सक्रिय करने के बाद, आप चयन करने के लिए प्रत्येक फोटो पर क्लिक कर सकते हैं। यह क्रिया एक बार में कई फ़ोटो डाउनलोड करेगी।  7 छवियों को डाउनलोड करने के लिए "डाउनलोड" पर क्लिक करें। यह क्रिया इस उद्देश्य के लिए फ़ोटो को आपके ब्राउज़र के डिफ़ॉल्ट फ़ोल्डर में डाउनलोड करेगी, जो आमतौर पर डाउनलोड फ़ोल्डर होता है।
7 छवियों को डाउनलोड करने के लिए "डाउनलोड" पर क्लिक करें। यह क्रिया इस उद्देश्य के लिए फ़ोटो को आपके ब्राउज़र के डिफ़ॉल्ट फ़ोल्डर में डाउनलोड करेगी, जो आमतौर पर डाउनलोड फ़ोल्डर होता है।  8 चयनित फ़ोटो को हटाने के लिए "हटाएं" पर क्लिक करें। सभी चयनित फ़ोटो सभी समन्वयित उपकरणों से हटा दिए जाएंगे।
8 चयनित फ़ोटो को हटाने के लिए "हटाएं" पर क्लिक करें। सभी चयनित फ़ोटो सभी समन्वयित उपकरणों से हटा दिए जाएंगे।  9 एल्बम में चयनित फ़ोटो जोड़ने के लिए "जोड़ें" पर क्लिक करें। आप मौजूदा एल्बमों में से एक चुन सकते हैं या पॉप-अप मेनू का उपयोग करके एक नया बना सकते हैं।
9 एल्बम में चयनित फ़ोटो जोड़ने के लिए "जोड़ें" पर क्लिक करें। आप मौजूदा एल्बमों में से एक चुन सकते हैं या पॉप-अप मेनू का उपयोग करके एक नया बना सकते हैं।
विधि 2 में से 2: Windows के लिए iCloud का उपयोग करना
 1 विंडोज के लिए iCloud इंस्टॉलर डाउनलोड करें। विंडोज़ के लिए आईक्लाउड स्थापित करने के बाद, आपकी आईक्लाउड तस्वीरें आपके कंप्यूटर पर एक समर्पित फ़ोल्डर में सिंक हो जाएंगी। इससे आपके कंप्यूटर पर किसी भी फाइल की तरह ही आपकी तस्वीरों तक पहुंचना बहुत आसान हो जाएगा।
1 विंडोज के लिए iCloud इंस्टॉलर डाउनलोड करें। विंडोज़ के लिए आईक्लाउड स्थापित करने के बाद, आपकी आईक्लाउड तस्वीरें आपके कंप्यूटर पर एक समर्पित फ़ोल्डर में सिंक हो जाएंगी। इससे आपके कंप्यूटर पर किसी भी फाइल की तरह ही आपकी तस्वीरों तक पहुंचना बहुत आसान हो जाएगा। - आप यहां से इंस्टॉलर डाउनलोड कर सकते हैं: support.apple.com/en-us/HT204283.
 2 इंस्टॉलर चलाएँ और लाइसेंस समझौते को स्वीकार करें। लाइसेंस समझौते को पढ़ने और स्वीकार करने के बाद, विंडोज ऐप के लिए आईक्लाउड सीधे इंस्टॉल होना शुरू हो जाएगा।
2 इंस्टॉलर चलाएँ और लाइसेंस समझौते को स्वीकार करें। लाइसेंस समझौते को पढ़ने और स्वीकार करने के बाद, विंडोज ऐप के लिए आईक्लाउड सीधे इंस्टॉल होना शुरू हो जाएगा। - आप अपने ब्राउज़र के डाउनलोड फ़ोल्डर में इंस्टॉलर पा सकते हैं। यह आमतौर पर डाउनलोड फ़ोल्डर है।
 3 विंडोज के इंस्टाल होने के लिए आईक्लाउड का इंतजार करें। इसमें कुछ मिनट लगेंगे।
3 विंडोज के इंस्टाल होने के लिए आईक्लाउड का इंतजार करें। इसमें कुछ मिनट लगेंगे।  4 Windows के लिए iCloud लॉन्च करें और अपने Apple ID से लॉग इन करें। पहली बार प्रोग्राम शुरू करने पर आपको लॉग इन करने के लिए कहा जाएगा।
4 Windows के लिए iCloud लॉन्च करें और अपने Apple ID से लॉग इन करें। पहली बार प्रोग्राम शुरू करने पर आपको लॉग इन करने के लिए कहा जाएगा। - आप कुंजी दबाकर Windows के लिए iCloud को शीघ्रता से लॉन्च कर सकते हैं जीतऔर "आईक्लाउड" दर्ज करना।
 5 "फ़ोटो" बॉक्स को चेक करें। यह आईक्लाउड को आपके विंडोज कंप्यूटर के साथ आपकी आईक्लाउड म्यूजिक लाइब्रेरी को सिंक करना शुरू करने का संकेत देगा। iCloud आपके सभी iCloud फ़ोटो के लिए एक समर्पित फ़ोल्डर बनाएगा जिसे आप Windows Explorer का उपयोग करके आसानी से एक्सेस कर सकते हैं।
5 "फ़ोटो" बॉक्स को चेक करें। यह आईक्लाउड को आपके विंडोज कंप्यूटर के साथ आपकी आईक्लाउड म्यूजिक लाइब्रेरी को सिंक करना शुरू करने का संकेत देगा। iCloud आपके सभी iCloud फ़ोटो के लिए एक समर्पित फ़ोल्डर बनाएगा जिसे आप Windows Explorer का उपयोग करके आसानी से एक्सेस कर सकते हैं। - आप अन्य iCloud डेटा भी देख सकते हैं जिसे आप अपने कंप्यूटर के साथ सिंक करना चाहते हैं।
 6 अपने परिवर्तनों को सहेजने के लिए लागू करें पर क्लिक करें। iCloud आपके कंप्यूटर पर एक iCloud तस्वीर फ़ोल्डर बनाएगा और वहां आपकी iCloud संगीत लाइब्रेरी अपलोड करना शुरू कर देगा। यदि यह बड़ा है, तो इसमें कुछ समय लगेगा।
6 अपने परिवर्तनों को सहेजने के लिए लागू करें पर क्लिक करें। iCloud आपके कंप्यूटर पर एक iCloud तस्वीर फ़ोल्डर बनाएगा और वहां आपकी iCloud संगीत लाइब्रेरी अपलोड करना शुरू कर देगा। यदि यह बड़ा है, तो इसमें कुछ समय लगेगा।  7 आईक्लाउड फोटोज फोल्डर ढूंढें। आप विंडोज एक्सप्लोरर (विंडोज एक्सप्लोरर) का उपयोग करके बहुत आसानी से आईक्लाउड फोटोज फोल्डर में नेविगेट कर सकते हैं।जीत+इ) साइडबार के पसंदीदा अनुभाग में या कंप्यूटर / मेरा कंप्यूटर विंडो में iCloud तस्वीर फ़ोल्डर खोजें।
7 आईक्लाउड फोटोज फोल्डर ढूंढें। आप विंडोज एक्सप्लोरर (विंडोज एक्सप्लोरर) का उपयोग करके बहुत आसानी से आईक्लाउड फोटोज फोल्डर में नेविगेट कर सकते हैं।जीत+इ) साइडबार के पसंदीदा अनुभाग में या कंप्यूटर / मेरा कंप्यूटर विंडो में iCloud तस्वीर फ़ोल्डर खोजें।  8 अन्य उपकरणों पर प्रदर्शित करने के लिए iCloud संगीत लाइब्रेरी में फ़ोटो जोड़ें। आपके द्वारा अपने विंडोज पीसी पर आईक्लाउड फोटोज फोल्डर में जोड़ी गई कोई भी इमेज स्वचालित रूप से आपकी आईक्लाउड फोटो लाइब्रेरी में अपलोड हो जाएगी और आपके किसी भी आईक्लाउड-कनेक्टेड डिवाइस के लिए उपलब्ध होगी। अन्य डिवाइस पर नई तस्वीरें दिखाई देने से पहले आपको कुछ मिनट प्रतीक्षा करनी होगी।
8 अन्य उपकरणों पर प्रदर्शित करने के लिए iCloud संगीत लाइब्रेरी में फ़ोटो जोड़ें। आपके द्वारा अपने विंडोज पीसी पर आईक्लाउड फोटोज फोल्डर में जोड़ी गई कोई भी इमेज स्वचालित रूप से आपकी आईक्लाउड फोटो लाइब्रेरी में अपलोड हो जाएगी और आपके किसी भी आईक्लाउड-कनेक्टेड डिवाइस के लिए उपलब्ध होगी। अन्य डिवाइस पर नई तस्वीरें दिखाई देने से पहले आपको कुछ मिनट प्रतीक्षा करनी होगी।  9 अपने iCloud फोटो फोल्डर से तस्वीरें सभी डिवाइस से हटाने के लिए उन्हें निकालें। आपके द्वारा अपने iCloud फ़ोटो फ़ोल्डर से चेक की गई कोई भी छवि आपके सभी उपकरणों पर आपकी iCloud संगीत लाइब्रेरी से स्थायी रूप से हटा दी जाती है।
9 अपने iCloud फोटो फोल्डर से तस्वीरें सभी डिवाइस से हटाने के लिए उन्हें निकालें। आपके द्वारा अपने iCloud फ़ोटो फ़ोल्डर से चेक की गई कोई भी छवि आपके सभी उपकरणों पर आपकी iCloud संगीत लाइब्रेरी से स्थायी रूप से हटा दी जाती है।