लेखक:
Roger Morrison
निर्माण की तारीख:
24 सितंबर 2021
डेट अपडेट करें:
1 जुलाई 2024
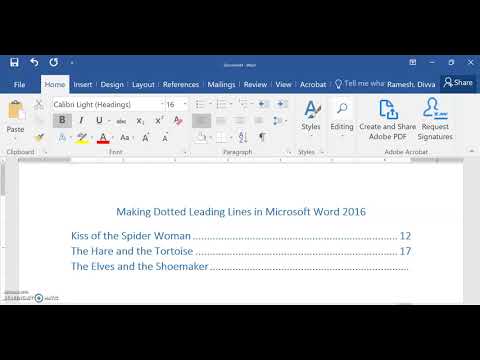
विषय
- कदम बढ़ाने के लिए
- 3 की विधि 1: कीबोर्ड शॉर्टकट का उपयोग करना
- विधि 2 की 3: डेस्कटॉप पर ऐड-इन फ़ंक्शन का उपयोग करना
- विधि 3 की 3: अपने मोबाइल पर ऐड-इन फ़ंक्शन का उपयोग करना
यह wikiHow आपको सिखाता है कि Microsoft Word दस्तावेज़ में कहीं भी एक बिंदीदार रेखा या धराशायी रेखा को कैसे जोड़ा जाए। आप Word के सभी डेस्कटॉप और मोबाइल संस्करणों में पृष्ठ पर एक बिंदीदार रेखा जोड़ने के लिए एक साधारण कीबोर्ड शॉर्टकट का उपयोग कर सकते हैं। यदि आप एक ऐसी पंक्ति चाहते हैं जिसे आप और आकार, स्वरूप और स्थिति में बदल सकते हैं, तो आप अपने दस्तावेज़ में एक पंक्ति आकृति जोड़ने के लिए "सम्मिलित करें" मेनू का उपयोग कर सकते हैं और इसे विभिन्न शैलियों में प्रारूपित कर सकते हैं।
कदम बढ़ाने के लिए
3 की विधि 1: कीबोर्ड शॉर्टकट का उपयोग करना
 उस Word दस्तावेज़ को खोलें जिसे आप संपादित करना चाहते हैं। अपने कंप्यूटर पर दस्तावेज़ ढूंढें और डबल-क्लिक करें, या वर्ड ऐप खोलें और उस दस्तावेज़ का चयन करें जिसे आप संपादित करना चाहते हैं।
उस Word दस्तावेज़ को खोलें जिसे आप संपादित करना चाहते हैं। अपने कंप्यूटर पर दस्तावेज़ ढूंढें और डबल-क्लिक करें, या वर्ड ऐप खोलें और उस दस्तावेज़ का चयन करें जिसे आप संपादित करना चाहते हैं। - आप एक नया रिक्त दस्तावेज़ भी खोल सकते हैं।
- आप इस कीबोर्ड शॉर्टकट को वर्ड के सभी डेस्कटॉप और मोबाइल संस्करणों में उपयोग कर सकते हैं।
 जहां आप बिंदीदार रेखा जोड़ना चाहते हैं वहां क्लिक करें। आप पृष्ठ पर कहीं भी एक बिंदीदार क्षैतिज रेखा बना सकते हैं।
जहां आप बिंदीदार रेखा जोड़ना चाहते हैं वहां क्लिक करें। आप पृष्ठ पर कहीं भी एक बिंदीदार क्षैतिज रेखा बना सकते हैं।  प्रकार *** अपने कीबोर्ड पर। इस शॉर्टकट से आप पृष्ठ पर एक धराशायी रेखा बना सकते हैं।
प्रकार *** अपने कीबोर्ड पर। इस शॉर्टकट से आप पृष्ठ पर एक धराशायी रेखा बना सकते हैं। - आप भी कर सकते हैं ---, ===, ___, ###, या ~~~ अलग लाइन शैलियों बनाने के लिए।
 दबाएँ ↵ दर्ज करें या ⏎ वापसी अपने कीबोर्ड पर। यह पृष्ठ पर एक क्षैतिज बिंदीदार रेखा बनाएगा।
दबाएँ ↵ दर्ज करें या ⏎ वापसी अपने कीबोर्ड पर। यह पृष्ठ पर एक क्षैतिज बिंदीदार रेखा बनाएगा।
विधि 2 की 3: डेस्कटॉप पर ऐड-इन फ़ंक्शन का उपयोग करना
 उस Word दस्तावेज़ को खोलें जिसे आप संपादित करना चाहते हैं। अपने कंप्यूटर पर दस्तावेज़ ढूंढें और डबल-क्लिक करें, या वर्ड ऐप खोलें और उस दस्तावेज़ का चयन करें जिसे आप संपादित करना चाहते हैं।
उस Word दस्तावेज़ को खोलें जिसे आप संपादित करना चाहते हैं। अपने कंप्यूटर पर दस्तावेज़ ढूंढें और डबल-क्लिक करें, या वर्ड ऐप खोलें और उस दस्तावेज़ का चयन करें जिसे आप संपादित करना चाहते हैं। - आप एक नया रिक्त दस्तावेज़ भी खोल सकते हैं।
 टैब का चयन करें डालने टूलबार पर। आप इस बटन को सबसे ऊपर टूलबार पैनल के ऊपर पा सकते हैं।
टैब का चयन करें डालने टूलबार पर। आप इस बटन को सबसे ऊपर टूलबार पैनल के ऊपर पा सकते हैं।  चुनते हैं आकार देने के लिए "सम्मिलित करें" टूलबार पर। यह बटन टूलबार पैनल पर एक त्रिकोण, वर्ग और सर्कल की तरह दिखता है। इससे आकृतियों का एक पॉप-अप मेनू खुल जाएगा।
चुनते हैं आकार देने के लिए "सम्मिलित करें" टूलबार पर। यह बटन टूलबार पैनल पर एक त्रिकोण, वर्ग और सर्कल की तरह दिखता है। इससे आकृतियों का एक पॉप-अप मेनू खुल जाएगा।  उस पंक्ति का प्रकार चुनें जिसे आप जोड़ना चाहते हैं। आप बाद में एक यादृच्छिक बिंदीदार रेखा बना सकते हैं।
उस पंक्ति का प्रकार चुनें जिसे आप जोड़ना चाहते हैं। आप बाद में एक यादृच्छिक बिंदीदार रेखा बना सकते हैं।  क्लिक करें और दस्तावेज़ पर एक रेखा खींचें। लाइन आकार का चयन करने के बाद, दस्तावेज़ में जहाँ भी आप चाहते हैं, रेखा खींचने के लिए माउस का उपयोग करें।
क्लिक करें और दस्तावेज़ पर एक रेखा खींचें। लाइन आकार का चयन करने के बाद, दस्तावेज़ में जहाँ भी आप चाहते हैं, रेखा खींचने के लिए माउस का उपयोग करें। - ड्राइंग के बाद आप लाइन आकार के कोनों पर क्लिक और ड्रैग कर सकते हैं और आकार, कोण या स्थिति बदल सकते हैं।
- आप दस्तावेज़ में कहीं भी रेखा क्लिक और खींच सकते हैं।
 लाइन पर राइट क्लिक करें। यह ड्रॉप-डाउन मेनू में राइट-क्लिक विकल्प खोल देगा।
लाइन पर राइट क्लिक करें। यह ड्रॉप-डाउन मेनू में राइट-क्लिक विकल्प खोल देगा।  क्लिक स्वरूप आकार राइट क्लिक मेनू पर। यह दाईं ओर स्वरूपण फलक खोलेगा।
क्लिक स्वरूप आकार राइट क्लिक मेनू पर। यह दाईं ओर स्वरूपण फलक खोलेगा।  पर क्लिक करें इंडेंट प्रकार प्रारूप फलक में चयनकर्ता। यह डॉट और डैश विकल्प दिखाता है।
पर क्लिक करें इंडेंट प्रकार प्रारूप फलक में चयनकर्ता। यह डॉट और डैश विकल्प दिखाता है। - यदि आपको यह विकल्प पहले दिखाई नहीं देता है, तो "फॉर्मेट शेप" पैनल के ऊपरी बाएँ कोने में पेंट बकेट आइकन पर क्लिक करें, फिर क्लिक करें लाइन इस मेनू में विकल्पों का विस्तार करने के लिए।
 एक डॉट या डैश का चयन करें। यह तुरंत चयनित डॉट या डैश शैली में लाइन को बदलता है।
एक डॉट या डैश का चयन करें। यह तुरंत चयनित डॉट या डैश शैली में लाइन को बदलता है। - आप उपयोग कर सकते हैं चौड़ाई, पारदर्शिता और यहां लाइन के अन्य गुणों को समायोजित करें।
विधि 3 की 3: अपने मोबाइल पर ऐड-इन फ़ंक्शन का उपयोग करना
 अपने फोन या टैबलेट पर वर्ड ऐप खोलें। वर्ड आइकन एक नीले और सफेद दस्तावेज़ पृष्ठ की तरह दिखता है। आप इसे होम स्क्रीन पर या एप्लिकेशन दराज में पा सकते हैं।
अपने फोन या टैबलेट पर वर्ड ऐप खोलें। वर्ड आइकन एक नीले और सफेद दस्तावेज़ पृष्ठ की तरह दिखता है। आप इसे होम स्क्रीन पर या एप्लिकेशन दराज में पा सकते हैं।  उस दस्तावेज़ का चयन करें जिसे आप संपादित करना चाहते हैं। इससे डॉक्यूमेंट खुल जाएगा।
उस दस्तावेज़ का चयन करें जिसे आप संपादित करना चाहते हैं। इससे डॉक्यूमेंट खुल जाएगा। - आप एक नया रिक्त दस्तावेज़ भी खोल सकते हैं।
 शीर्ष पर "संपादित करें" आइकन टैप करें। यह नीले टूलबार के शीर्ष पर है। यह स्क्रीन के निचले भाग में संपादन मेनू को खोलेगा।
शीर्ष पर "संपादित करें" आइकन टैप करें। यह नीले टूलबार के शीर्ष पर है। यह स्क्रीन के निचले भाग में संपादन मेनू को खोलेगा। - पर आई - फ़ोन तथा ipad क्या यह बटन सफेद जैसा दिखता है "ए' और नीले टूलबार पर एक पेंसिल आइकन।
- पर एंड्रॉयड आपको एक ही आइकन या बस एक सफेद पेंसिल मिल सकती है।
 बटन पर टैप करें शुरू. यह नीचे टूलबार मेनू के ऊपरी बाएँ कोने में है। इससे टूलबार टैब खुल जाएगा।
बटन पर टैप करें शुरू. यह नीचे टूलबार मेनू के ऊपरी बाएँ कोने में है। इससे टूलबार टैब खुल जाएगा।  टैब का चयन करें डालने टूलबार पर। यह उपलब्ध विकल्पों को खोलेगा।
टैब का चयन करें डालने टूलबार पर। यह उपलब्ध विकल्पों को खोलेगा।  चुनते हैं आकार देने के लिए. यह सभी उपलब्ध आकृतियों के साथ एक मेनू खोलेगा।
चुनते हैं आकार देने के लिए. यह सभी उपलब्ध आकृतियों के साथ एक मेनू खोलेगा।  उस पंक्ति का प्रकार चुनें जिसे आप जोड़ना चाहते हैं। यह चयनित पंक्ति को दस्तावेज़ में जोड़ देगा।
उस पंक्ति का प्रकार चुनें जिसे आप जोड़ना चाहते हैं। यह चयनित पंक्ति को दस्तावेज़ में जोड़ देगा। - आप बाद में लाइन में अंक जोड़ सकते हैं।
 लाइन (वैकल्पिक) को समायोजित करने के लिए लाइन के नीले अंत बिंदुओं को खींचें। आप आकार के दोनों सिरों पर नीले डॉट्स का उपयोग करके रेखा के आकार और स्थिति को समायोजित कर सकते हैं।
लाइन (वैकल्पिक) को समायोजित करने के लिए लाइन के नीले अंत बिंदुओं को खींचें। आप आकार के दोनों सिरों पर नीले डॉट्स का उपयोग करके रेखा के आकार और स्थिति को समायोजित कर सकते हैं। - आप लाइन में अंक जोड़ने के बाद भी ऐसा कर सकते हैं।
 खटखटाना आकार शैली आकृति मेनू पर। यह लाइन के लिए सभी उपलब्ध शैलियों को खोलता है।
खटखटाना आकार शैली आकृति मेनू पर। यह लाइन के लिए सभी उपलब्ध शैलियों को खोलता है।  बिंदीदार शैली का चयन करें। यह चयनित रेखा को एक बिंदीदार रेखा बनाती है। आप अपनी इच्छानुसार आकार और स्थिति निर्धारित कर सकते हैं।
बिंदीदार शैली का चयन करें। यह चयनित रेखा को एक बिंदीदार रेखा बनाती है। आप अपनी इच्छानुसार आकार और स्थिति निर्धारित कर सकते हैं।



