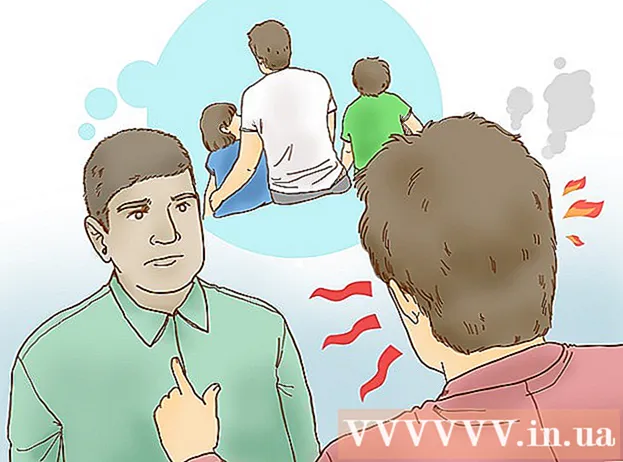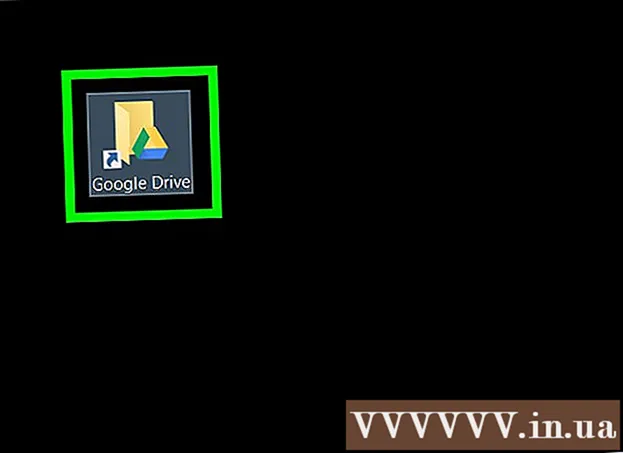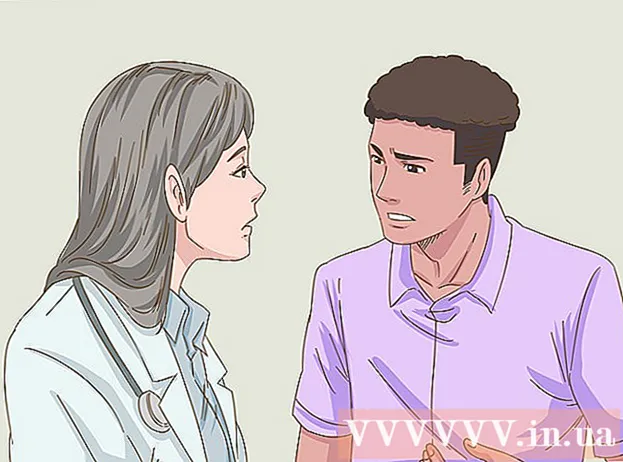लेखक:
Helen Garcia
निर्माण की तारीख:
21 अप्रैल 2021
डेट अपडेट करें:
1 जुलाई 2024

विषय
- कदम
- काम शुरू करने से पहले
- विधि 1: 5 में से: स्कैनर स्थापित करना
- विधि 2 का 5: फैक्स और स्कैन खोलना
- 5 में से विधि 3: एक छवि को स्कैन करना
- विधि ४ का ५: स्कैन की गई छवि को सहेजें
- विधि 5 में से 5: छवि को ईमेल करें
विंडोज 7 और विंडोज 8 में डेडिकेटेड स्कैनिंग सॉफ्टवेयर जोड़ा गया है। छवियों को स्कैन करते समय यह आपको और भी विकल्प देता है, जिसमें वह फ़ोल्डर चुनना भी शामिल है जिसमें समाप्त छवि फ़ाइल सहेजी जाएगी।
कदम
काम शुरू करने से पहले
 1 सुनिश्चित करें कि स्कैनर आपके कंप्यूटर से जुड़ा है और चालू है। आमतौर पर स्कैनर में दो केबल होते हैं:
1 सुनिश्चित करें कि स्कैनर आपके कंप्यूटर से जुड़ा है और चालू है। आमतौर पर स्कैनर में दो केबल होते हैं: - USB पोर्ट के माध्यम से स्कैनर को कंप्यूटर से जोड़ने के लिए USB केबल।
- स्कैनर को पावर आउटलेट से जोड़ने के लिए पावर केबल।
- ध्यान देंकि कुछ नए स्कैनर ब्लूटूथ के माध्यम से कनेक्ट हो सकते हैं और उन्हें केबल की आवश्यकता नहीं है - केवल एक वाई-फाई नेटवर्क जिससे स्कैनर और कंप्यूटर दोनों जुड़े होंगे।
 2 वह दस्तावेज़ रखें जिसे आप स्कैन करना चाहते हैं। आप शायद स्कैनर की कांच की प्लेट पर कई निशान देखेंगे - वे स्कैन किए गए दस्तावेज़ की स्थिति का संकेत देंगे। दस्तावेज़ नीचे की ओर होना चाहिए।
2 वह दस्तावेज़ रखें जिसे आप स्कैन करना चाहते हैं। आप शायद स्कैनर की कांच की प्लेट पर कई निशान देखेंगे - वे स्कैन किए गए दस्तावेज़ की स्थिति का संकेत देंगे। दस्तावेज़ नीचे की ओर होना चाहिए।  3 यदि आपने अपने द्वारा उपयोग किए जा रहे कंप्यूटर पर इस स्कैनर का उपयोग कभी नहीं किया है, तो आपको पहले स्कैनर को स्थापित करना होगा। अपना स्कैनर कैसे स्थापित करें, यह जानने के लिए यहां क्लिक करें।
3 यदि आपने अपने द्वारा उपयोग किए जा रहे कंप्यूटर पर इस स्कैनर का उपयोग कभी नहीं किया है, तो आपको पहले स्कैनर को स्थापित करना होगा। अपना स्कैनर कैसे स्थापित करें, यह जानने के लिए यहां क्लिक करें।  4 यदि यह स्कैनर पहले से ही इस कंप्यूटर पर प्रयोग किया जा चुका है, तो यहाँ क्लिक करेंस्कैनर को स्थापित करने का तरीका बताने के लिए छोड़ें।
4 यदि यह स्कैनर पहले से ही इस कंप्यूटर पर प्रयोग किया जा चुका है, तो यहाँ क्लिक करेंस्कैनर को स्थापित करने का तरीका बताने के लिए छोड़ें।
विधि 1: 5 में से: स्कैनर स्थापित करना
 1 सुनिश्चित करें कि आपका स्कैनर विंडोज 8 के साथ संगत है। विंडोज संगतता केंद्र पर जाने के लिए यहां क्लिक करें। अपने स्कैनर पर सूचीबद्ध उत्पाद का नाम दर्ज करें, फिर खोजें पर क्लिक करें।
1 सुनिश्चित करें कि आपका स्कैनर विंडोज 8 के साथ संगत है। विंडोज संगतता केंद्र पर जाने के लिए यहां क्लिक करें। अपने स्कैनर पर सूचीबद्ध उत्पाद का नाम दर्ज करें, फिर खोजें पर क्लिक करें। - यदि आपका स्कैनर विंडोज 8 के अनुकूल नहीं है, तो आप इसका उपयोग नहीं कर पाएंगे।
 2 सुनिश्चित करें कि आपका स्कैनर स्थापित है। अपने माउस को स्क्रीन के दाएं कोने में ले जाएं और फिर सेटिंग्स पर क्लिक करें। कंप्यूटर सेटिंग्स बदलें पर क्लिक करें, कंप्यूटर और डिवाइसेस पर क्लिक करें। यदि आपका स्कैनर स्थापित है, तो आप इसे प्रिंटर के अंतर्गत देखेंगे।
2 सुनिश्चित करें कि आपका स्कैनर स्थापित है। अपने माउस को स्क्रीन के दाएं कोने में ले जाएं और फिर सेटिंग्स पर क्लिक करें। कंप्यूटर सेटिंग्स बदलें पर क्लिक करें, कंप्यूटर और डिवाइसेस पर क्लिक करें। यदि आपका स्कैनर स्थापित है, तो आप इसे प्रिंटर के अंतर्गत देखेंगे।  3 यदि आपका स्कैनर सूची में प्रकट नहीं होता है, तो + डिवाइस जोड़ें पर क्लिक करें।
3 यदि आपका स्कैनर सूची में प्रकट नहीं होता है, तो + डिवाइस जोड़ें पर क्लिक करें।- स्कैनर स्थापित करने की प्रक्रिया प्रिंटर को स्थापित करने के समान ही है।
 4 सूची में अपना स्कैनर ढूंढें और फिर इंस्टॉल करने के लिए उस पर क्लिक करें।
4 सूची में अपना स्कैनर ढूंढें और फिर इंस्टॉल करने के लिए उस पर क्लिक करें।
विधि 2 का 5: फैक्स और स्कैन खोलना
 1 स्टार्ट बटन पर क्लिक करें।
1 स्टार्ट बटन पर क्लिक करें। 2 स्कैन लिखें।
2 स्कैन लिखें। 3 विंडोज फैक्स और स्कैनर्स का चयन करें।
3 विंडोज फैक्स और स्कैनर्स का चयन करें।
5 में से विधि 3: एक छवि को स्कैन करना
 1 एक नया स्कैन शुरू करें। सुनिश्चित करें कि आपका स्कैनर आपके कंप्यूटर से जुड़ा है और जिस दस्तावेज़ या छवि को आप स्कैन करना चाहते हैं वह स्कैनर के अंदर है।
1 एक नया स्कैन शुरू करें। सुनिश्चित करें कि आपका स्कैनर आपके कंप्यूटर से जुड़ा है और जिस दस्तावेज़ या छवि को आप स्कैन करना चाहते हैं वह स्कैनर के अंदर है।  2 नया स्कैन क्लिक करें।
2 नया स्कैन क्लिक करें। 3 उस दस्तावेज़ का प्रकार निर्दिष्ट करें जिसे आप स्कैन कर रहे हैं। नई स्कैन विंडो में, ड्रॉप-डाउन मेनू से, प्रोफ़ाइल पर क्लिक करें और फिर यदि आप किसी फ़ोटो को स्कैन कर रहे हैं तो फ़ोटो पर क्लिक करें। यदि आप किसी दस्तावेज़ को स्कैन कर रहे हैं, तो "दस्तावेज़" चुनें।
3 उस दस्तावेज़ का प्रकार निर्दिष्ट करें जिसे आप स्कैन कर रहे हैं। नई स्कैन विंडो में, ड्रॉप-डाउन मेनू से, प्रोफ़ाइल पर क्लिक करें और फिर यदि आप किसी फ़ोटो को स्कैन कर रहे हैं तो फ़ोटो पर क्लिक करें। यदि आप किसी दस्तावेज़ को स्कैन कर रहे हैं, तो "दस्तावेज़" चुनें।  4 छवि के लिए फ़ाइल प्रकार का चयन करें। फ़ाइल प्रकार ड्रॉपडाउन मेनू पर क्लिक करें, और फिर क्लिक करें कि छवि को किस प्रारूप में सहेजा जाना चाहिए।
4 छवि के लिए फ़ाइल प्रकार का चयन करें। फ़ाइल प्रकार ड्रॉपडाउन मेनू पर क्लिक करें, और फिर क्लिक करें कि छवि को किस प्रारूप में सहेजा जाना चाहिए। - यदि आप सुनिश्चित नहीं हैं कि किस फ़ाइल प्रकार को चुनना है, तो PNG और TIF का उपयोग करें - ये आमतौर पर उच्च गुणवत्ता वाली छवियों के लिए अच्छे विकल्प हैं।
 5 पूर्वावलोकन पर क्लिक करें। उसके बाद, आपको वह छवि या दस्तावेज़ दिखाई देगा जिसे आप स्कैन करना चाहते हैं।
5 पूर्वावलोकन पर क्लिक करें। उसके बाद, आपको वह छवि या दस्तावेज़ दिखाई देगा जिसे आप स्कैन करना चाहते हैं। - यदि आप छवि को क्रॉप करना चाहते हैं, तो स्कैन की गई छवि के बॉर्डर कोनों को क्लिक करें और खींचें।
- यदि पूर्वावलोकन छवि धुंधली दिखती है, तो रिज़ॉल्यूशन (DPI) फ़ील्ड पर जाएँ और उसका मान बढ़ाएँ।
 6 स्कैन पर क्लिक करें।
6 स्कैन पर क्लिक करें।
विधि ४ का ५: स्कैन की गई छवि को सहेजें
 1 फ़ाइल का नाम बदलें। स्कैन की गई छवि पर राइट-क्लिक करें और फिर नाम बदलें पर क्लिक करें। फ़ाइल का नाम बदलें संवाद बॉक्स में, नया स्कैन बॉक्स में, स्कैन की गई छवि के लिए एक नाम दर्ज करें और फिर ठीक क्लिक करें।
1 फ़ाइल का नाम बदलें। स्कैन की गई छवि पर राइट-क्लिक करें और फिर नाम बदलें पर क्लिक करें। फ़ाइल का नाम बदलें संवाद बॉक्स में, नया स्कैन बॉक्स में, स्कैन की गई छवि के लिए एक नाम दर्ज करें और फिर ठीक क्लिक करें। - डिफ़ॉल्ट फ़ाइल नाम छवि है।
 2 फ़ाइल को एक नए स्थान पर सहेजें। स्कैन की गई छवि पर राइट-क्लिक करें और फिर "इस रूप में सहेजें ..." पर क्लिक करें। फ़ाइल सहेजें संवाद बॉक्स में, उस फ़ोल्डर का चयन करें जहाँ आप फ़ाइल और फ़ाइल नाम सहेजना चाहते हैं, और फिर सहेजें पर क्लिक करें।
2 फ़ाइल को एक नए स्थान पर सहेजें। स्कैन की गई छवि पर राइट-क्लिक करें और फिर "इस रूप में सहेजें ..." पर क्लिक करें। फ़ाइल सहेजें संवाद बॉक्स में, उस फ़ोल्डर का चयन करें जहाँ आप फ़ाइल और फ़ाइल नाम सहेजना चाहते हैं, और फिर सहेजें पर क्लिक करें। - डिफ़ॉल्ट रूप से, सभी स्कैन की गई छवियों को चित्र फ़ोल्डर में स्कैन की गई छवियाँ फ़ोल्डर में सहेजा जाता है।
विधि 5 में से 5: छवि को ईमेल करें
 1 स्कैन की गई छवि को अपने ईमेल प्रोग्राम में भेजें। स्कैन की गई छवि पर राइट क्लिक करें, "भेजें" और फिर "ईमेल" पर क्लिक करें।
1 स्कैन की गई छवि को अपने ईमेल प्रोग्राम में भेजें। स्कैन की गई छवि पर राइट क्लिक करें, "भेजें" और फिर "ईमेल" पर क्लिक करें। - यह आपका ईमेल प्रोग्राम खोलेगा और अटैचमेंट के रूप में स्कैन की गई छवि के साथ स्वचालित रूप से एक नया संदेश बना देगा।