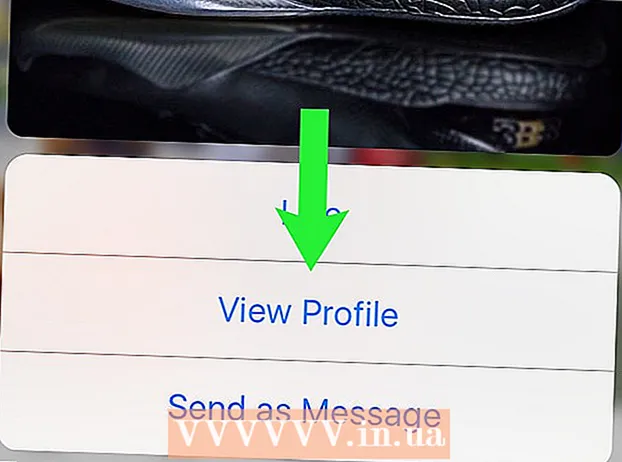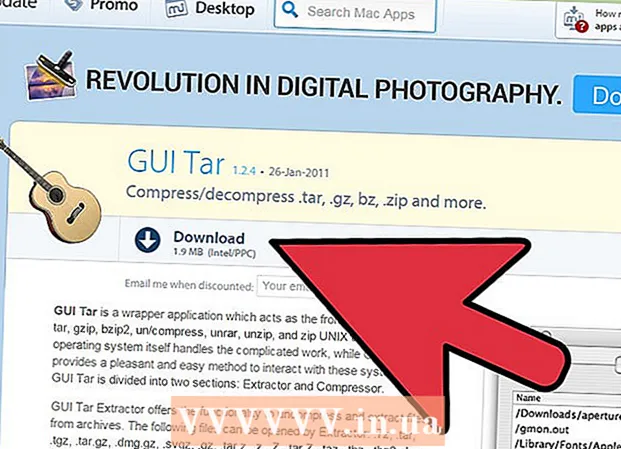लेखक:
Sara Rhodes
निर्माण की तारीख:
9 फ़रवरी 2021
डेट अपडेट करें:
1 जुलाई 2024
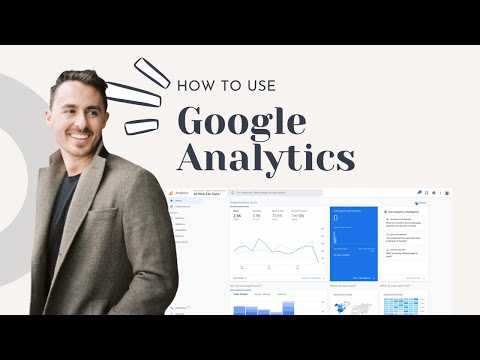
विषय
- कदम
- विधि १ का ५: भाग १: एक Google विश्लेषिकी खाता बनाएँ
- विधि 2 का 5: भाग 2: ट्रैकिंग कोड एम्बेड करें
- विधि 3 का 5: भाग 3: ट्रैफ़िक देखना
- विधि ४ का ५: भाग ४: लक्ष्य निर्धारित करना
- विधि 5 में से 5: भाग 5: अतिरिक्त Google Analytics सुविधाएं कनेक्ट करें
आपके पास एक शानदार नई व्यावसायिक वेबसाइट है जो चल रही है और जो कुछ भी बचा है वह पैसे में वृद्धि करना है, है ना? लेकिन इससे पहले, यह सुनिश्चित करने में कोई हर्ज नहीं है कि आपके पृष्ठ को पर्याप्त ट्रैफ़िक मिल रहा है। यहीं पर गूगल एनालिटिक्स आपकी मदद करेगा। अपनी साइट में Google Analytics कोड एम्बेड करके, आप इससे होने वाले सभी ट्रैफ़िक को ट्रैक कर सकते हैं। इस तरह आप सुनिश्चित हो सकते हैं कि आपके आगंतुकों को वही मिल रहा है जिसकी उन्हें आवश्यकता है। चरण 1 से प्रारंभ करें।
कदम
विधि १ का ५: भाग १: एक Google विश्लेषिकी खाता बनाएँ
 1 Google विश्लेषिकी वेबसाइट पर जाएं। साइट के ऊपरी दाएं कोने में "एक्सेस एनालिटिक्स" बटन पर क्लिक करें। आपको एक नए पृष्ठ पर ले जाया जाएगा जहां आपको Google Analytics के काम करने का एक संक्षिप्त विवरण दिखाई देगा। Google Analytics खाता बनाने के लिए "साइन अप" बटन पर क्लिक करें
1 Google विश्लेषिकी वेबसाइट पर जाएं। साइट के ऊपरी दाएं कोने में "एक्सेस एनालिटिक्स" बटन पर क्लिक करें। आपको एक नए पृष्ठ पर ले जाया जाएगा जहां आपको Google Analytics के काम करने का एक संक्षिप्त विवरण दिखाई देगा। Google Analytics खाता बनाने के लिए "साइन अप" बटन पर क्लिक करें - यदि आपने पहले से नहीं किया है तो आपको अपने Google खाते से साइन इन करना होगा।
- यदि आप अपने Google Analytics डेटा को अपने व्यक्तिगत खाते से अलग करना चाहते हैं, तो आप विशेष रूप से अपने Google Analytics डेटा को ट्रैक करने के लिए एक नया Google खाता बना सकते हैं।
 2 एक ट्रैकिंग विधि चुनें। Google ने हाल ही में युनिवर्सल Analytics का एक बीटा संस्करण दिखाया है, जिसे आप क्लासिक Analytics पर चुन सकते हैं। युनिवर्सल Analytics का बीटा संस्करण अभी पूरी तरह से पूरा नहीं हुआ है, लेकिन भविष्य में अधिक विकल्प और लचीलापन प्रदान करेगा।
2 एक ट्रैकिंग विधि चुनें। Google ने हाल ही में युनिवर्सल Analytics का एक बीटा संस्करण दिखाया है, जिसे आप क्लासिक Analytics पर चुन सकते हैं। युनिवर्सल Analytics का बीटा संस्करण अभी पूरी तरह से पूरा नहीं हुआ है, लेकिन भविष्य में अधिक विकल्प और लचीलापन प्रदान करेगा। - कई उपयोगकर्ता पुष्टि करते हैं कि युनिवर्सल Analytics बीटा वास्तव में ट्रैकिंग जानकारी के साथ बेहतर प्रदर्शन करता है, हालांकि अंत में, चुनाव आपका है।
 3 अपने खाते में जानकारी दर्ज करें। Google Analytics खाता बनाने के लिए, आपको Google को कुछ जानकारी प्रदान करनी होगी। यह यह निर्धारित करने में मदद करेगा कि डेटा कैसे संसाधित किया जाता है और आपको वापस कर दिया जाता है।
3 अपने खाते में जानकारी दर्ज करें। Google Analytics खाता बनाने के लिए, आपको Google को कुछ जानकारी प्रदान करनी होगी। यह यह निर्धारित करने में मदद करेगा कि डेटा कैसे संसाधित किया जाता है और आपको वापस कर दिया जाता है। - अपना खाता नाम दर्ज करें।
- "अपनी संपत्ति की स्थापना" अनुभाग में अपनी साइट का नाम और पता दर्ज करें।
- अपनी साइट के लिए गतिविधि का सबसे उपयुक्त क्षेत्र चुनें, उस समय क्षेत्र का भी चयन करें जिसके अनुसार आपको रिपोर्ट प्राप्त होगी।
 4 डेटा तक पहुंच प्रदान करने के लिए शर्तों को परिभाषित करें। कुल मिलाकर, डेटा तक पहुंच प्रदान करने के लिए तीन विकल्प हैं, जिन्हें आप सक्षम या अक्षम कर सकते हैं। वे सांख्यिकीय कारणों से Google के मामले में गुमनाम रूप से आपके Google Analytics डेटा को अन्य Google अनुप्रयोगों, जैसे AdSense, के लिए उपलब्ध कराएंगे। साथ ही, विशेषज्ञ आपके Google Analytics खाते को अनुकूलित और डिबग करने पर काम करेंगे।
4 डेटा तक पहुंच प्रदान करने के लिए शर्तों को परिभाषित करें। कुल मिलाकर, डेटा तक पहुंच प्रदान करने के लिए तीन विकल्प हैं, जिन्हें आप सक्षम या अक्षम कर सकते हैं। वे सांख्यिकीय कारणों से Google के मामले में गुमनाम रूप से आपके Google Analytics डेटा को अन्य Google अनुप्रयोगों, जैसे AdSense, के लिए उपलब्ध कराएंगे। साथ ही, विशेषज्ञ आपके Google Analytics खाते को अनुकूलित और डिबग करने पर काम करेंगे।
विधि 2 का 5: भाग 2: ट्रैकिंग कोड एम्बेड करें
 1 "ट्रैकिंग आईडी प्राप्त करें" बटन पर क्लिक करें। आपको कोड के एक स्निपेट वाले पृष्ठ पर ले जाया जाएगा, जिसे आपको अपनी साइट के कोड में डालने की आवश्यकता होगी।
1 "ट्रैकिंग आईडी प्राप्त करें" बटन पर क्लिक करें। आपको कोड के एक स्निपेट वाले पृष्ठ पर ले जाया जाएगा, जिसे आपको अपनी साइट के कोड में डालने की आवश्यकता होगी। - यदि आप अपना खाता बनाने के बाद Google Analytics साइट पर वापस आते हैं, तो आप अपने खाते में लॉग इन करके, "व्यवस्थापक" बटन पर क्लिक करके और अपनी साइट का चयन करके इस स्निपेट तक पहुंच सकते हैं। एक स्निपेट प्राप्त करने के लिए "ट्रैकिंग जानकारी / ट्रैकिंग कोड" बटन पर क्लिक करें।
 2 इसे अपने क्लिपबोर्ड पर कॉपी करें। स्क्रिप्ट> / स्क्रिप्ट> टैग के बीच सब कुछ कॉपी करना सुनिश्चित करें, जिसमें टैग भी शामिल हैं।
2 इसे अपने क्लिपबोर्ड पर कॉपी करें। स्क्रिप्ट> / स्क्रिप्ट> टैग के बीच सब कुछ कॉपी करना सुनिश्चित करें, जिसमें टैग भी शामिल हैं। - कोड को स्वयं न बदलने का प्रयास करें, अन्यथा ट्रैकिंग काम नहीं करेगी।
 3 अपनी साइट के लिए स्रोत कोड खोलें। यदि आपके पास इसकी पहुंच नहीं है, तो किसी वेब प्रोग्रामर से संपर्क करें। ट्रैकिंग एम्बेड करने के लिए आपको स्रोत कोड संपादित करना होगा।
3 अपनी साइट के लिए स्रोत कोड खोलें। यदि आपके पास इसकी पहुंच नहीं है, तो किसी वेब प्रोग्रामर से संपर्क करें। ट्रैकिंग एम्बेड करने के लिए आपको स्रोत कोड संपादित करना होगा। - यदि आपके पास एक | WordPress साइट है, तो "WordPress के लिए Google Analytics" प्लगइन स्थापित करें और कोड को प्लगइन के "सेटिंग" मेनू फ़ील्ड में पेस्ट करें।
 4 कोड स्निपेट में पेस्ट करें। अपने कोड में / हेड> टैग ढूंढें। स्निपेट को /head> टैग के ठीक पहले डालें।
4 कोड स्निपेट में पेस्ट करें। अपने कोड में / हेड> टैग ढूंढें। स्निपेट को /head> टैग के ठीक पहले डालें। - उन सभी पृष्ठों पर स्निपेट डालें जिन्हें आप ट्रैक करना चाहते हैं। इसका मतलब है कि कोड आपकी साइट के सभी पृष्ठों पर मौजूद होना चाहिए, न कि केवल प्रारंभ पृष्ठ पर।
 5 ट्रैकिंग शुरू होने की प्रतीक्षा करें। कोड अपडेट करने के बाद 24 घंटे के बाद ट्रैकिंग शुरू हो जाएगी। आप "व्यवस्थापक" बटन पर क्लिक करके, "ट्रैकिंग कोड" टैब का चयन करके और "ट्रैकिंग स्थिति" अनुभाग को देखकर अपने Google Analytics खाते में लॉग इन करके यह सत्यापित कर सकते हैं कि कोड सही ढंग से डाला गया था। आपको ट्रैकिंग स्थापित देखना चाहिए।
5 ट्रैकिंग शुरू होने की प्रतीक्षा करें। कोड अपडेट करने के बाद 24 घंटे के बाद ट्रैकिंग शुरू हो जाएगी। आप "व्यवस्थापक" बटन पर क्लिक करके, "ट्रैकिंग कोड" टैब का चयन करके और "ट्रैकिंग स्थिति" अनुभाग को देखकर अपने Google Analytics खाते में लॉग इन करके यह सत्यापित कर सकते हैं कि कोड सही ढंग से डाला गया था। आपको ट्रैकिंग स्थापित देखना चाहिए।
विधि 3 का 5: भाग 3: ट्रैफ़िक देखना
 1 Google Analytics वेबसाइट का "व्यवस्थापक" अनुभाग खोलें। इससे अकाउंट स्टार्ट पेज खुल जाएगा। आपको अपनी सभी साइटों की एक सूची दिखाई देगी, जिन्हें Google Analytics द्वारा ट्रैक किया जा रहा है।
1 Google Analytics वेबसाइट का "व्यवस्थापक" अनुभाग खोलें। इससे अकाउंट स्टार्ट पेज खुल जाएगा। आपको अपनी सभी साइटों की एक सूची दिखाई देगी, जिन्हें Google Analytics द्वारा ट्रैक किया जा रहा है।  2 "सभी खाते" मेनू पर क्लिक करें। फिर अपनी प्रत्येक साइट पर विज़िटर्स की संख्या, साथ ही पिछले महीने की तुलना में प्रतिशत के संदर्भ में अंतर देखने के लिए "विज़िट दिखाएं" चुनें। यह आपको एक नज़र में यह समझने की अनुमति देगा कि आपके किन पृष्ठों को अधिक ट्रैफ़िक की आवश्यकता है।
2 "सभी खाते" मेनू पर क्लिक करें। फिर अपनी प्रत्येक साइट पर विज़िटर्स की संख्या, साथ ही पिछले महीने की तुलना में प्रतिशत के संदर्भ में अंतर देखने के लिए "विज़िट दिखाएं" चुनें। यह आपको एक नज़र में यह समझने की अनुमति देगा कि आपके किन पृष्ठों को अधिक ट्रैफ़िक की आवश्यकता है।  3 डैशबोर्ड खोलें। आप साइट के बाईं ओर डैशबोर्ड मेनू का उपयोग करके प्रत्येक साइट के लिए सारांश देख सकते हैं। डैशबोर्ड से आप अपनी साइट के ट्रैफ़िक के बारे में विस्तृत जानकारी देख सकते हैं।
3 डैशबोर्ड खोलें। आप साइट के बाईं ओर डैशबोर्ड मेनू का उपयोग करके प्रत्येक साइट के लिए सारांश देख सकते हैं। डैशबोर्ड से आप अपनी साइट के ट्रैफ़िक के बारे में विस्तृत जानकारी देख सकते हैं।  4 अपने डैशबोर्ड बदलें। प्रत्येक "डैशबोर्ड" शुरू में बुनियादी सेटिंग्स के साथ आता है। आप अपनी आवश्यकताओं के अनुरूप उन्हें बेहतर ढंग से बदल सकते हैं। डैशबोर्ड में एक नया विजेट जोड़ने के लिए "डैशबोर्ड" मेनू में "+ विजेट जोड़ें" बटन पर क्लिक करें। आप पहले से सक्रिय किसी भी विजेट को भी हटा सकते हैं।
4 अपने डैशबोर्ड बदलें। प्रत्येक "डैशबोर्ड" शुरू में बुनियादी सेटिंग्स के साथ आता है। आप अपनी आवश्यकताओं के अनुरूप उन्हें बेहतर ढंग से बदल सकते हैं। डैशबोर्ड में एक नया विजेट जोड़ने के लिए "डैशबोर्ड" मेनू में "+ विजेट जोड़ें" बटन पर क्लिक करें। आप पहले से सक्रिय किसी भी विजेट को भी हटा सकते हैं।  5 नए बुलेटिन बनाएं। अधिक विशिष्ट साइट रीडिंग को ट्रैक करने के लिए आप डैशबोर्ड बना सकते हैं। आप अधिकतम 20 बुलेटिन बना सकते हैं।एक नया बनाने के लिए "डैशबोर्ड" मेनू पर क्लिक करें, फिर "+ नया डैशबोर्ड" चुनें।
5 नए बुलेटिन बनाएं। अधिक विशिष्ट साइट रीडिंग को ट्रैक करने के लिए आप डैशबोर्ड बना सकते हैं। आप अधिकतम 20 बुलेटिन बना सकते हैं।एक नया बनाने के लिए "डैशबोर्ड" मेनू पर क्लिक करें, फिर "+ नया डैशबोर्ड" चुनें। - सभी प्रमुख विजेट शुरुआती डंप में शामिल हैं।
- "रिक्त कैनवास" में कोई विजेट नहीं है।
 6 दृश्यमान ट्रैफ़िक को फ़िल्टर करने के लिए फ़िल्टर का उपयोग करें। यदि आपके कर्मचारी बहुत अधिक ट्रैफ़िक उत्पन्न कर रहे हैं, तो आप इसे फ़िल्टर से फ़िल्टर कर सकते हैं। आप फ़िल्टर का उपयोग केवल एक विशिष्ट उपनिर्देशिका से मेल खाने वाले ट्रैफ़िक को प्रदर्शित करने या किसी उपनिर्देशिका में ट्रैफ़िक छिपाने के लिए भी कर सकते हैं।
6 दृश्यमान ट्रैफ़िक को फ़िल्टर करने के लिए फ़िल्टर का उपयोग करें। यदि आपके कर्मचारी बहुत अधिक ट्रैफ़िक उत्पन्न कर रहे हैं, तो आप इसे फ़िल्टर से फ़िल्टर कर सकते हैं। आप फ़िल्टर का उपयोग केवल एक विशिष्ट उपनिर्देशिका से मेल खाने वाले ट्रैफ़िक को प्रदर्शित करने या किसी उपनिर्देशिका में ट्रैफ़िक छिपाने के लिए भी कर सकते हैं।
विधि ४ का ५: भाग ४: लक्ष्य निर्धारित करना
 1 साइट के "व्यवस्थापक" अनुभाग पर वापस जाएँ। उस खाते का चयन करें जिसके तहत आप लक्ष्य निर्धारित करेंगे। "दृश्य" टैब में देखें। जब आप अपने खाते में साइटें जोड़ते हैं, तो आपको इस क्षेत्र के खातों की एक सूची दिखाई देगी।
1 साइट के "व्यवस्थापक" अनुभाग पर वापस जाएँ। उस खाते का चयन करें जिसके तहत आप लक्ष्य निर्धारित करेंगे। "दृश्य" टैब में देखें। जब आप अपने खाते में साइटें जोड़ते हैं, तो आपको इस क्षेत्र के खातों की एक सूची दिखाई देगी।  2 मेनू के बाईं ओर "लक्ष्य" बटन पर क्लिक करें। एक नया लक्ष्य परिभाषित करना शुरू करने के लिए "एक लक्ष्य बनाएं" चुनें, फिर उसे एक नाम दें।
2 मेनू के बाईं ओर "लक्ष्य" बटन पर क्लिक करें। एक नया लक्ष्य परिभाषित करना शुरू करने के लिए "एक लक्ष्य बनाएं" चुनें, फिर उसे एक नाम दें। - लक्ष्य को तुरंत ट्रैक करना शुरू करने के लिए, सुनिश्चित करें कि "सक्रिय" चेकबॉक्स चुना गया है।
 3 आप जिस प्रकार का लक्ष्य बनाना चाहते हैं, उसे चुनें. ट्रैकिंग कोड बनाते समय आपने अपनी साइट के लिए जिस उद्योग को चुना था, उसके आधार पर आपके पास विभिन्न प्रकार के टेम्प्लेट तक पहुंच होगी।
3 आप जिस प्रकार का लक्ष्य बनाना चाहते हैं, उसे चुनें. ट्रैकिंग कोड बनाते समय आपने अपनी साइट के लिए जिस उद्योग को चुना था, उसके आधार पर आपके पास विभिन्न प्रकार के टेम्प्लेट तक पहुंच होगी। - यदि आप यह देखना चाहते हैं कि किसी विशेष पते पर कितनी विज़िट हुई हैं, तो लक्ष्य के रूप में "गंतव्य" चुनें।
- यह निर्धारित करने के लिए कि आपके उपयोगकर्ता कितने पृष्ठों पर जाते हैं, "पृष्ठ प्रति विज़िट" या "स्क्रीन प्रति विज़िट" चुनें। "हालत" और देखे गए पृष्ठों की संख्या निर्धारित करें। इन आगंतुकों को कभी-कभी "पाठक" कहा जाता है।
- पृष्ठ पर लंबा समय बिताने वाले विज़िटर को परिभाषित करने के लिए "अवधि" चुनें. समय को मिनट और सेकंड में भरें। फिर लक्ष्य मान दर्ज करें। ऐसे आगंतुकों को "संलग्न उपयोगकर्ता" कहा जाता है।
- कॉल टू एक्शन के लिए एक ईवेंट लक्ष्य चुनें, जैसे टिकट खरीदना या पुष्टिकरण अनुरोध भेजना। जैसे ही आप Analytics लक्ष्य ट्रैकिंग सुविधा को सक्रिय करेंगे, आपको वापस जाकर इस लक्ष्य को पूरा करना होगा।
- उन्होंने जो योजना बनाई है उसे खरीदने वाले लोगों की संख्या को ट्रैक करने के लिए बिक्री या किसी अन्य ईकॉमर्स लक्ष्य का चयन करें।
 4 अपना नया लक्ष्य सहेजें। जब आपने अपने लक्ष्य के सभी विवरण निर्धारित कर लिए हों तो "सहेजें" चुनें। आप अधिकतम बीस लक्ष्य बना सकते हैं।
4 अपना नया लक्ष्य सहेजें। जब आपने अपने लक्ष्य के सभी विवरण निर्धारित कर लिए हों तो "सहेजें" चुनें। आप अधिकतम बीस लक्ष्य बना सकते हैं।  5 "लक्ष्य प्रवाह रिपोर्ट" पढ़ें यह रिपोर्ट आपको इस बारे में जानकारी देती है कि विज़िटर आपके लक्ष्य को कैसे प्राप्त कर रहे हैं। यह मानक रिपोर्टिंग> रूपांतरण / परिणाम> लक्ष्य के अंतर्गत स्थित है।
5 "लक्ष्य प्रवाह रिपोर्ट" पढ़ें यह रिपोर्ट आपको इस बारे में जानकारी देती है कि विज़िटर आपके लक्ष्य को कैसे प्राप्त कर रहे हैं। यह मानक रिपोर्टिंग> रूपांतरण / परिणाम> लक्ष्य के अंतर्गत स्थित है। - आप देख सकते हैं कि विज़िटर लक्ष्य की ओर फ़नल में कहाँ प्रवेश करते हैं, यदि वे बहुत जल्दी निकल जाते हैं, तो वे कहाँ से बाहर निकलते हैं, जहाँ ट्रैफ़िक चक्र की शुरुआत में वापस आता है, और भी बहुत कुछ।
विधि 5 में से 5: भाग 5: अतिरिक्त Google Analytics सुविधाएं कनेक्ट करें
 1 Google Analytics के साथ ईमेल, सोशल मीडिया और मार्केटिंग अभियानों को ट्रैक करें। एक कस्टम URL बनाएं जो प्रत्येक नए अभियान के लिए ट्रैफ़िक ट्रैक करेगा।
1 Google Analytics के साथ ईमेल, सोशल मीडिया और मार्केटिंग अभियानों को ट्रैक करें। एक कस्टम URL बनाएं जो प्रत्येक नए अभियान के लिए ट्रैफ़िक ट्रैक करेगा। - अपना स्वयं का साइट URL बनाने के लिए अभियान URL निर्माता लिंक का उपयोग करें और इसके लिए "स्रोत", "माध्यम", "अवधि", और "सामग्री" मान निर्धारित करें। किसी भी लिंक के साथ इस यूआरएल का प्रयोग करें। Google उपयोगकर्ता की जानकारी ट्रैक करेगा.
- अभियान टैब पर जाएं. "ट्रैफ़िक स्रोत" चुनें और "स्रोत" टैब पर जाकर विशिष्ट अभियानों की सफलता का विश्लेषण करें।
 2 Google ऐडवर्ड्स का उपयोग करके लिंक किए गए खाते सेट करें। यदि आपका खाता प्रकार प्रति क्लिक भुगतान (पीपीसी) है, तो इसे Google विश्लेषिकी से लिंक करें और आप रूपांतरण दरों को ट्रैक कर सकते हैं और प्रत्येक पीपीसी विज्ञापन पर रिपोर्ट प्राप्त कर सकते हैं।
2 Google ऐडवर्ड्स का उपयोग करके लिंक किए गए खाते सेट करें। यदि आपका खाता प्रकार प्रति क्लिक भुगतान (पीपीसी) है, तो इसे Google विश्लेषिकी से लिंक करें और आप रूपांतरण दरों को ट्रैक कर सकते हैं और प्रत्येक पीपीसी विज्ञापन पर रिपोर्ट प्राप्त कर सकते हैं।  3 "ईवेंट ट्रैकिंग" का उपयोग करें। कस्टम अभियान URL की तरह, "स्रोत" और टिकट रूपांतरणों को ट्रैक करने के लिए अपने स्वयं के ईवेंट लिंक बनाएं.
3 "ईवेंट ट्रैकिंग" का उपयोग करें। कस्टम अभियान URL की तरह, "स्रोत" और टिकट रूपांतरणों को ट्रैक करने के लिए अपने स्वयं के ईवेंट लिंक बनाएं. - निम्नलिखित क्रम में अपने ईवेंट के बारे में विशिष्ट विवरण पते के दूसरे भाग में जोड़ें: "ईवेंट", "श्रेणी", "कार्रवाई", और "लेबल"। समर्पित ईवेंट ट्रैकिंग मार्गदर्शिका में URL सेट करने के बारे में अधिक जानकारी प्राप्त करें। "रिपोर्ट" अनुभाग में अपने ईवेंट की गतिविधियों के बारे में जानकारी देखें।