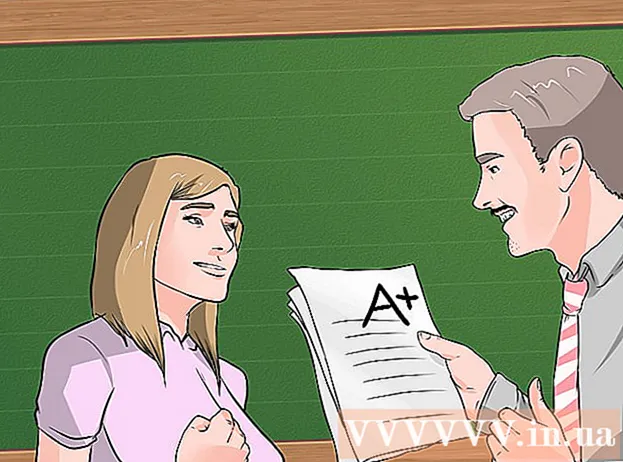लेखक:
William Ramirez
निर्माण की तारीख:
19 सितंबर 2021
डेट अपडेट करें:
1 जुलाई 2024

विषय
- कदम
- विधि 1 में से 3: एक पेपर टिकलर फ़ाइल बनाएं
- विधि 2 का 3: Google कैलेंडर का उपयोग करना
- विधि 3 में से 3: एवरनोट का उपयोग करना
- टिप्स
यदि आप अपनी टू-डू सूची को नियंत्रण में रखने के लिए संघर्ष कर रहे हैं और इस तरह अपना कीमती समय सब कुछ व्यवस्थित करने की कोशिश में बर्बाद कर रहे हैं, तो "टिकलर" फ़ाइल आपको सब कुछ हल करने में मदद करेगी। टिकलर कार्यों और कागजात को विभाजित करता है: दैनिक, साप्ताहिक और / या मासिक प्रदर्शन किया। व्यक्तिगत बिलों और दस्तावेजों को व्यवस्थित करने, ग्राहकों के साथ बैठक और आगामी व्यक्तिगत / व्यावसायिक फोन कॉल या ईमेल भेजने के लिए टिकलर एक विशेष रूप से उपयोगी उपकरण है। पारंपरिक पेपर फ़ाइल बनाने या इलेक्ट्रॉनिक संस्करण बनाने के लिए डिजिटल सेवाओं का उपयोग करने के निर्देशों के लिए चरण 1 देखें।
कदम
विधि 1 में से 3: एक पेपर टिकलर फ़ाइल बनाएं
 1 अपनी सभी सामग्री एकत्र करें। आपको 12 फोल्डर के साथ-साथ 31 फाइलों की भी जरूरत होगी। इस प्रकार, आप प्रत्येक माह के लिए एक फ़ोल्डर बना सकते हैं, और चालू माह के प्रत्येक दिन के लिए 31 फ़ाइलें बना सकते हैं।
1 अपनी सभी सामग्री एकत्र करें। आपको 12 फोल्डर के साथ-साथ 31 फाइलों की भी जरूरत होगी। इस प्रकार, आप प्रत्येक माह के लिए एक फ़ोल्डर बना सकते हैं, और चालू माह के प्रत्येक दिन के लिए 31 फ़ाइलें बना सकते हैं। - टिकलर फाइलें बनाने के कई तरीके हैं, लेकिन यह सबसे आम और आसानी से ट्रैक किया जाने वाला तरीका है।
 2 अपने फ़ोल्डर्स और फ़ाइलों को लेबल करें। प्रत्येक 12 फोल्डर पर महीने का नाम दर्ज करें। फिर फाइलों को 1 से 31 तक नंबर दें।
2 अपने फ़ोल्डर्स और फ़ाइलों को लेबल करें। प्रत्येक 12 फोल्डर पर महीने का नाम दर्ज करें। फिर फाइलों को 1 से 31 तक नंबर दें।  3 फ़ोल्डर्स और फ़ाइलों को व्यवस्थित करें। आज से शुरू होने वाले चालू माह में फाइलों की आवश्यक संख्या रखें। उदाहरण के लिए, यदि आज 15 जून है, तो 15-31 नंबर वाली फाइलों को जून फोल्डर में रखा जाना चाहिए, और 1-14 नंबर वाली फाइलों को जुलाई फोल्डर में रखा जाना चाहिए।
3 फ़ोल्डर्स और फ़ाइलों को व्यवस्थित करें। आज से शुरू होने वाले चालू माह में फाइलों की आवश्यक संख्या रखें। उदाहरण के लिए, यदि आज 15 जून है, तो 15-31 नंबर वाली फाइलों को जून फोल्डर में रखा जाना चाहिए, और 1-14 नंबर वाली फाइलों को जुलाई फोल्डर में रखा जाना चाहिए। - नोट: जून केवल ३० दिन है, लेकिन ३१वीं फ़ाइल को महीने के अंत तक उसी फ़ोल्डर में रखें ताकि बाद में आप चीजों का क्रम खोए बिना इसे आसानी से अगले महीने में स्थानांतरित कर सकें।
 4 फाइलें भरें। अब जब हमने फाइलें विघटित कर दी हैं, तो हमें उन्हें भरने की जरूरत है। उपयुक्त फ़ाइल में जो कुछ भी करने की आवश्यकता है उसे रखें। आप स्टिकी नोट्स, बिल, पत्र और कोई अन्य नोट / प्रविष्टियां रख सकते हैं जिन पर एक दिन आपका ध्यान चाहिए।
4 फाइलें भरें। अब जब हमने फाइलें विघटित कर दी हैं, तो हमें उन्हें भरने की जरूरत है। उपयुक्त फ़ाइल में जो कुछ भी करने की आवश्यकता है उसे रखें। आप स्टिकी नोट्स, बिल, पत्र और कोई अन्य नोट / प्रविष्टियां रख सकते हैं जिन पर एक दिन आपका ध्यान चाहिए। - भविष्य के मामलों को हर महीने फ़ोल्डरों में व्यवस्थित करें। जब कोई विशेष महीना आता है, तो आप वस्तुओं को दिन के अनुसार क्रमबद्ध कर सकते हैं।
- यदि आपकी टू-डू सूची में से किसी एक आइटम में कई दिन लगते हैं, तो इसे उस दिन से फ़ाइल में डाल दें, जिस दिन आप शुरू करना चाहते हैं। लेकिन, किसी भी स्थिति में आपको यह व्यवसाय कब से समाप्त नहीं कर लेना चाहिए।
 5 अपना फोल्डर पास में रखें। आपकी टिकलर फ़ाइल केवल तभी उपयोगी होगी जब इसे पकड़ना आसान हो। यह आपके कार्य क्षेत्र की पहुंच के भीतर होना चाहिए। यह आपको बिना उठे किसी फ़ोल्डर को हथियाने की अनुमति देगा, जो महत्वपूर्ण रूप से प्रभावित करेगा कि आप कितनी बार फ़ाइलें देखते हैं।
5 अपना फोल्डर पास में रखें। आपकी टिकलर फ़ाइल केवल तभी उपयोगी होगी जब इसे पकड़ना आसान हो। यह आपके कार्य क्षेत्र की पहुंच के भीतर होना चाहिए। यह आपको बिना उठे किसी फ़ोल्डर को हथियाने की अनुमति देगा, जो महत्वपूर्ण रूप से प्रभावित करेगा कि आप कितनी बार फ़ाइलें देखते हैं।  6 अपनी फ़ाइल का उपयोग करें। प्रत्येक दिन की शुरुआत में, वर्तमान दिन की टू-डू फाइल को उपयुक्त फोल्डर से हटाकर अपने डेस्क पर रखें। जैसे ही आप प्रत्येक चरण को पूरा करते हैं, उन्हें भंडारण के लिए किसी अन्य स्थान पर रख दें, या उन्हें फेंक दें। जब सभी बिंदु पूरे हो जाएं, तो दैनिक फ़ाइल को अगले महीने की सूची के अंत में ले जाएं।
6 अपनी फ़ाइल का उपयोग करें। प्रत्येक दिन की शुरुआत में, वर्तमान दिन की टू-डू फाइल को उपयुक्त फोल्डर से हटाकर अपने डेस्क पर रखें। जैसे ही आप प्रत्येक चरण को पूरा करते हैं, उन्हें भंडारण के लिए किसी अन्य स्थान पर रख दें, या उन्हें फेंक दें। जब सभी बिंदु पूरे हो जाएं, तो दैनिक फ़ाइल को अगले महीने की सूची के अंत में ले जाएं।
विधि 2 का 3: Google कैलेंडर का उपयोग करना
 1 Google कैलेंडर ऐप खोलें। आप एक ईमेल टिकलर फ़ाइल बनाने के लिए जीमेल के साथ इसका उपयोग कर सकते हैं जो आपको वर्तमान दिन के लिए आपकी टू-डू सूची की जांच करने के लिए दैनिक अनुस्मारक भेजेगी। आपको यह अवसर प्राप्त करने के लिए, आपको Google के साथ एक खाता / खाता बनाना होगा।
1 Google कैलेंडर ऐप खोलें। आप एक ईमेल टिकलर फ़ाइल बनाने के लिए जीमेल के साथ इसका उपयोग कर सकते हैं जो आपको वर्तमान दिन के लिए आपकी टू-डू सूची की जांच करने के लिए दैनिक अनुस्मारक भेजेगी। आपको यह अवसर प्राप्त करने के लिए, आपको Google के साथ एक खाता / खाता बनाना होगा।  2 एक नया कैलेंडर बनाएं। यदि आप अभी भी अपनी ईमेल टिकलर फ़ाइल को कैलेंडर से अलग रखना चाहते हैं, तो एक नया कैलेंडर बनाने से आप नए आइटम जोड़ सकेंगे जिन्हें आसानी से चालू और बंद किया जा सकता है। यह आपको विभिन्न रिमाइंडर सेटिंग्स सेट करने की भी अनुमति देगा।
2 एक नया कैलेंडर बनाएं। यदि आप अभी भी अपनी ईमेल टिकलर फ़ाइल को कैलेंडर से अलग रखना चाहते हैं, तो एक नया कैलेंडर बनाने से आप नए आइटम जोड़ सकेंगे जिन्हें आसानी से चालू और बंद किया जा सकता है। यह आपको विभिन्न रिमाइंडर सेटिंग्स सेट करने की भी अनुमति देगा। - बाएं मेनू में "माई कैलेंडर्स" बटन के बगल में स्थित एरो आइकन पर क्लिक करें।
- "नया कैलेंडर बनाएं" चुनें।
- कैलेंडर को "टिकलर" नाम दें। यदि आवश्यक हो, तो इस कैलेंडर में एक छोटा विवरण जोड़ें।
- पूरा होने पर "कैलेंडर बनाएं" बटन पर क्लिक करें।
- टिकलर भरते समय अपना मुख्य कैलेंडर अक्षम करें। इससे यह ट्रैक करना आसान हो जाएगा कि पूरा किया गया कार्य सही कैलेंडर पर चिह्नित है। आप बाएं मेनू में कैलेंडर नाम के आगे रंगीन चेकबॉक्स पर क्लिक करके कैलेंडर स्विच कर सकते हैं।
 3 पूरे दिन चलने वाले ईवेंट बनाएं। दैनिक टिकर के प्रत्येक बिंदु के लिए, वर्तमान दिन के लिए एक नया ईवेंट बनाएं, जो पूरे दिन के लिए मान्य होगा। ऐसा करने के लिए, साप्ताहिक दृश्य पर स्विच करें और तिथियों के नीचे कैलेंडर के शीर्ष पर एक पतली पट्टी देखें।
3 पूरे दिन चलने वाले ईवेंट बनाएं। दैनिक टिकर के प्रत्येक बिंदु के लिए, वर्तमान दिन के लिए एक नया ईवेंट बनाएं, जो पूरे दिन के लिए मान्य होगा। ऐसा करने के लिए, साप्ताहिक दृश्य पर स्विच करें और तिथियों के नीचे कैलेंडर के शीर्ष पर एक पतली पट्टी देखें। - न्यू इवेंट पॉप-अप विंडो खोलने के लिए एक खाली पैनल पर क्लिक करें। फिर विस्तृत ईवेंट संपादक खोलने के लिए "ईवेंट संपादित करें" लिंक पर क्लिक करें।
- नए आइटम के लिए सभी विवरण दर्ज करें। अपने शीर्षक या ईमेल या वेबसाइट के पते सहित किसी अन्य उपयुक्त स्थान पर विस्तृत विवरण जोड़ें। आप उन दस्तावेज़ों के अंश कॉपी और पेस्ट भी कर सकते हैं जिनकी आपको आवश्यकता हो सकती है।
- यदि आप विज़ुअलाइज़ेशन की एक अतिरिक्त परत जोड़ना चाहते हैं तो इस प्रविष्टि को बोल्ड रंग से हाइलाइट करें।
- रिमाइंडर को हटा दें, यदि कोई हो, क्योंकि आप एक अलग रिमाइंडर सिस्टम सेट कर रहे होंगे।
- टिक्लर पेपर की तरह, सुनिश्चित करें कि जिस दिन आपको यह असाइनमेंट शुरू करना चाहिए उस दिन आप आइटम दर्ज करें।
 4 एक दैनिक कार्य योजना प्राप्त करें। एक बार जब आप कैलेंडर में सभी कार्यों को दर्ज कर लेते हैं, तो आप एक Google कैलेंडर सेट कर सकते हैं और वर्तमान दिन के सभी कार्यों के संक्षिप्त विवरण के साथ एक ईमेल के रूप में एक दैनिक अनुस्मारक प्राप्त कर सकते हैं। ऐसा करने के लिए, ऊपरी दाएं कोने में स्थित गियर आइकन पर क्लिक करें और सेटिंग्स का चयन करें।
4 एक दैनिक कार्य योजना प्राप्त करें। एक बार जब आप कैलेंडर में सभी कार्यों को दर्ज कर लेते हैं, तो आप एक Google कैलेंडर सेट कर सकते हैं और वर्तमान दिन के सभी कार्यों के संक्षिप्त विवरण के साथ एक ईमेल के रूप में एक दैनिक अनुस्मारक प्राप्त कर सकते हैं। ऐसा करने के लिए, ऊपरी दाएं कोने में स्थित गियर आइकन पर क्लिक करें और सेटिंग्स का चयन करें। - कैलेंडर्स टैब पर जाएं और फिर अपने टिकलर कैलेंडर पर जाने के लिए रिमाइंडर और नोटिफिकेशन बटन पर क्लिक करें।
- "दैनिक एजेंडा" बॉक्स को चेक करें। आपको हर दिन सुबह 5 बजे जीमेल के माध्यम से दिन के लिए अपने सभी टू-डू आइटम की एक सूची स्वचालित रूप से प्राप्त होगी। आप जागते ही इस सूची को देख सकते हैं।
 5 दिन-ब-दिन फाइलों को भरना जारी रखें। जैसे-जैसे अंक बढ़ते हैं, सुनिश्चित करें कि आपने उन्हें सही तिथि पर रखा है। यदि संभव हो, तो महीने में एक या दो दिन यह जांचने के लिए अलग रखें कि आपने सही जानकारी दर्ज की है या नहीं।
5 दिन-ब-दिन फाइलों को भरना जारी रखें। जैसे-जैसे अंक बढ़ते हैं, सुनिश्चित करें कि आपने उन्हें सही तिथि पर रखा है। यदि संभव हो, तो महीने में एक या दो दिन यह जांचने के लिए अलग रखें कि आपने सही जानकारी दर्ज की है या नहीं। - यदि आप पाते हैं कि आप कुछ आइटम बहुत बार दोहराते हैं, तो आप उनके लिए एक विशिष्ट शेड्यूल सेट कर सकते हैं ताकि वे उन्हें फिर से दर्ज किए बिना स्वचालित रूप से दोहरा सकें।
विधि 3 में से 3: एवरनोट का उपयोग करना
 1 बारह नोटबुक बनाएं। एवरनोट एक मुफ्त सेवा है जो आपको नोट्स बनाने और उन्हें नोटबुक में सॉर्ट करने देती है। पेपर जैसी टिकलर फ़ाइल बनाने के लिए आप एवरनोट के वर्चुअल फाइलिंग सिस्टम का उपयोग कर सकते हैं। आरंभ करने के लिए, बारह नोटबुक बनाएं और उनमें से प्रत्येक पर एक विशिष्ट महीने का नाम, साथ ही प्रत्येक महीने की क्रमिक संख्या डालें। उन महीनों की संख्याओं के सामने "0" जोड़ें, जिनमें एक अंक की संख्या है। यह महीनों को सही क्रम में क्रमबद्ध करेगा।
1 बारह नोटबुक बनाएं। एवरनोट एक मुफ्त सेवा है जो आपको नोट्स बनाने और उन्हें नोटबुक में सॉर्ट करने देती है। पेपर जैसी टिकलर फ़ाइल बनाने के लिए आप एवरनोट के वर्चुअल फाइलिंग सिस्टम का उपयोग कर सकते हैं। आरंभ करने के लिए, बारह नोटबुक बनाएं और उनमें से प्रत्येक पर एक विशिष्ट महीने का नाम, साथ ही प्रत्येक महीने की क्रमिक संख्या डालें। उन महीनों की संख्याओं के सामने "0" जोड़ें, जिनमें एक अंक की संख्या है। यह महीनों को सही क्रम में क्रमबद्ध करेगा। - उदाहरण के लिए, "01 जनवरी, 02 फरवरी, 03 मार्च ... 09 सितंबर, 10 अक्टूबर, आदि।"
- एक नई नोटबुक बनाने के लिए, बाएं मेनू में नोटबुक शीर्षक के आगे तीर आइकन पर क्लिक करें और "नई नोटबुक ..." पर क्लिक करें।
 2 अपनी नोटबुक को मोड़ो। एक बार जब आप अपनी नोटबुक बना लेते हैं, तो उन्हें मोड़ना शुरू करें। 02 फरवरी की नोटबुक को 01 जनवरी की नोटबुक के ऊपर खींचें। आपको इस स्टैक को नाम देने के लिए प्रेरित किया जाएगा, इसलिए इसे ".Tickler" नाम दें। "।" यह सुनिश्चित करता है कि नोटबुक का टिकलर संग्रह नोटबुक सूची में सबसे ऊपर बना रहे।
2 अपनी नोटबुक को मोड़ो। एक बार जब आप अपनी नोटबुक बना लेते हैं, तो उन्हें मोड़ना शुरू करें। 02 फरवरी की नोटबुक को 01 जनवरी की नोटबुक के ऊपर खींचें। आपको इस स्टैक को नाम देने के लिए प्रेरित किया जाएगा, इसलिए इसे ".Tickler" नाम दें। "।" यह सुनिश्चित करता है कि नोटबुक का टिकलर संग्रह नोटबुक सूची में सबसे ऊपर बना रहे।  3 महीने के प्रत्येक दिन के लिए नोट्स बनाएं। चालू माह के लिए नोटबुक पर क्लिक करें और फिर "+ नया नोट" बटन पर क्लिक करें। महीने के पहले दिन के लिए पहला नोट "01" शीर्षक दें। महीने के प्रत्येक दिन के लिए इस प्रक्रिया को तब तक दोहराएं जब तक आपके पास प्रत्येक दिन के लिए नोट्स न हों।
3 महीने के प्रत्येक दिन के लिए नोट्स बनाएं। चालू माह के लिए नोटबुक पर क्लिक करें और फिर "+ नया नोट" बटन पर क्लिक करें। महीने के पहले दिन के लिए पहला नोट "01" शीर्षक दें। महीने के प्रत्येक दिन के लिए इस प्रक्रिया को तब तक दोहराएं जब तक आपके पास प्रत्येक दिन के लिए नोट्स न हों। - जब आप अपने सभी नोट्स बनाना समाप्त कर लें, तो विंडो के निचले भाग में विकल्प देखें बटन पर क्लिक करें और शीर्षक (आरोही) चुनें। यह नोटों की सूची को क्रमबद्ध करेगा ताकि वे सही क्रम में रहें।
 4 अपने नोट्स भरें। अब जब आपके सभी नोट्स संरचित हो गए हैं, तो आप उन्हें अपनी जरूरत की जानकारी से भरना शुरू कर सकते हैं। पेपर टिकलर फ़ाइल की तरह, सुनिश्चित करें कि आप उस दिन आइटम दर्ज करते हैं जिस दिन आपको कार्य शुरू करना चाहिए, न कि उस तारीख को जब कार्य पहले ही पूरा हो जाना चाहिए।
4 अपने नोट्स भरें। अब जब आपके सभी नोट्स संरचित हो गए हैं, तो आप उन्हें अपनी जरूरत की जानकारी से भरना शुरू कर सकते हैं। पेपर टिकलर फ़ाइल की तरह, सुनिश्चित करें कि आप उस दिन आइटम दर्ज करते हैं जिस दिन आपको कार्य शुरू करना चाहिए, न कि उस तारीख को जब कार्य पहले ही पूरा हो जाना चाहिए। - टिकलर फ़ाइल में जानकारी ढूंढने और क्रमबद्ध करने में आपकी सहायता के लिए टैग जोड़ें।
 5 अनुस्मारक जोड़ें। ईमेल रिमाइंडर सेट करने के लिए नोट के शीर्ष पर स्थित अलार्म आइकन का उपयोग करें। एक बार जब आप टिकलर फ़ाइल देखने को अपनी सुबह की दिनचर्या में शामिल कर लेते हैं, तो आपको अब रिमाइंडर की आवश्यकता नहीं होगी।
5 अनुस्मारक जोड़ें। ईमेल रिमाइंडर सेट करने के लिए नोट के शीर्ष पर स्थित अलार्म आइकन का उपयोग करें। एक बार जब आप टिकलर फ़ाइल देखने को अपनी सुबह की दिनचर्या में शामिल कर लेते हैं, तो आपको अब रिमाइंडर की आवश्यकता नहीं होगी।
टिप्स
- यदि आप अभी भी अपनी टिकलर फ़ाइल के दैनिक वॉल्यूम के साथ संघर्ष कर रहे हैं, तो प्रत्येक समूह के कार्यों के लिए एक अलग टिकलर फ़ाइल बनाएं - जिसे दिनों, हफ्तों या महीनों में विभाजित किया गया है। प्रत्येक फ़ाइल के नाम में स्पष्ट जानकारी डालें जो स्पष्ट रूप से उद्देश्य को दर्शाती है। उदाहरण के लिए, आप भुगतान किए जाने वाले बिलों के लिए एक फ़ाइल और लोगों से संपर्क करने के लिए दूसरी फ़ाइल बना सकते हैं।