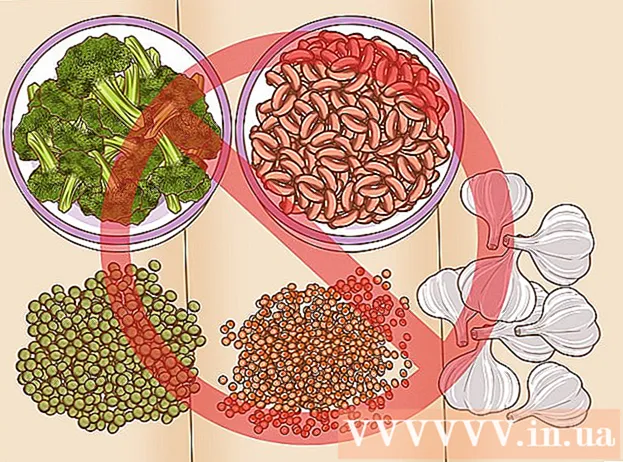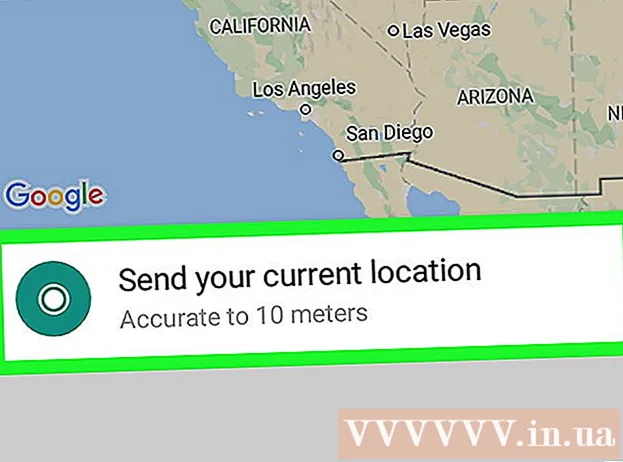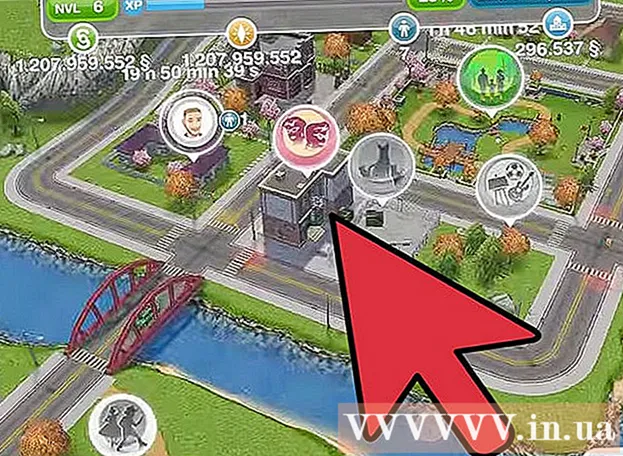लेखक:
Clyde Lopez
निर्माण की तारीख:
17 जुलाई 2021
डेट अपडेट करें:
1 जुलाई 2024

विषय
एक नया कंप्यूटर हमेशा तेज और चिकना होता है। लेकिन जैसे-जैसे आप इसका इस्तेमाल करते हैं, इसका प्रदर्शन हर दिन कम होता जाता है। स्थिरता बनाए रखना और कंप्यूटर के प्रदर्शन में सुधार करना कभी आसान काम नहीं रहा। इस लेख में, हम कुछ पहलुओं पर चर्चा करेंगे जो बहुत अधिक कार्रवाई की आवश्यकता के बिना आपके कंप्यूटर को तेजी से चलाने में मदद कर सकते हैं।
कदम
- 1 अपने हार्डवेयर को अपग्रेड करें। पहली चीज जो आपको करने की आवश्यकता है वह यह पता लगाना है कि क्या आपके पास अपने स्थापित प्रोग्राम को चलाने के लिए पर्याप्त हार्डवेयर स्थापित है। सौभाग्य से, विंडोज विस्टा और विंडोज 7 में एक उपकरण है जो स्वचालित रूप से आपके लिए ऐसा करेगा और परिणामों के आधार पर आपको जो भी कार्रवाई करने की आवश्यकता होगी वह करें।
- प्रारंभ क्लिक करें | कंट्रोल पैनल।
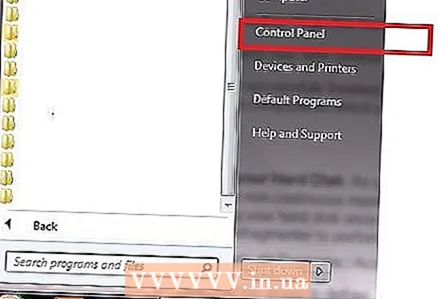
- एड्रेस बार में "कंट्रोल पैनल सभी कंट्रोल पैनल आइटम परफॉर्मेंस काउंटर और टूल्स" दर्ज करें और एंटर दबाएं।

- "इस कंप्यूटर का आकलन करें" या "री-ग्रेड" बटन पर क्लिक करें।
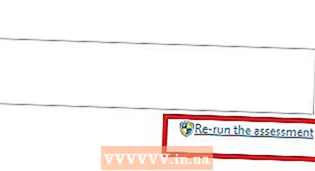
- इस प्रक्रिया में कई मिनट लग सकते हैं। कृपया इस ऑपरेशन के दौरान धैर्य रखें।

- एक बार मूल्यांकन पूरा हो जाने के बाद, परिणाम प्रकट होते हैं जो हार्डवेयर घटकों के बारे में जानकारी प्रदान करते हैं जिन्हें अद्यतन करने की आवश्यकता होती है।

- प्रारंभ क्लिक करें | कंट्रोल पैनल।
- 2 अपनी हार्ड ड्राइव को डीफ़्रैग्मेन्ट करें। जब आप अपने कंप्यूटर पर नई फाइलों की प्रतिलिपि बनाते हैं, तो हार्ड डिस्क खंडित हो जाती है। सरल शब्दों में, फ़ाइलें निरंतर रूप से सहेजी जाती हैं और इससे आपका कंप्यूटर अधिक धीमी गति से संचालन करता है। सप्ताह में एक बार अपनी हार्ड ड्राइव को डीफ़्रैग्मेन्ट करने से आपको अपने कंप्यूटर को तेज़ी से चलाने में मदद मिलेगी। ध्यान दें कि डिस्क डीफ़्रेग्मेंटर नामक एक उपकरण है।
- प्रारंभ क्लिक करें | सभी कार्यक्रम | मानक | सेवा | डिस्क डीफ्रेग्मेंटर।

- डीफ़्रैग्मेन्ट करने के लिए सभी डिस्क का चयन करें।

- शुरू करने के लिए "डिस्क डीफ़्रेग्मेंटर" बटन पर क्लिक करें।
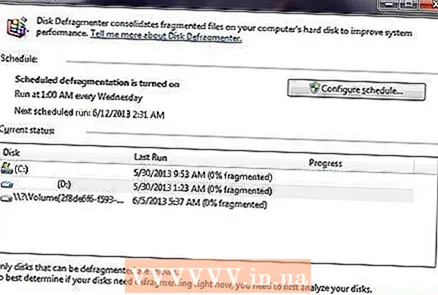
- प्रारंभ क्लिक करें | सभी कार्यक्रम | मानक | सेवा | डिस्क डीफ्रेग्मेंटर।
- 3 रजिस्ट्री को डीफ़्रैग्मेन्ट करें। रजिस्ट्री एक डेटाबेस है जहां प्रोग्राम सेटिंग्स, ऑपरेटिंग सिस्टम सेटिंग्स और अन्य डेटा संग्रहीत किए जाते हैं। आपके कंप्यूटर के लगभग सभी प्रोग्रामों की रजिस्ट्री तक पहुंच है, जिसमें ऑपरेटिंग सिस्टम भी शामिल है। यह निरंतर रजिस्ट्री पहुंच अक्सर खंडित हो जाती है, जिससे आपका कंप्यूटर धीमा हो जाता है।चूंकि माइक्रोसॉफ्ट विंडोज रजिस्ट्री को डीफ़्रैग्मेन्ट करने के लिए कोई अंतर्निहित टूल नहीं है, इसलिए आपको ऐसा करने के लिए एक अच्छा प्रोग्राम चुनना होगा।
- ऑनलाइन जाएं और "RegInOut रजिस्ट्री डीफ़्रैग" डाउनलोड करें।

- एक व्यवस्थापक खाते में लॉग इन करें और सॉफ़्टवेयर स्थापित करें। स्थापना प्रक्रिया पूरी होने पर प्रोग्राम चलाएँ।

- अन्य सभी चल रहे प्रोग्राम और कार्यों को बंद करें।
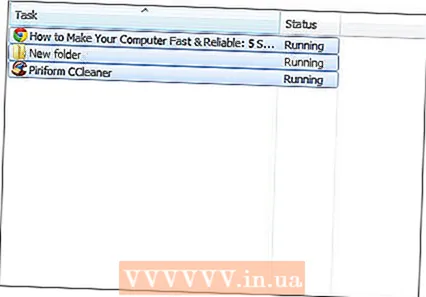
- रजिस्ट्री की स्थिति का विश्लेषण चलाएँ, फिर "डीफ़्रेग्मेंटेशन" बटन पर क्लिक करें। और फिर सिस्टम को रिबूट करें।
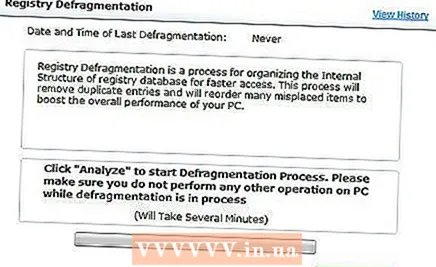
- ऑनलाइन जाएं और "RegInOut रजिस्ट्री डीफ़्रैग" डाउनलोड करें।
- 4 सिस्टम स्टार्टअप पर शुरू होने वाले एप्लिकेशन और सेवाओं की सूची की समीक्षा करें। ऑपरेटिंग सिस्टम लोड होने के बाद, विभिन्न प्रोग्राम और सेवाएं शुरू होती हैं। इनमें से जितने अधिक प्रोग्राम होंगे, कंप्यूटर उतना ही धीमा काम करेगा। इसलिए, आपको इन कार्यक्रमों और सेवाओं की निगरानी करनी चाहिए और उन्हें अक्षम करना चाहिए जिनकी आवश्यकता नहीं है।
- प्रारंभ क्लिक करें | निष्पादित करना। या विंडोज की + आर दबाएं।

- "MSConfig" दर्ज करें और ENTER दबाएँ।
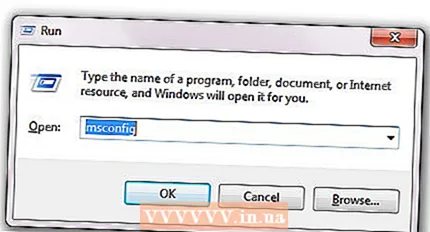
- "स्टार्टअप" टैब पर जाएं और अनावश्यक एप्लिकेशन अक्षम करें। अप्लाई बटन पर क्लिक करें।
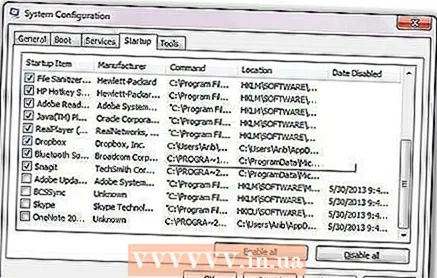
- सेवाएँ टैब पर, Microsoft सेवाएँ प्रदर्शित न करें चेक बॉक्स का चयन करें। किसी भी अनावश्यक सेवाओं को अक्षम करें। अप्लाई बटन पर क्लिक करें।
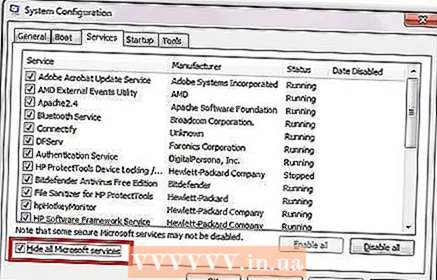
- ठीक क्लिक करें और अपने कंप्यूटर को पुनरारंभ करें।
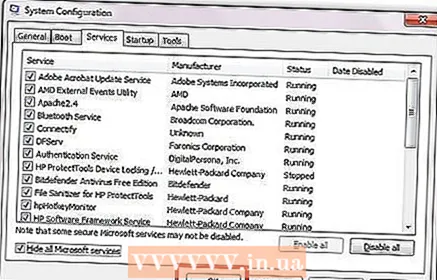
- प्रारंभ क्लिक करें | निष्पादित करना। या विंडोज की + आर दबाएं।
- 5 प्रदर्शन में सुधार के लिए अपनी कंप्यूटर सेटिंग्स बदलें। दो विकल्प हैं: 1) बेहतर लुक और फील के लिए विंडोज सेटिंग्स को एडजस्ट करें; 2) कार्यों के बेहतर प्रदर्शन के लिए विकल्प निर्धारित करें। यदि आप बाद वाले को चुनते हैं, तो सिस्टम सेटिंग्स को समायोजित करेगा ताकि कंप्यूटर सभी संसाधनों को संचालन के लिए निर्देशित करे, जिससे काम में तेजी आए। आप इसे इस तरह कर सकते हैं:
- अपने डेस्कटॉप पर My Computer आइकन पर राइट क्लिक करें।
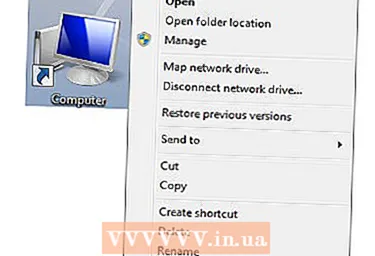
- गुण चुनें।
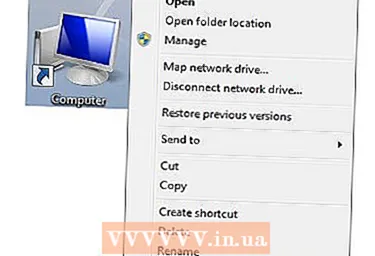
- बाईं ओर, "उन्नत सिस्टम सेटिंग्स" चुनें।

- उन्नत टैब के अंतर्गत, प्रदर्शन अनुभाग में विकल्प बटन पर क्लिक करें।
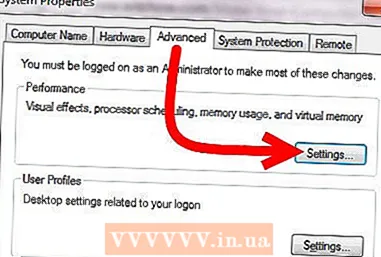
- "विजुअल इफेक्ट्स" टैब में, "सर्वश्रेष्ठ प्रदर्शन प्रदान करें" विकल्प चुनें।

- ओके पर क्लिक करें | ठीक है।
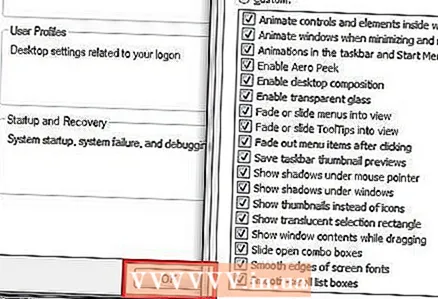
- अपने डेस्कटॉप पर My Computer आइकन पर राइट क्लिक करें।
टिप्स
- यह अनुशंसा की जाती है कि आप सप्ताह में कम से कम एक बार चरण 2, 3 और 4 को पूरा करें। यदि आप उन्हें नियमित रूप से दोहराते हैं, तो आप अपने कंप्यूटर के समग्र प्रदर्शन में सुधार कर सकते हैं।