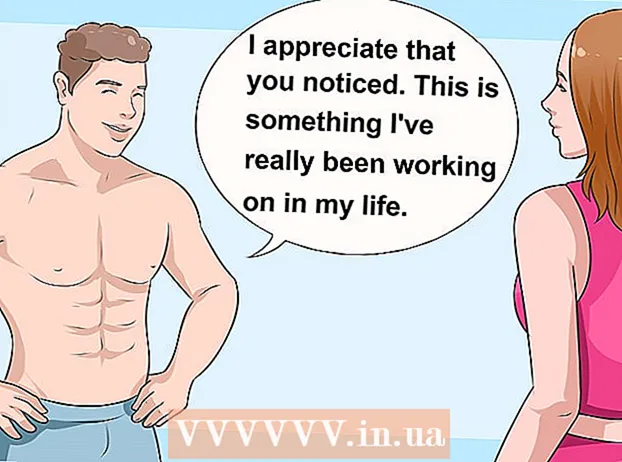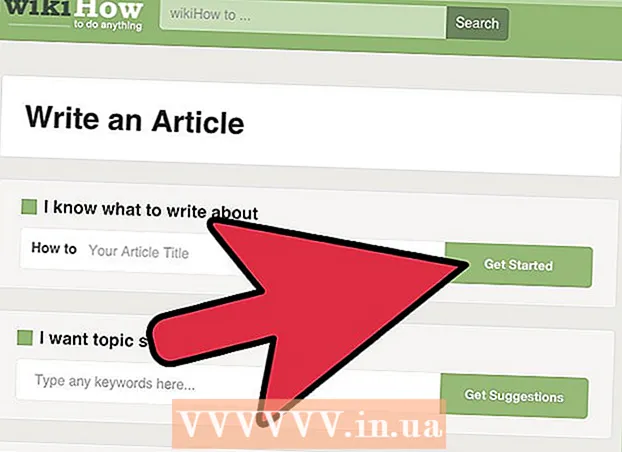लेखक:
Ellen Moore
निर्माण की तारीख:
19 जनवरी 2021
डेट अपडेट करें:
1 जुलाई 2024

विषय
- कदम
- विधि 1 में से 3: Instagram वेबसाइट का उपयोग करना
- विधि २ का ३: इंस्टाग्राम ऐप का उपयोग करना
- विधि ३ का ३: ब्लूस्टैक्स का उपयोग करना
- टिप्स
- चेतावनी
यह लेख आपको दिखाएगा कि विंडोज कंप्यूटर पर अपने इंस्टाग्राम अकाउंट को कैसे एक्सेस किया जाए। यह इंस्टाग्राम वेबसाइट या विंडोज 10 इंस्टाग्राम ऐप या फ्री ब्लूस्टैक्स एंड्रॉइड एमुलेटर का उपयोग करके किया जा सकता है। कृपया ध्यान रखें कि आप Instagram वेबसाइट पर फ़ोटो और वीडियो अपलोड नहीं कर सकते हैं।
कदम
विधि 1 में से 3: Instagram वेबसाइट का उपयोग करना
 1 इंस्टाग्राम वेबसाइट खोलें। अपने वेब ब्राउजर में https://www.instagram.com/ पर जाएं। Instagram फ़ीड खुल जाएगी (यदि आप अपने Instagram खाते में लॉग इन हैं)।
1 इंस्टाग्राम वेबसाइट खोलें। अपने वेब ब्राउजर में https://www.instagram.com/ पर जाएं। Instagram फ़ीड खुल जाएगी (यदि आप अपने Instagram खाते में लॉग इन हैं)। - अगर आप पहले से Instagram में साइन इन नहीं हैं, तो पेज के नीचे दाईं ओर साइन इन पर क्लिक करें, और फिर अपना उपयोगकर्ता नाम (या फ़ोन नंबर, या ईमेल पता) और पासवर्ड दर्ज करें।
 2 अपने फ़ीड की समीक्षा करें. आपके द्वारा अनुसरण किए जाने वाले उपयोगकर्ताओं की पोस्ट देखने के लिए फ़ीड को स्क्रॉल करें। आप विशिष्ट उपयोगकर्ता या विशिष्ट टैग भी ढूंढ सकते हैं; ऐसा करने के लिए, पृष्ठ के शीर्ष पर स्थित खोज टेक्स्ट बॉक्स में अपना खोज शब्द दर्ज करें।
2 अपने फ़ीड की समीक्षा करें. आपके द्वारा अनुसरण किए जाने वाले उपयोगकर्ताओं की पोस्ट देखने के लिए फ़ीड को स्क्रॉल करें। आप विशिष्ट उपयोगकर्ता या विशिष्ट टैग भी ढूंढ सकते हैं; ऐसा करने के लिए, पृष्ठ के शीर्ष पर स्थित खोज टेक्स्ट बॉक्स में अपना खोज शब्द दर्ज करें।  3 इस डाक की तरह। ऐसा करने के लिए, उस पर डबल-क्लिक करें या प्रकाशन के तहत "♡" आइकन पर क्लिक करें।
3 इस डाक की तरह। ऐसा करने के लिए, उस पर डबल-क्लिक करें या प्रकाशन के तहत "♡" आइकन पर क्लिक करें।  4 पोस्ट में एक टिप्पणी जोड़ें। पोस्ट टिप्पणियों के अंतर्गत एक टिप्पणी जोड़ें टेक्स्ट बॉक्स पर क्लिक करें (या सीधे पोस्ट के नीचे स्पीच क्लाउड आइकन पर क्लिक करें), अपनी टिप्पणी दर्ज करें और क्लिक करें दर्ज करें.
4 पोस्ट में एक टिप्पणी जोड़ें। पोस्ट टिप्पणियों के अंतर्गत एक टिप्पणी जोड़ें टेक्स्ट बॉक्स पर क्लिक करें (या सीधे पोस्ट के नीचे स्पीच क्लाउड आइकन पर क्लिक करें), अपनी टिप्पणी दर्ज करें और क्लिक करें दर्ज करें.  5 अपनी गतिविधि की समीक्षा करें। नवीनतम पसंद, टिप्पणियाँ और अनुयायियों को प्रदर्शित करने के लिए पृष्ठ के शीर्ष दाईं ओर स्थित गतिविधि आइकन पर क्लिक करें।
5 अपनी गतिविधि की समीक्षा करें। नवीनतम पसंद, टिप्पणियाँ और अनुयायियों को प्रदर्शित करने के लिए पृष्ठ के शीर्ष दाईं ओर स्थित गतिविधि आइकन पर क्लिक करें।  6 अपनी प्रोफ़ाइल की समीक्षा करें। प्रोफाइल आइकन पर क्लिक करें
6 अपनी प्रोफ़ाइल की समीक्षा करें। प्रोफाइल आइकन पर क्लिक करें  पृष्ठ के ऊपरी दाएं कोने में। आपकी प्रोफाइल खुल जाएगी, जहां आपको अपलोड किए गए फोटो और वीडियो मिलेंगे।
पृष्ठ के ऊपरी दाएं कोने में। आपकी प्रोफाइल खुल जाएगी, जहां आपको अपलोड किए गए फोटो और वीडियो मिलेंगे। - आप Instagram वेबसाइट पर फ़ोटो और वीडियो अपलोड नहीं कर सकते हैं।
- अपनी प्रोफ़ाइल जानकारी बदलने के लिए, पृष्ठ के शीर्ष पर "प्रोफ़ाइल संपादित करें" पर क्लिक करें; आप अपना पासवर्ड बदलने, सूचनाएं सेट करने या साइन आउट करने के लिए गियर आइकन पर भी क्लिक कर सकते हैं।
 7 सदस्यता लें या सदस्यता समाप्त करें। उस उपयोगकर्ता की सदस्यता लेने के लिए उपयोगकर्ता की प्रोफ़ाइल के शीर्ष पर नीले सदस्यता लें बटन पर क्लिक करें, या उस उपयोगकर्ता की प्रोफ़ाइल के शीर्ष पर सदस्यता क्लिक करें जिसे आपने सदस्यता समाप्त करने के लिए सदस्यता दी है।
7 सदस्यता लें या सदस्यता समाप्त करें। उस उपयोगकर्ता की सदस्यता लेने के लिए उपयोगकर्ता की प्रोफ़ाइल के शीर्ष पर नीले सदस्यता लें बटन पर क्लिक करें, या उस उपयोगकर्ता की प्रोफ़ाइल के शीर्ष पर सदस्यता क्लिक करें जिसे आपने सदस्यता समाप्त करने के लिए सदस्यता दी है। - आप इंस्टाग्राम वेबसाइट पर यूजर्स को ब्लॉक और अनब्लॉक भी कर सकते हैं।
विधि २ का ३: इंस्टाग्राम ऐप का उपयोग करना
 1 विंडोज के लिए इंस्टाग्राम ऐप डाउनलोड करें। स्टार्ट मेन्यू खोलें
1 विंडोज के लिए इंस्टाग्राम ऐप डाउनलोड करें। स्टार्ट मेन्यू खोलें  ; ऐसा करने के लिए, स्क्रीन के निचले बाएँ कोने में Windows लोगो पर क्लिक करें। अब इन चरणों का पालन करें:
; ऐसा करने के लिए, स्क्रीन के निचले बाएँ कोने में Windows लोगो पर क्लिक करें। अब इन चरणों का पालन करें: - प्रवेश करना दुकान;
- "स्टोर" पर क्लिक करें;
- सर्च बार पर क्लिक करें;
- प्रवेश करना instagram;
- ड्रॉपडाउन मेनू में "इंस्टाग्राम" पर क्लिक करें;
- "डाउनलोड" पर क्लिक करें।
 2 इंस्टाग्राम ऐप लॉन्च करें। स्टार्ट मेन्यू खोलें
2 इंस्टाग्राम ऐप लॉन्च करें। स्टार्ट मेन्यू खोलें  , प्रवेश करना instagram, और फिर स्टार्ट मेनू के शीर्ष पर Instagram पर क्लिक करें।
, प्रवेश करना instagram, और फिर स्टार्ट मेनू के शीर्ष पर Instagram पर क्लिक करें।  3 इंस्टाग्राम में लॉग इन करें। "उपयोगकर्ता नाम" लाइन में अपना ईमेल पता, उपयोगकर्ता नाम या फोन नंबर दर्ज करें, और फिर "पासवर्ड" लाइन में पासवर्ड दर्ज करें; क्लिक दर्ज करें.
3 इंस्टाग्राम में लॉग इन करें। "उपयोगकर्ता नाम" लाइन में अपना ईमेल पता, उपयोगकर्ता नाम या फोन नंबर दर्ज करें, और फिर "पासवर्ड" लाइन में पासवर्ड दर्ज करें; क्लिक दर्ज करें. - यदि विंडो के नीचे केवल "रजिस्टर" लिंक प्रदर्शित होता है, तो उस पर क्लिक करें, और फिर खुलने वाली विंडो के नीचे "लॉगिन" लिंक पर क्लिक करें। इंस्टाग्राम लॉगिन विंडो खुल जाएगी।
 4 फोटो अपलोड करें। Instagram विंडो के निचले भाग में + चिह्न पर क्लिक करें, एक फ़ोटो चुनें (या यदि आपके पास अपने कंप्यूटर से जुड़ा वेबकैम है तो एक फ़ोटो लें), एक फ़िल्टर और / या कैप्शन जोड़ें, और फिर फ़ोटो को Instagram पर पोस्ट करने के लिए साझा करें पर क्लिक करें।
4 फोटो अपलोड करें। Instagram विंडो के निचले भाग में + चिह्न पर क्लिक करें, एक फ़ोटो चुनें (या यदि आपके पास अपने कंप्यूटर से जुड़ा वेबकैम है तो एक फ़ोटो लें), एक फ़िल्टर और / या कैप्शन जोड़ें, और फिर फ़ोटो को Instagram पर पोस्ट करने के लिए साझा करें पर क्लिक करें।  5 अपनी प्रोफ़ाइल की समीक्षा करें। प्रोफाइल आइकन पर क्लिक करें
5 अपनी प्रोफ़ाइल की समीक्षा करें। प्रोफाइल आइकन पर क्लिक करें  खिड़की के नीचे दाईं ओर। यहां आपको अपलोड किए गए फोटो और वीडियो मिलेंगे।
खिड़की के नीचे दाईं ओर। यहां आपको अपलोड किए गए फोटो और वीडियो मिलेंगे।  6 मोबाइल ऐप के रूप में Instagram Windows ऐप का उपयोग करें। विंडोज 10 के लिए इंस्टाग्राम ऐप आईफोन और एंड्रॉइड डिवाइस के लिए इंस्टाग्राम ऐप के लगभग समान है, इसलिए मोबाइल ऐप के समान कार्यक्षमता का उपयोग करें।
6 मोबाइल ऐप के रूप में Instagram Windows ऐप का उपयोग करें। विंडोज 10 के लिए इंस्टाग्राम ऐप आईफोन और एंड्रॉइड डिवाइस के लिए इंस्टाग्राम ऐप के लगभग समान है, इसलिए मोबाइल ऐप के समान कार्यक्षमता का उपयोग करें।
विधि ३ का ३: ब्लूस्टैक्स का उपयोग करना
 1 ब्लूस्टैक्स वेबसाइट खोलें। वेब ब्राउज़र में https://www.bluestacks.com/en/index.html पर जाएं। यह एक वेबसाइट खोलेगा जहाँ आप ब्लूस्टैक्स डाउनलोड कर सकते हैं।
1 ब्लूस्टैक्स वेबसाइट खोलें। वेब ब्राउज़र में https://www.bluestacks.com/en/index.html पर जाएं। यह एक वेबसाइट खोलेगा जहाँ आप ब्लूस्टैक्स डाउनलोड कर सकते हैं। - ब्लूस्टैक्स एक एंड्रॉइड एमुलेटर है जो आपको अपने कंप्यूटर पर मोबाइल ऐप का उपयोग करने देता है।
 2 पर क्लिक करें डाउनलोड ब्लूस्टैक्स. यह पृष्ठ के मध्य में एक हरा बटन है (यदि आपको यह बटन दिखाई नहीं देता है, तो पृष्ठ के निचले भाग तक स्क्रॉल करें)।
2 पर क्लिक करें डाउनलोड ब्लूस्टैक्स. यह पृष्ठ के मध्य में एक हरा बटन है (यदि आपको यह बटन दिखाई नहीं देता है, तो पृष्ठ के निचले भाग तक स्क्रॉल करें)।  3 पर क्लिक करें डाउनलोडजब नौबत आई। यह हरा बटन पृष्ठ के शीर्ष पर है। BlueStacks.exe फ़ाइल आपके कंप्यूटर पर डाउनलोड हो जाएगी।
3 पर क्लिक करें डाउनलोडजब नौबत आई। यह हरा बटन पृष्ठ के शीर्ष पर है। BlueStacks.exe फ़ाइल आपके कंप्यूटर पर डाउनलोड हो जाएगी। - कुछ ब्राउज़रों में, आपको डाउनलोड फ़ोल्डर निर्दिष्ट करना होगा और/या फ़ाइल डाउनलोड की पुष्टि करनी होगी।
 4 ब्लूस्टैक्स स्थापित करें। ऐसा करने के लिए, BlueStacks.exe फ़ाइल पर डबल-क्लिक करें और फिर इन चरणों का पालन करें:
4 ब्लूस्टैक्स स्थापित करें। ऐसा करने के लिए, BlueStacks.exe फ़ाइल पर डबल-क्लिक करें और फिर इन चरणों का पालन करें: - संकेत मिलने पर "हां" पर क्लिक करें;
- खुलने वाली विंडो में, "इंस्टॉल करें" पर क्लिक करें;
- ब्लूस्टैक्स स्थापित होने की प्रतीक्षा करें।
 5 ब्लूस्टैक्स लॉन्च करें। इसमें एक मिनट या अधिक समय लगेगा (यदि आपके कंप्यूटर का प्रदर्शन औसत से कम है)।
5 ब्लूस्टैक्स लॉन्च करें। इसमें एक मिनट या अधिक समय लगेगा (यदि आपके कंप्यूटर का प्रदर्शन औसत से कम है)। - यदि ब्लूस्टैक्स स्वचालित रूप से लॉन्च नहीं होता है, तो स्टार्ट पर क्लिक करें
 , प्रवेश करना ब्लूस्टैक्स, और फिर स्टार्ट मेनू के शीर्ष पर ब्लूस्टैक्स पर क्लिक करें।
, प्रवेश करना ब्लूस्टैक्स, और फिर स्टार्ट मेनू के शीर्ष पर ब्लूस्टैक्स पर क्लिक करें। - यदि आपको ब्लूस्टैक्स सेट करने के लिए कहा जाए, तो ऑनस्क्रीन निर्देशों का पालन करें।
- यदि ब्लूस्टैक्स स्वचालित रूप से लॉन्च नहीं होता है, तो स्टार्ट पर क्लिक करें
 6 टैब पर क्लिक करें अनुप्रयोग. यह ब्लूस्टैक्स विंडो के ऊपरी-बाएँ तरफ है।
6 टैब पर क्लिक करें अनुप्रयोग. यह ब्लूस्टैक्स विंडो के ऊपरी-बाएँ तरफ है। - ध्यान रखें कि जब आप नए ऐप, टैब या फ़ोल्डर खोलते हैं तो ब्लूस्टैक्स कभी-कभी विज्ञापन दिखाता है। इस मामले में, खिड़की के ऊपरी दाएं कोने में टाइमर की गिनती शुरू करने के लिए प्रतीक्षा करें, और फिर ऊपरी दाएं कोने में "X" दबाएं।
 7 पर क्लिक करें सिस्टम अनुप्रयोग. यह फ़ोल्डर ब्लूस्टैक्स विंडो के ऊपरी बाएँ भाग में है।
7 पर क्लिक करें सिस्टम अनुप्रयोग. यह फ़ोल्डर ब्लूस्टैक्स विंडो के ऊपरी बाएँ भाग में है।  8 "प्ले स्टोर" पर क्लिक करें
8 "प्ले स्टोर" पर क्लिक करें  . यह एक बहुरंगी त्रिभुज चिह्न है।
. यह एक बहुरंगी त्रिभुज चिह्न है।  9 सर्च बार पर क्लिक करें। यह ब्लूस्टैक्स विंडो के शीर्ष पर है।
9 सर्च बार पर क्लिक करें। यह ब्लूस्टैक्स विंडो के शीर्ष पर है।  10 प्रवेश करना instagram. एक ड्रॉपडाउन मेनू खुलेगा।
10 प्रवेश करना instagram. एक ड्रॉपडाउन मेनू खुलेगा।  11 कृपया चुने instagram. ड्रॉपडाउन मेनू में यह पहला विकल्प है। इंस्टाग्राम ऐप पेज खुल जाएगा।
11 कृपया चुने instagram. ड्रॉपडाउन मेनू में यह पहला विकल्प है। इंस्टाग्राम ऐप पेज खुल जाएगा।  12 पर क्लिक करें इंस्टॉल. यह हरा बटन ब्लूस्टैक्स पेज के दाईं ओर है।
12 पर क्लिक करें इंस्टॉल. यह हरा बटन ब्लूस्टैक्स पेज के दाईं ओर है। - 13 पर क्लिक करें मंजूर करनाजब नौबत आई। इंस्टाग्राम ऐप के लिए इंस्टॉलेशन प्रक्रिया शुरू हो जाएगी।
 14 इंस्टाग्राम ऐप के इंस्टॉल होने का इंतजार करें। इसमें केवल कुछ सेकंड लगते हैं और आप इंस्टाग्राम ऐप पेज के शीर्ष पर प्रगति का अनुसरण कर सकते हैं।
14 इंस्टाग्राम ऐप के इंस्टॉल होने का इंतजार करें। इसमें केवल कुछ सेकंड लगते हैं और आप इंस्टाग्राम ऐप पेज के शीर्ष पर प्रगति का अनुसरण कर सकते हैं।  15 पर क्लिक करें खोलना. यह हरे रंग का बटन Install बटन के स्थान पर दिखाई देगा। इंस्टाग्राम ऐप लॉन्च होगा।
15 पर क्लिक करें खोलना. यह हरे रंग का बटन Install बटन के स्थान पर दिखाई देगा। इंस्टाग्राम ऐप लॉन्च होगा।  16 अपने इंस्टाग्राम अकाउंट में लॉग इन करें। अपना ईमेल पता (या उपयोगकर्ता नाम या फोन नंबर) और पासवर्ड दर्ज करें। ब्लूस्टैक्स एमुलेटर में इंस्टाग्राम मोबाइल ऐप खुलेगा; अब मोबाइल डिवाइस के रूप में Instagram ऐप का उपयोग करें।
16 अपने इंस्टाग्राम अकाउंट में लॉग इन करें। अपना ईमेल पता (या उपयोगकर्ता नाम या फोन नंबर) और पासवर्ड दर्ज करें। ब्लूस्टैक्स एमुलेटर में इंस्टाग्राम मोबाइल ऐप खुलेगा; अब मोबाइल डिवाइस के रूप में Instagram ऐप का उपयोग करें। - आपको पहले अपने इंस्टाग्राम पेज के नीचे लॉग इन पर क्लिक करना होगा।
टिप्स
- BlueStacks पर कई Android ऐप्स इंस्टॉल किए जा सकते हैं।
- Google Chrome या Safari ब्राउज़र का उपयोग करके, आप Instagram वेबसाइट पर फ़ोटो अपलोड कर सकते हैं।
चेतावनी
- ब्लूस्टैक्स एंड्रॉइड 5.0 ऑपरेटिंग सिस्टम का अनुकरण करता है। नवीनतम ऑपरेटिंग सिस्टम Android 8.0 है, इसलिए कुछ ऐप्स अपेक्षानुसार काम नहीं करेंगे और अन्य ऐप्स ब्लूस्टैक्स में बिल्कुल भी काम नहीं करेंगे।