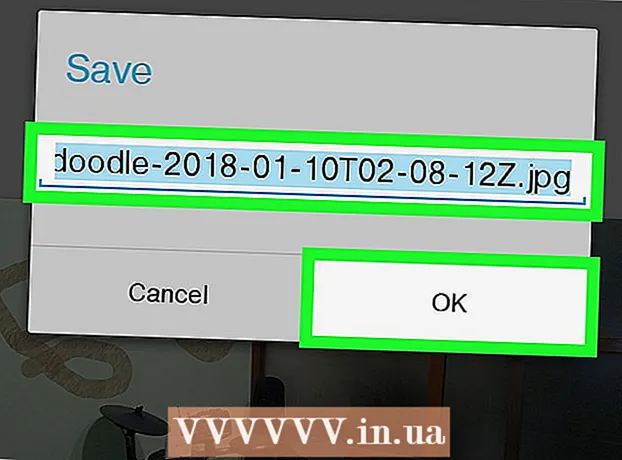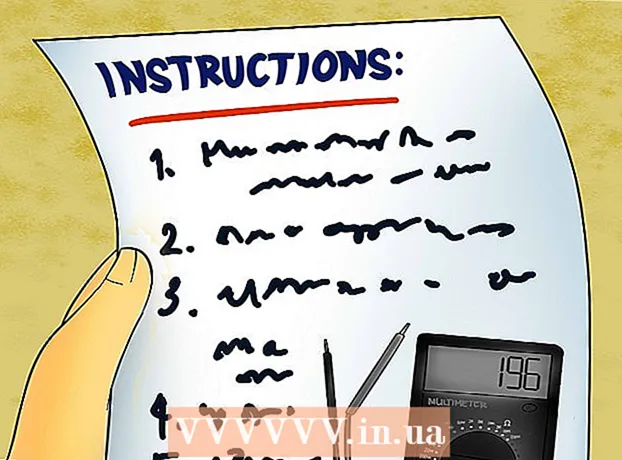लेखक:
Bobbie Johnson
निर्माण की तारीख:
8 अप्रैल 2021
डेट अपडेट करें:
1 जुलाई 2024
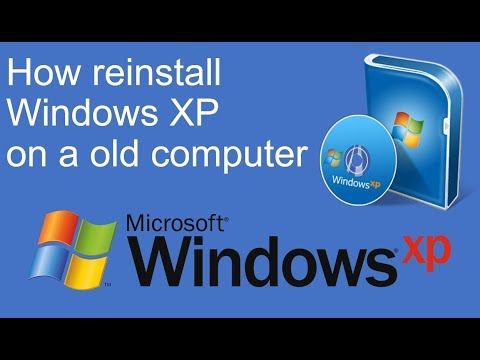
विषय
- कदम
- विधि 1 में से 3: पुनर्प्राप्ति
- विधि 2 का 3: प्रारूप और स्थापित करें
- विधि 3 का 3: डिस्क के बिना स्थापित करें
- टिप्स
जब सिस्टम फ़ाइलें क्षतिग्रस्त हो जाती हैं, तो आपका विंडोज़ अनुपयोगी हो जाता है। शायद सभी प्रोग्राम धीरे-धीरे चलने लगते हैं, और आप पिछले प्रदर्शन पर वापस लौटना चाहते हैं। सौभाग्य से, Windows XP को पुनर्स्थापित करना और पुनर्स्थापित करना काफी आसान है। आपके द्वारा उपयोग किए जा रहे Windows XP के संस्करण की परवाह किए बिना, उन्हें बनाने का तरीका जानने के लिए इस ट्यूटोरियल का अनुसरण करें।
कदम
विधि 1 में से 3: पुनर्प्राप्ति
 1 विंडोज एक्सपी डिस्क डालें। यदि आपके पास ऐसी कोई डिस्क नहीं है, तो अपने कंप्यूटर विक्रेता से संपर्क करें, या इंटरनेट से .iso फ़ाइल को एक रिक्त डिस्क में बर्न करने के लिए डाउनलोड करें। वायरस से सावधान रहें और याद रखें कि आपको अभी भी एक सक्रियण कोड दर्ज करना होगा।
1 विंडोज एक्सपी डिस्क डालें। यदि आपके पास ऐसी कोई डिस्क नहीं है, तो अपने कंप्यूटर विक्रेता से संपर्क करें, या इंटरनेट से .iso फ़ाइल को एक रिक्त डिस्क में बर्न करने के लिए डाउनलोड करें। वायरस से सावधान रहें और याद रखें कि आपको अभी भी एक सक्रियण कोड दर्ज करना होगा। - 2 अपना सक्रियण कोड लिखें। स्थापना शुरू करने से पहले ऐसा करना महत्वपूर्ण है। यह एक 25-अंकीय कोड है जिसे आपको Windows इंस्टाल करने के लिए दर्ज करना होगा। यह आमतौर पर दो जगहों पर पाया जा सकता है:
- आपके Windows XP डिस्क के साथ आता है, आमतौर पर पीछे की तरफ।

- आपके कंप्यूटर के साथ आपूर्ति की जाती है। यदि यह एक होम कंप्यूटर है, तो कोड सिस्टम यूनिट के पीछे स्थित होता है। लैपटॉप पर, यह ढक्कन के नीचे स्थित होता है।
- आपके Windows XP डिस्क के साथ आता है, आमतौर पर पीछे की तरफ।
 3 कंप्यूटर को दोबारा चालू करो। सुनिश्चित करें कि Windows XP डिस्क डाली गई है। आपका कंप्यूटर सीडी से बूट करने के लिए कॉन्फ़िगर किया जाना चाहिए। ऐसा करने के लिए, आपको BIOS सेटिंग्स मेनू पर जाने की आवश्यकता है।
3 कंप्यूटर को दोबारा चालू करो। सुनिश्चित करें कि Windows XP डिस्क डाली गई है। आपका कंप्यूटर सीडी से बूट करने के लिए कॉन्फ़िगर किया जाना चाहिए। ऐसा करने के लिए, आपको BIOS सेटिंग्स मेनू पर जाने की आवश्यकता है। - ऐसा करने के लिए, बूट के दौरान निर्माता का लोगो दिखाई देने पर "सेटअप-बटन" दबाएं। यह बटन अलग-अलग कंप्यूटरों के लिए अलग-अलग होता है, लेकिन अक्सर यह F2, F10, F12 या Del होता है। आपका बटन निर्माता के लोगो के समान स्क्रीन पर प्रदर्शित होगा।

- BIOS में रहते हुए, बूट टैब खोलें। सीडी को पहले बूट डिवाइस के रूप में सेट करें। आपके BIOS और इसकी सेटिंग्स के आधार पर, इस आइटम को डीवीडी, ऑप्टिकल ड्राइव, या सीडी / डीवीडी ड्राइव कहा जा सकता है।

- सेटिंग्स सहेजें और BIOS से बाहर निकलें। आपका कंप्यूटर पुनरारंभ हो जाएगा।

- ऐसा करने के लिए, बूट के दौरान निर्माता का लोगो दिखाई देने पर "सेटअप-बटन" दबाएं। यह बटन अलग-अलग कंप्यूटरों के लिए अलग-अलग होता है, लेकिन अक्सर यह F2, F10, F12 या Del होता है। आपका बटन निर्माता के लोगो के समान स्क्रीन पर प्रदर्शित होगा।
 4 स्थापना प्रारंभ करें। निर्माता का लोगो गायब होने के बाद, आप सीडी से बूट करने के लिए कोई भी कुंजी दबाएं वाक्यांश देखेंगे। स्थापना प्रक्रिया शुरू करने के लिए अपने कीबोर्ड पर कोई भी कुंजी दबाएं। यदि आप कुछ भी नहीं दबाते हैं, तो कंप्यूटर हमेशा की तरह हार्ड ड्राइव से बूट होगा।
4 स्थापना प्रारंभ करें। निर्माता का लोगो गायब होने के बाद, आप सीडी से बूट करने के लिए कोई भी कुंजी दबाएं वाक्यांश देखेंगे। स्थापना प्रक्रिया शुरू करने के लिए अपने कीबोर्ड पर कोई भी कुंजी दबाएं। यदि आप कुछ भी नहीं दबाते हैं, तो कंप्यूटर हमेशा की तरह हार्ड ड्राइव से बूट होगा।  5 ड्राइवरों के लोड होने की प्रतीक्षा करें। स्थापना प्रक्रिया शुरू करने के लिए, विंडोज़ को आवश्यक ड्राइवरों को डाउनलोड करना होगा। फिर आपको एक वेलकम विंडो दिखाई देगी। स्थापना शुरू करने के लिए एंटर दबाएं। रिकवरी कंसोल लॉन्च न करें।
5 ड्राइवरों के लोड होने की प्रतीक्षा करें। स्थापना प्रक्रिया शुरू करने के लिए, विंडोज़ को आवश्यक ड्राइवरों को डाउनलोड करना होगा। फिर आपको एक वेलकम विंडो दिखाई देगी। स्थापना शुरू करने के लिए एंटर दबाएं। रिकवरी कंसोल लॉन्च न करें।  6 समझौता पढ़ें। फिर सहमत होने और जारी रखने के लिए F8 दबाएं। प्रोग्राम विंडोज़ की एक सूची प्रदर्शित करेगा जो स्थापना के लिए उपलब्ध हैं। अधिकांश उपयोगकर्ताओं को केवल एक ही विकल्प दिखाई देगा।
6 समझौता पढ़ें। फिर सहमत होने और जारी रखने के लिए F8 दबाएं। प्रोग्राम विंडोज़ की एक सूची प्रदर्शित करेगा जो स्थापना के लिए उपलब्ध हैं। अधिकांश उपयोगकर्ताओं को केवल एक ही विकल्प दिखाई देगा।  7 स्थापना विकल्प का चयन करें। यदि आपके पास केवल एक है, तो इसे डिफ़ॉल्ट रूप से चुना जाएगा। पुनर्प्राप्ति प्रक्रिया प्रारंभ करने के लिए R दबाएँ। विंडोज़ फाइलों की प्रतिलिपि बनाना शुरू कर देगा और बाद में कंप्यूटर को स्वचालित रूप से पुनरारंभ कर देगा। उसके बाद, पुनर्प्राप्ति प्रक्रिया सीधे सीधे शुरू हो जाएगी।
7 स्थापना विकल्प का चयन करें। यदि आपके पास केवल एक है, तो इसे डिफ़ॉल्ट रूप से चुना जाएगा। पुनर्प्राप्ति प्रक्रिया प्रारंभ करने के लिए R दबाएँ। विंडोज़ फाइलों की प्रतिलिपि बनाना शुरू कर देगा और बाद में कंप्यूटर को स्वचालित रूप से पुनरारंभ कर देगा। उसके बाद, पुनर्प्राप्ति प्रक्रिया सीधे सीधे शुरू हो जाएगी। - आपको तारीख और समय और अन्य बुनियादी सेटिंग्स की पुष्टि करनी होगी। ज्यादातर मामलों में डिफ़ॉल्ट सेटिंग्स ठीक रहेंगी।

- आपको तारीख और समय और अन्य बुनियादी सेटिंग्स की पुष्टि करनी होगी। ज्यादातर मामलों में डिफ़ॉल्ट सेटिंग्स ठीक रहेंगी।
 8 अपना सक्रियण कोड दर्ज करें। स्थापना के अंत में, आपको एक सक्रियण कोड दर्ज करना होगा। आगे बढ़ने से पहले विंडोज इस कोड को प्रामाणिकता के लिए सत्यापित करेगा।
8 अपना सक्रियण कोड दर्ज करें। स्थापना के अंत में, आपको एक सक्रियण कोड दर्ज करना होगा। आगे बढ़ने से पहले विंडोज इस कोड को प्रामाणिकता के लिए सत्यापित करेगा। - स्थापना के बाद, आपको विंडोज़ की अपनी प्रति ऑनलाइन या फोन पर अधिकृत करने की आवश्यकता होगी। नए पुनर्स्थापित सिस्टम में लॉग इन करने के बाद, आपको उत्पाद सक्रियण विज़ार्ड दिखाई देगा। यदि आपके पास इंटरनेट कनेक्शन है, तो आप एक क्लिक से अपनी विंडोज़ की कॉपी को अधिकृत कर सकते हैं।

- स्थापना के बाद, आपको विंडोज़ की अपनी प्रति ऑनलाइन या फोन पर अधिकृत करने की आवश्यकता होगी। नए पुनर्स्थापित सिस्टम में लॉग इन करने के बाद, आपको उत्पाद सक्रियण विज़ार्ड दिखाई देगा। यदि आपके पास इंटरनेट कनेक्शन है, तो आप एक क्लिक से अपनी विंडोज़ की कॉपी को अधिकृत कर सकते हैं।
- 9 कार्यक्रमों की जाँच करें। स्थापना पूर्ण होने के बाद, आपका पुनर्स्थापित Windows प्रारंभ हो जाएगा। चूंकि सिस्टम फाइलें बदल गई हैं, हो सकता है कि आपके कुछ प्रोग्राम काम न करें - उन्हें फिर से स्थापित करने की आवश्यकता होगी।
- आपको अपने कुछ उपकरणों के लिए ड्राइवरों को फिर से स्थापित करने की आवश्यकता हो सकती है।यह पता लगाने के लिए कि कौन से डिवाइस सही तरीके से काम नहीं कर रहे हैं, स्टार्ट खोलें और माई कंप्यूटर> प्रॉपर्टीज> डिवाइस मैनेजर पर राइट-क्लिक करें। यदि आप पीले आइकन और विस्मयादिबोधक चिह्न वाले उपकरण देखते हैं, तो आपको उनके लिए ड्राइवरों को फिर से स्थापित करना होगा।

- पुनर्प्राप्ति के दौरान आपका व्यक्तिगत डेटा और दस्तावेज़ बरकरार रहने चाहिए। जांचें कि क्या सब कुछ जगह पर है।

- आपको अपने कुछ उपकरणों के लिए ड्राइवरों को फिर से स्थापित करने की आवश्यकता हो सकती है।यह पता लगाने के लिए कि कौन से डिवाइस सही तरीके से काम नहीं कर रहे हैं, स्टार्ट खोलें और माई कंप्यूटर> प्रॉपर्टीज> डिवाइस मैनेजर पर राइट-क्लिक करें। यदि आप पीले आइकन और विस्मयादिबोधक चिह्न वाले उपकरण देखते हैं, तो आपको उनके लिए ड्राइवरों को फिर से स्थापित करना होगा।
विधि 2 का 3: प्रारूप और स्थापित करें
 1 अपना डेटा सहेजें। विंडोज को फॉर्मेट और रीइंस्टॉल करने से आपकी हार्ड ड्राइव साफ हो जाएगी। स्थापना शुरू करने से पहले अपने सभी महत्वपूर्ण डेटा का बैकअप लेना सुनिश्चित करें। फ़ोटो, फ़िल्में और संगीत मिटा दिया जाएगा.
1 अपना डेटा सहेजें। विंडोज को फॉर्मेट और रीइंस्टॉल करने से आपकी हार्ड ड्राइव साफ हो जाएगी। स्थापना शुरू करने से पहले अपने सभी महत्वपूर्ण डेटा का बैकअप लेना सुनिश्चित करें। फ़ोटो, फ़िल्में और संगीत मिटा दिया जाएगा.  2 विंडोज डिस्क डालें। अपने सक्रियण कोड को नोट करें, स्थापना के दौरान आपको इसकी आवश्यकता होगी। इंस्टॉलर को चलाने के लिए सीडी से बूटिंग कॉन्फ़िगर करें।
2 विंडोज डिस्क डालें। अपने सक्रियण कोड को नोट करें, स्थापना के दौरान आपको इसकी आवश्यकता होगी। इंस्टॉलर को चलाने के लिए सीडी से बूटिंग कॉन्फ़िगर करें। - यह क्रिया लेख के पहले खंड में चरण 1-4 में विस्तृत है।
 3 ड्राइवरों के लोड होने की प्रतीक्षा करें। स्थापना प्रक्रिया शुरू करने के लिए, विंडोज़ को आवश्यक ड्राइवरों को डाउनलोड करने की आवश्यकता है। उसके बाद, आपको एक स्वागत विंडो दिखाई देगी। स्थापना शुरू करने के लिए एंटर दबाएं। रिकवरी कंसोल लॉन्च न करें।
3 ड्राइवरों के लोड होने की प्रतीक्षा करें। स्थापना प्रक्रिया शुरू करने के लिए, विंडोज़ को आवश्यक ड्राइवरों को डाउनलोड करने की आवश्यकता है। उसके बाद, आपको एक स्वागत विंडो दिखाई देगी। स्थापना शुरू करने के लिए एंटर दबाएं। रिकवरी कंसोल लॉन्च न करें।  4 समझौता पढ़ें। उसके बाद सहमत होने और जारी रखने के लिए F8 दबाएं। प्रोग्राम विंडोज़ की एक सूची प्रदर्शित करेगा जो स्थापना के लिए उपलब्ध हैं।
4 समझौता पढ़ें। उसके बाद सहमत होने और जारी रखने के लिए F8 दबाएं। प्रोग्राम विंडोज़ की एक सूची प्रदर्शित करेगा जो स्थापना के लिए उपलब्ध हैं। - 5 विभाजन हटाएं। आप अपने हार्ड ड्राइव विभाजन की एक सूची देखेंगे। ये C: और D: ड्राइव हैं (अक्षर आपके सिस्टम सेटिंग्स पर निर्भर करते हैं)।
- यदि आप कुछ भूल जाते हैं तो अपने कंप्यूटर को पुनरारंभ करने और अपना डेटा सहेजने का यह आपके लिए अंतिम मौका है। विभाजन को हटाने के बाद, डेटा हटा दिया जाएगा।

- उस पार्टीशन को हाइलाइट करें जिसमें विंडोज है। यह आमतौर पर सेक्शन C होता है। सेक्शन को हटाने के लिए D दबाएं। एंटर दबाकर विभाजन को हटाने की पुष्टि करें।

- आपके पास वापस जाने का एक और मौका है। वास्तव में विभाजन के विलोपन की पुष्टि करने के लिए, L दबाएँ।

- यदि आप कुछ भूल जाते हैं तो अपने कंप्यूटर को पुनरारंभ करने और अपना डेटा सहेजने का यह आपके लिए अंतिम मौका है। विभाजन को हटाने के बाद, डेटा हटा दिया जाएगा।
 6 एक नया अनुभाग बनाएं। एक आवंटित क्षेत्र का चयन करें। नया सेक्शन बनाने के लिए C दबाएं। अधिकतम संभव मान दर्ज करें और एंटर दबाएं।
6 एक नया अनुभाग बनाएं। एक आवंटित क्षेत्र का चयन करें। नया सेक्शन बनाने के लिए C दबाएं। अधिकतम संभव मान दर्ज करें और एंटर दबाएं। - यदि आप बाद में विंडोज के माध्यम से अन्य विभाजन बनाने की योजना बनाते हैं तो आप एक छोटा विभाजन बना सकते हैं। आप ऐसा क्यों कर सकते हैं इसके कई कारण हैं, लेकिन अधिकांश उपयोगकर्ताओं के लिए, सबसे बड़ी संभव मात्रा वाला काम करेगा।

- यदि आप बाद में विंडोज के माध्यम से अन्य विभाजन बनाने की योजना बनाते हैं तो आप एक छोटा विभाजन बना सकते हैं। आप ऐसा क्यों कर सकते हैं इसके कई कारण हैं, लेकिन अधिकांश उपयोगकर्ताओं के लिए, सबसे बड़ी संभव मात्रा वाला काम करेगा।
- 7 विंडोज़ स्थापित करना शुरू करें। एक बार जब आप अपना विभाजन बना लेते हैं, तो इसे हाइलाइट करें और विंडोज को स्थापित करना शुरू करने के लिए एंटर दबाएं। आपको इस अनुभाग को प्रारूपित करना होगा। "एनटीएफएस फाइल सिस्टम का उपयोग करके विभाजन को प्रारूपित करें" चुनें। FAT पर NTFS चुनें क्योंकि NTFS विंडोज के साथ बहुत बेहतर काम करता है।
- स्वरूपण शुरू होता है। यह आपकी हार्ड ड्राइव के आकार और गति के आधार पर कई घंटों तक चल सकता है। हालाँकि, अधिकांश उपयोगकर्ताओं के लिए, इसमें केवल कुछ मिनट लगते हैं।

- सफलतापूर्वक फ़ॉर्मेट करने के बाद, विंडोज़ उन फ़ाइलों को कॉपी कर लेगा, जिन्हें उसे इंस्टॉल करने की आवश्यकता है। इसमें कुछ मिनट भी लगते हैं और इसके लिए किसी उपयोगकर्ता के हस्तक्षेप की आवश्यकता नहीं होती है।

- स्वरूपण शुरू होता है। यह आपकी हार्ड ड्राइव के आकार और गति के आधार पर कई घंटों तक चल सकता है। हालाँकि, अधिकांश उपयोगकर्ताओं के लिए, इसमें केवल कुछ मिनट लगते हैं।
 8 विंडोज इंस्टॉलेशन शुरू हो जाएगा। यह एक स्वचालित प्रक्रिया है जिसके दौरान आपको केवल कुछ डेटा दर्ज करने की आवश्यकता होती है। सबसे पहले, यह आपकी भाषा और क्षेत्र है। यदि वे उपयुक्त नहीं हैं तो डिफ़ॉल्ट सेटिंग्स बदलें। फिर "अगला" पर क्लिक करें।
8 विंडोज इंस्टॉलेशन शुरू हो जाएगा। यह एक स्वचालित प्रक्रिया है जिसके दौरान आपको केवल कुछ डेटा दर्ज करने की आवश्यकता होती है। सबसे पहले, यह आपकी भाषा और क्षेत्र है। यदि वे उपयुक्त नहीं हैं तो डिफ़ॉल्ट सेटिंग्स बदलें। फिर "अगला" पर क्लिक करें। - अब अपना नाम और संगठन दर्ज करें। उनका उपयोग दस्तावेज़ों पर हस्ताक्षर करने के लिए किया जाएगा और बाद में विंडोज़ में बदला जा सकता है।

- अब अपना नाम और संगठन दर्ज करें। उनका उपयोग दस्तावेज़ों पर हस्ताक्षर करने के लिए किया जाएगा और बाद में विंडोज़ में बदला जा सकता है।
 9 अपना सक्रियण कोड दर्ज करें। आपको 25 अंकों का कोड दर्ज करना होगा। यदि आप डिस्क से Windows XP SP3 स्थापित कर रहे हैं, तो आपको इस स्तर पर इसे दर्ज करने की आवश्यकता नहीं होगी।
9 अपना सक्रियण कोड दर्ज करें। आपको 25 अंकों का कोड दर्ज करना होगा। यदि आप डिस्क से Windows XP SP3 स्थापित कर रहे हैं, तो आपको इस स्तर पर इसे दर्ज करने की आवश्यकता नहीं होगी।  10 कंप्यूटर का नाम दर्ज करें। यह नाम आपके कंप्यूटर का वर्णन करने के लिए नेटवर्क पर दिखाई देगा। विंडोज़ स्वचालित रूप से आपके लिए एक नाम बनाएगा, हालांकि आप इसे आसानी से किसी और चीज़ में बदल सकते हैं।
10 कंप्यूटर का नाम दर्ज करें। यह नाम आपके कंप्यूटर का वर्णन करने के लिए नेटवर्क पर दिखाई देगा। विंडोज़ स्वचालित रूप से आपके लिए एक नाम बनाएगा, हालांकि आप इसे आसानी से किसी और चीज़ में बदल सकते हैं। - XP Professional में, आपको व्यवस्थापक खाते के लिए एक पासवर्ड बनाने के लिए कहा जाएगा।

- XP Professional में, आपको व्यवस्थापक खाते के लिए एक पासवर्ड बनाने के लिए कहा जाएगा।
 11 सही तिथि और समय निर्धारित करें। आपको एक कैलेंडर और घड़ी दिखाई देगी जिसे आप अनुकूलित कर सकते हैं। आप अपने क्षेत्र के लिए समय क्षेत्र भी निर्धारित कर सकते हैं।
11 सही तिथि और समय निर्धारित करें। आपको एक कैलेंडर और घड़ी दिखाई देगी जिसे आप अनुकूलित कर सकते हैं। आप अपने क्षेत्र के लिए समय क्षेत्र भी निर्धारित कर सकते हैं।  12 बुनियादी नेटवर्क सेटिंग्स करें। आपको मानक और मैन्युअल नेटवर्क कॉन्फ़िगरेशन के बीच चयन करना होगा। अधिकांश उपयोगकर्ताओं के लिए, डिफ़ॉल्ट सेटिंग्स ठीक हैं। यदि आप सिस्टम को कॉर्पोरेट वातावरण में स्थापित कर रहे हैं, तो अपने व्यवस्थापक से संपर्क करें।
12 बुनियादी नेटवर्क सेटिंग्स करें। आपको मानक और मैन्युअल नेटवर्क कॉन्फ़िगरेशन के बीच चयन करना होगा। अधिकांश उपयोगकर्ताओं के लिए, डिफ़ॉल्ट सेटिंग्स ठीक हैं। यदि आप सिस्टम को कॉर्पोरेट वातावरण में स्थापित कर रहे हैं, तो अपने व्यवस्थापक से संपर्क करें। - जब टीम का नाम दर्ज करने के लिए कहा जाता है, तो अधिकांश उपयोगकर्ता पहला विकल्प चुनेंगे और डिफ़ॉल्ट छोड़ देंगे। यदि आप कॉर्पोरेट वातावरण में हैं, तो आपको डोमेन को मैन्युअल रूप से निर्दिष्ट करने की आवश्यकता होगी। इस बारे में अपने व्यवस्थापक से जाँच करें।

- जब टीम का नाम दर्ज करने के लिए कहा जाता है, तो अधिकांश उपयोगकर्ता पहला विकल्प चुनेंगे और डिफ़ॉल्ट छोड़ देंगे। यदि आप कॉर्पोरेट वातावरण में हैं, तो आपको डोमेन को मैन्युअल रूप से निर्दिष्ट करने की आवश्यकता होगी। इस बारे में अपने व्यवस्थापक से जाँच करें।
 13 विंडोज इंस्टॉलेशन को पूरा करेगा। इसमें कुछ मिनट लगते हैं और उपयोगकर्ता के हस्तक्षेप की आवश्यकता नहीं होती है। स्थापना पूर्ण करने के बाद, आपका कंप्यूटर स्वचालित रूप से पुनरारंभ हो जाएगा और Windows XP प्रारंभ कर देगा।
13 विंडोज इंस्टॉलेशन को पूरा करेगा। इसमें कुछ मिनट लगते हैं और उपयोगकर्ता के हस्तक्षेप की आवश्यकता नहीं होती है। स्थापना पूर्ण करने के बाद, आपका कंप्यूटर स्वचालित रूप से पुनरारंभ हो जाएगा और Windows XP प्रारंभ कर देगा। - यदि आपने अपनी BIOS सेटिंग्स को सीडी से बूट करने के लिए बदल दिया है, तो आप देख सकते हैं कि सीडी से बूट करने के लिए कोई भी कुंजी दबाएं। कुछ भी क्लिक न करें और वाक्यांश के गायब होने तक प्रतीक्षा करें। यह कंप्यूटर को हार्ड ड्राइव से बूट करना जारी रखने और विंडोज इंस्टॉलेशन को पूरा करने की अनुमति देगा।

- यदि आपने अपनी BIOS सेटिंग्स को सीडी से बूट करने के लिए बदल दिया है, तो आप देख सकते हैं कि सीडी से बूट करने के लिए कोई भी कुंजी दबाएं। कुछ भी क्लिक न करें और वाक्यांश के गायब होने तक प्रतीक्षा करें। यह कंप्यूटर को हार्ड ड्राइव से बूट करना जारी रखने और विंडोज इंस्टॉलेशन को पूरा करने की अनुमति देगा।
 14 स्क्रीन रिज़ॉल्यूशन को एडजस्ट करने के लिए ओके पर क्लिक करें। विंडोज़ आपके कंप्यूटर के स्क्रीन रिज़ॉल्यूशन को स्वचालित रूप से समायोजित करने का प्रयास करेगा। सेटअप के दौरान, आपसे पूछा जाएगा कि क्या आप स्क्रीन पर टेक्स्ट पढ़ सकते हैं। यदि ऐसा है, तो जारी रखने के लिए ठीक क्लिक करें। यदि नहीं, तो रद्द करें पर क्लिक करें, या स्क्रीन के डिफ़ॉल्ट सेटिंग्स पर लौटने तक 20 सेकंड प्रतीक्षा करें।
14 स्क्रीन रिज़ॉल्यूशन को एडजस्ट करने के लिए ओके पर क्लिक करें। विंडोज़ आपके कंप्यूटर के स्क्रीन रिज़ॉल्यूशन को स्वचालित रूप से समायोजित करने का प्रयास करेगा। सेटअप के दौरान, आपसे पूछा जाएगा कि क्या आप स्क्रीन पर टेक्स्ट पढ़ सकते हैं। यदि ऐसा है, तो जारी रखने के लिए ठीक क्लिक करें। यदि नहीं, तो रद्द करें पर क्लिक करें, या स्क्रीन के डिफ़ॉल्ट सेटिंग्स पर लौटने तक 20 सेकंड प्रतीक्षा करें। - 15 स्थापना के साथ आगे बढ़ने के लिए अगला क्लिक करें। स्क्रीन को कॉन्फ़िगर करने के बाद, आपको विंडोज़ स्वागत विंडो दिखाई देगी। इसके लिए केवल कुछ मिनट लगते हैं।
- विंडोज आपके इंटरनेट कनेक्शन की भी जांच करेगा। यदि आप इसे बाद में सेट करने की योजना बना रहे हैं, तो आप इस चरण को छोड़ सकते हैं।

- इसके बाद, विंडोज आपसे पूछेगा कि क्या आप अपने होम नेटवर्क से कनेक्ट हैं या सीधे इंटरनेट से। यदि आप राउटर का उपयोग कर रहे हैं, तो पहले आइटम का चयन करें। यदि मॉडेम सीधे आपके कंप्यूटर से जुड़ा है, तो दूसरा आइटम चुनें।

- आपको अपने उत्पाद को Microsoft के साथ पंजीकृत करने के लिए प्रेरित किया जाएगा। तय करें कि आपको इसकी आवश्यकता है या नहीं। विंडोज का उपयोग करने की आवश्यकता नहीं है।

- विंडोज आपके इंटरनेट कनेक्शन की भी जांच करेगा। यदि आप इसे बाद में सेट करने की योजना बना रहे हैं, तो आप इस चरण को छोड़ सकते हैं।
 16 अपना उपयोगकर्ता नाम दर्ज करें। आप अपने कंप्यूटर पर कई खाते बना सकते हैं। आपको कम से कम एक बनाना होगा। इस विंडो में, आप अधिकतम पांच उपयोगकर्ता जोड़ सकते हैं, स्थापना के बाद नियंत्रण कक्ष के माध्यम से अधिक जोड़े जा सकते हैं।
16 अपना उपयोगकर्ता नाम दर्ज करें। आप अपने कंप्यूटर पर कई खाते बना सकते हैं। आपको कम से कम एक बनाना होगा। इस विंडो में, आप अधिकतम पांच उपयोगकर्ता जोड़ सकते हैं, स्थापना के बाद नियंत्रण कक्ष के माध्यम से अधिक जोड़े जा सकते हैं। - नाम दर्ज करने के बाद, इंस्टॉलेशन को पूरा करने के लिए फिनिश पर क्लिक करें। विंडोज लोड होना शुरू हो जाएगा और आप जल्द ही अपना नया डेस्कटॉप देखेंगे।

- नाम दर्ज करने के बाद, इंस्टॉलेशन को पूरा करने के लिए फिनिश पर क्लिक करें। विंडोज लोड होना शुरू हो जाएगा और आप जल्द ही अपना नया डेस्कटॉप देखेंगे।
 17 विंडोज अपडेट चलाएं। आपका इंस्टॉलेशन पूरा हो गया है, लेकिन नवीनतम सिस्टम अपडेट डाउनलोड करने के लिए आपको पहले विंडोज अपडेट चलाना चाहिए। यह बहुत महत्वपूर्ण है क्योंकि वे सिस्टम की कमजोरियों को ठीक करते हैं और स्थिरता में सुधार करते हैं।
17 विंडोज अपडेट चलाएं। आपका इंस्टॉलेशन पूरा हो गया है, लेकिन नवीनतम सिस्टम अपडेट डाउनलोड करने के लिए आपको पहले विंडोज अपडेट चलाना चाहिए। यह बहुत महत्वपूर्ण है क्योंकि वे सिस्टम की कमजोरियों को ठीक करते हैं और स्थिरता में सुधार करते हैं।  18 ड्राइवरों को स्थापित करें। सबसे अधिक संभावना है कि आपको ड्राइवरों को फिर से स्थापित करने की आवश्यकता होगी क्योंकि कंप्यूटर को स्वरूपित किया गया था। आपके कंप्यूटर के घटकों के आधार पर, ये वीडियो कार्ड, मॉडेम, नेटवर्क कार्ड, साउंड कार्ड आदि के लिए ड्राइवर हो सकते हैं।
18 ड्राइवरों को स्थापित करें। सबसे अधिक संभावना है कि आपको ड्राइवरों को फिर से स्थापित करने की आवश्यकता होगी क्योंकि कंप्यूटर को स्वरूपित किया गया था। आपके कंप्यूटर के घटकों के आधार पर, ये वीडियो कार्ड, मॉडेम, नेटवर्क कार्ड, साउंड कार्ड आदि के लिए ड्राइवर हो सकते हैं। - ये ड्राइवर आपके कंप्यूटर के साथ आए या निर्माता की वेबसाइट से डाउनलोड की गई डिस्क पर पाए जा सकते हैं।
विधि 3 का 3: डिस्क के बिना स्थापित करें
- 1 पुनर्प्राप्ति विभाजन से स्थापित करना। अधिकांश कंप्यूटर निर्माता अपने कंप्यूटर को हार्ड डिस्क पार्टीशन के साथ शिप करते हैं जिसमें विंडोज सेटअप फाइलें होती हैं। संस्थापन शुरू करने के लिए, आपको रिकवरी पार्टीशन से बूट करना होगा।
- पुनर्प्राप्ति विभाजन प्रारंभ करने के लिए सबसे अधिक उपयोग की जाने वाली कुंजी F11 कुंजी है। कंप्यूटर बूट होने पर आप देखेंगे कि निर्माता के लोगो के आगे कौन सी कुंजी दबानी है।

- पुनर्प्राप्ति विभाजन निर्माता से निर्माता में भिन्न होते हैं। विंडोज सेटअप लॉन्च करने के लिए स्क्रीन पर आने वाले निर्देशों का पालन करें। फिर लेख के पिछले भाग के चरण 3 में दिए गए निर्देशों का पालन करें।

- पुनर्प्राप्ति विभाजन प्रारंभ करने के लिए सबसे अधिक उपयोग की जाने वाली कुंजी F11 कुंजी है। कंप्यूटर बूट होने पर आप देखेंगे कि निर्माता के लोगो के आगे कौन सी कुंजी दबानी है।
 2 विंडोज से इंस्टॉलेशन। आपको winnt32.exe फ़ाइल का उपयोग करने की आवश्यकता है। यह एक विंडोज बूट फाइल है जो विंडोज एक्सपी में पाई जा सकती है। ऐसा करने के लिए, स्टार्ट खोलें और सर्च पर क्लिक करें। बाईं ओर, सभी फ़ाइलें और फ़ोल्डर चुनें. खोज बार में "winnt32.exe" दर्ज करें।
2 विंडोज से इंस्टॉलेशन। आपको winnt32.exe फ़ाइल का उपयोग करने की आवश्यकता है। यह एक विंडोज बूट फाइल है जो विंडोज एक्सपी में पाई जा सकती है। ऐसा करने के लिए, स्टार्ट खोलें और सर्च पर क्लिक करें। बाईं ओर, सभी फ़ाइलें और फ़ोल्डर चुनें. खोज बार में "winnt32.exe" दर्ज करें। - winnt32.exe चलाने से आपका कंप्यूटर विंडोज इंस्टालेशन शुरू करने के लिए रीबूट हो जाएगा। अब से, लेख के पिछले भाग के चरण 3 में दिए गए निर्देशों का पालन करें। आपको अभी भी एक सक्रियण कोड दर्ज करना होगा। आपका डेटा सामान्य इंस्टॉलेशन की तरह हटा दिया जाएगा।

- winnt32.exe चलाने से आपका कंप्यूटर विंडोज इंस्टालेशन शुरू करने के लिए रीबूट हो जाएगा। अब से, लेख के पिछले भाग के चरण 3 में दिए गए निर्देशों का पालन करें। आपको अभी भी एक सक्रियण कोड दर्ज करना होगा। आपका डेटा सामान्य इंस्टॉलेशन की तरह हटा दिया जाएगा।
टिप्स
- स्थापना शुरू करने से पहले, सुनिश्चित करें कि आपके पास वह सब कुछ है जो आपको चाहिए। सक्रियण कोड की जाँच करें। सभी आवश्यक ड्राइवरों को एक डिस्क पर डाउनलोड करें ताकि आप उन्हें विंडोज सेटअप पूर्ण होने के ठीक बाद स्थापित कर सकें।