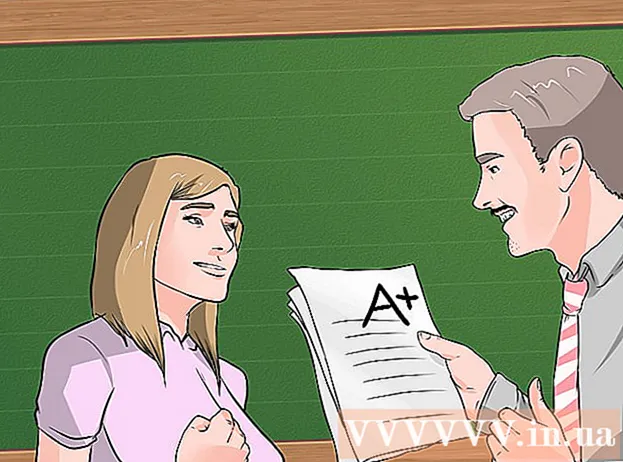लेखक:
Janice Evans
निर्माण की तारीख:
4 जुलाई 2021
डेट अपडेट करें:
1 जुलाई 2024

विषय
- कदम
- 4 का भाग 1 : रिकॉर्ड करने की तैयारी करें
- भाग 2 का 4: Windows पर ऑडियो रिकॉर्डिंग करें
- भाग 3 का 4: Mac . पर ऑडियो रिकॉर्डिंग करें
- भाग ४ का ४: ऑडियो रिकॉर्डिंग की प्रक्रिया करें
- टिप्स
- चेतावनी
कैसेट रिकॉर्डर (डेक) से ऑडियो को विंडोज या मैकओएस कंप्यूटर पर इस लेख में ट्रांसफर करना सीखें। उपयुक्त केबल का उपयोग करके रिकॉर्डर को अपने कंप्यूटर के माइक्रोफ़ोन (या लाइन) इनपुट से कनेक्ट करने के बाद, कैसेट से ऑडियो रिकॉर्ड करने के लिए ऑडेसिटी (विंडोज) या क्विकटाइम (मैक) का उपयोग करें।
कदम
4 का भाग 1 : रिकॉर्ड करने की तैयारी करें
 1 कैसेट रिकॉर्डिंग को स्थानांतरित करने की प्रक्रिया जानें। अपने कंप्यूटर पर एक ऑडियो टेप रिकॉर्ड करने के लिए, आपको कैसेट रिकॉर्डर को अपने कंप्यूटर के माइक्रोफ़ोन (या लाइन) इनपुट से कनेक्ट करना होगा, और फिर अपने कंप्यूटर को केवल लाइन-स्तरीय ऑडियो रिकॉर्ड करने के लिए सेट करना होगा। यह कंप्यूटर को बाहरी ध्वनियों (जैसे पृष्ठभूमि शोर) को रिकॉर्ड करने से रोकेगा, जिससे आप एक साफ, उच्च-गुणवत्ता वाली टेप रिकॉर्डिंग प्राप्त कर सकेंगे।
1 कैसेट रिकॉर्डिंग को स्थानांतरित करने की प्रक्रिया जानें। अपने कंप्यूटर पर एक ऑडियो टेप रिकॉर्ड करने के लिए, आपको कैसेट रिकॉर्डर को अपने कंप्यूटर के माइक्रोफ़ोन (या लाइन) इनपुट से कनेक्ट करना होगा, और फिर अपने कंप्यूटर को केवल लाइन-स्तरीय ऑडियो रिकॉर्ड करने के लिए सेट करना होगा। यह कंप्यूटर को बाहरी ध्वनियों (जैसे पृष्ठभूमि शोर) को रिकॉर्ड करने से रोकेगा, जिससे आप एक साफ, उच्च-गुणवत्ता वाली टेप रिकॉर्डिंग प्राप्त कर सकेंगे।  2 अपनी जरूरत की हर चीज तैयार रखें। कैसेट डेक और कंप्यूटर के अलावा, आपको कंप्यूटर पर टेप डेक को लाइन-इन से जोड़ने के लिए एक केबल की भी आवश्यकता होती है।
2 अपनी जरूरत की हर चीज तैयार रखें। कैसेट डेक और कंप्यूटर के अलावा, आपको कंप्यूटर पर टेप डेक को लाइन-इन से जोड़ने के लिए एक केबल की भी आवश्यकता होती है। - लगभग सभी कैसेट रिकॉर्डर में 3.5 मिमी का हेडफ़ोन जैक होता है, इसलिए आपको इसे अपने कंप्यूटर से कनेक्ट करने के लिए एक मानक 3.5 मिमी केबल खोजने की आवश्यकता होगी।
- कुछ कैसेट डेक में असंतुलित लाइन आउटपुट होते हैं। उन्हें उनके लाल और सफेद बंदरगाहों से पहचाना जा सकता है। इनके लिए आपको RCA से 3.5mm केबल की जरूरत पड़ेगी।
- महंगे कैसेट रिकॉर्डर में दो 3-पिन XLR-F कनेक्टर या संतुलित 1/4 "फ़ोन जैक के साथ संतुलित लाइन आउटपुट हो सकते हैं। इनके लिए आपको एक एडेप्टर खरीदना होगा जो कंप्यूटर के 3.5 मिमी जैक और आउटपुट दोनों में फिट बैठता है। टेप रिकॉर्डर।
 3 अपने कंप्यूटर पर लाइन-इन जैक का पता लगाएँ। अलग-अलग हेडफ़ोन और माइक्रोफ़ोन पोर्ट वाले कंप्यूटर पर, यह कनेक्टर आमतौर पर गुलाबी रंग में चिह्नित होता है। अगर आपके कंप्यूटर में केवल एक 3.5mm का हेडफोन जैक है, तो यह लाइन-इन और लाइन-आउट दोनों को सपोर्ट करता है।
3 अपने कंप्यूटर पर लाइन-इन जैक का पता लगाएँ। अलग-अलग हेडफ़ोन और माइक्रोफ़ोन पोर्ट वाले कंप्यूटर पर, यह कनेक्टर आमतौर पर गुलाबी रंग में चिह्नित होता है। अगर आपके कंप्यूटर में केवल एक 3.5mm का हेडफोन जैक है, तो यह लाइन-इन और लाइन-आउट दोनों को सपोर्ट करता है। - डेस्कटॉप कंप्यूटर पर, यह स्लॉट आमतौर पर कंप्यूटर के पीछे या सामने पाया जा सकता है।
- लैपटॉप में आमतौर पर मोनो इनपुट और आउटपुट होता है। इसलिए, हालांकि इस जैक का उपयोग टेप रिकॉर्डर से ध्वनि संचारित करने के लिए किया जा सकता है, इसे स्टीरियो में रिकॉर्ड नहीं किया जा सकता है।
 4 यदि आवश्यक हो तो एडॉप्टर को कंप्यूटर से कनेक्ट करें। यदि आप एक संतुलित लाइन-आउट कैसेट डेक को अपने कंप्यूटर से कनेक्ट कर रहे हैं, तो 3.5 मिमी प्लग एडेप्टर को कंप्यूटर के लाइन-आउट जैक में डालना सुनिश्चित करें।
4 यदि आवश्यक हो तो एडॉप्टर को कंप्यूटर से कनेक्ट करें। यदि आप एक संतुलित लाइन-आउट कैसेट डेक को अपने कंप्यूटर से कनेक्ट कर रहे हैं, तो 3.5 मिमी प्लग एडेप्टर को कंप्यूटर के लाइन-आउट जैक में डालना सुनिश्चित करें। - यदि आप 3.5 मिमी जैक के साथ टेप रिकॉर्डर या असंतुलित जैक वाले टेप डेक से कनेक्ट कर रहे हैं तो इस चरण को छोड़ दें।
 5 केबल के एक छोर को टेप डेक से कनेक्ट करें। कनेक्शन प्रक्रिया कैसेट डेक के प्रकार पर निर्भर करेगी:
5 केबल के एक छोर को टेप डेक से कनेक्ट करें। कनेक्शन प्रक्रिया कैसेट डेक के प्रकार पर निर्भर करेगी: - 3.5 मिमी - केबल के एक 3.5 मिमी सिरे (कोई फर्क नहीं पड़ता) को कैसेट डेक पर 3.5 मिमी लाइन-आउट जैक (हेडफ़ोन जैक नहीं) से कनेक्ट करें।
- असंतुलित - लाल आरसीए केबल को लाल कनेक्टर से और सफेद आरसीए केबल को सफेद कनेक्टर से कनेक्ट करें।
- संतुलन - एक्सएलआर या 1/4 "केबल्स को रिकॉर्डर पर उपयुक्त जैक से कनेक्ट करें।
 6 केबल के दूसरे सिरे को अपने कंप्यूटर से कनेक्ट करें। केबल के दूसरे सिरे को अपने कंप्यूटर के 3.5 मिमी लाइन-इन पोर्ट से कनेक्ट करें।
6 केबल के दूसरे सिरे को अपने कंप्यूटर से कनेक्ट करें। केबल के दूसरे सिरे को अपने कंप्यूटर के 3.5 मिमी लाइन-इन पोर्ट से कनेक्ट करें। - अलग-अलग माइक्रोफ़ोन और हेडफ़ोन पोर्ट वाले कंप्यूटर पर लाइन-इन आमतौर पर गुलाबी रंग में चिह्नित होते हैं।
- यदि आप एडॉप्टर का उपयोग कर रहे हैं, तो 3.5 मिमी केबल को उस पर उपलब्ध जैक में प्लग करें।
 7 अपने कंप्यूटर पर ध्वनि स्तर समायोजित करें। यदि आप रिकॉर्डिंग वॉल्यूम बढ़ाना (या घटाना) चाहते हैं, तो ध्वनि सेटिंग पर जाएं:
7 अपने कंप्यूटर पर ध्वनि स्तर समायोजित करें। यदि आप रिकॉर्डिंग वॉल्यूम बढ़ाना (या घटाना) चाहते हैं, तो ध्वनि सेटिंग पर जाएं: - खिड़कियाँ - स्टार्ट मेन्यू खोलें
 , प्रवेश करना ध्वनि, ध्वनि का चयन करें, रिकॉर्डिंग टैब पर जाएं, टेप इनपुट पर डबल-क्लिक करें, स्तर टैब पर जाएं, और वॉल्यूम बढ़ाने या घटाने के लिए माइक्रोफ़ोन स्लाइडर को बाएँ या दाएँ स्लाइड करें। जब हो जाए, तो दोनों खुली खिड़कियों पर "ओके" पर क्लिक करें।
, प्रवेश करना ध्वनि, ध्वनि का चयन करें, रिकॉर्डिंग टैब पर जाएं, टेप इनपुट पर डबल-क्लिक करें, स्तर टैब पर जाएं, और वॉल्यूम बढ़ाने या घटाने के लिए माइक्रोफ़ोन स्लाइडर को बाएँ या दाएँ स्लाइड करें। जब हो जाए, तो दोनों खुली खिड़कियों पर "ओके" पर क्लिक करें। - मैक - ऐप्पल मेनू खोलें
 , "सिस्टम वरीयताएँ" पर क्लिक करें, "ध्वनि" खोलें, "इनपुट" पर क्लिक करें, टेप रिकॉर्डर के इनपुट का चयन करें और वॉल्यूम घटाने या बढ़ाने के लिए "वॉल्यूम" स्लाइडर को बाईं या दाईं ओर ले जाएं।
, "सिस्टम वरीयताएँ" पर क्लिक करें, "ध्वनि" खोलें, "इनपुट" पर क्लिक करें, टेप रिकॉर्डर के इनपुट का चयन करें और वॉल्यूम घटाने या बढ़ाने के लिए "वॉल्यूम" स्लाइडर को बाईं या दाईं ओर ले जाएं। - अपने टेप रिकॉर्डर या स्टीरियो सिस्टम पर वॉल्यूम कम करें, क्योंकि बहुत अधिक सिग्नल स्तर कंप्यूटर के इनपुट सर्किट को नुकसान पहुंचा सकते हैं।
- खिड़कियाँ - स्टार्ट मेन्यू खोलें
 8 सुनिश्चित करें कि सभी केबल अपने सॉकेट में मजबूती से बैठे हैं। ढीली केबल रिकॉर्डिंग प्रक्रिया के दौरान गुणवत्ता को खराब कर सकती है, इसलिए सुनिश्चित करें कि केबल कंप्यूटर की तरफ और टेप डेक दोनों से सुरक्षित रूप से जुड़ी हुई हैं। जब सभी कनेक्शन सेट हो जाते हैं, तो आप टेप रिकॉर्डर से ऑडियो रिकॉर्ड करना शुरू कर सकते हैं।
8 सुनिश्चित करें कि सभी केबल अपने सॉकेट में मजबूती से बैठे हैं। ढीली केबल रिकॉर्डिंग प्रक्रिया के दौरान गुणवत्ता को खराब कर सकती है, इसलिए सुनिश्चित करें कि केबल कंप्यूटर की तरफ और टेप डेक दोनों से सुरक्षित रूप से जुड़ी हुई हैं। जब सभी कनेक्शन सेट हो जाते हैं, तो आप टेप रिकॉर्डर से ऑडियो रिकॉर्ड करना शुरू कर सकते हैं।
भाग 2 का 4: Windows पर ऑडियो रिकॉर्डिंग करें
 1 ऑडेसिटी को डाउनलोड और इंस्टॉल करें। ऑडेसिटी एक मुफ्त प्रोग्राम है जो आपको कुछ बदलावों के साथ रैखिक ऑडियो रिकॉर्ड करने देता है। इसे स्थापित करने के लिए, इन चरणों का पालन करें:
1 ऑडेसिटी को डाउनलोड और इंस्टॉल करें। ऑडेसिटी एक मुफ्त प्रोग्राम है जो आपको कुछ बदलावों के साथ रैखिक ऑडियो रिकॉर्ड करने देता है। इसे स्थापित करने के लिए, इन चरणों का पालन करें: - अपने ब्राउज़र में निम्न URL पर जाएँ: https://www.audacityteam.org/download/।
- विंडोज के लिए ऑडेसिटी पर क्लिक करें।
- ऑडेसिटी X.X.X इंस्टॉलर डाउनलोड करने के लिए लिंक पर क्लिक करें (जहाँ X प्रोग्राम का वर्तमान संस्करण है)।
- डाउनलोड की गई इंस्टॉलर फ़ाइल पर डबल क्लिक करें।
- स्थापना निर्देशों का पालन करें।
 2 ओपन ऑडेसिटी। अगर ऑडेसिटी अपने आप नहीं खुलती है, तो स्टार्ट मेन्यू खोलें
2 ओपन ऑडेसिटी। अगर ऑडेसिटी अपने आप नहीं खुलती है, तो स्टार्ट मेन्यू खोलें  , प्रवेश करना धृष्टता और स्टार्ट मेन्यू में सबसे ऊपर ऑडेसिटी चुनें।
, प्रवेश करना धृष्टता और स्टार्ट मेन्यू में सबसे ऊपर ऑडेसिटी चुनें।  3 सुनिश्चित करें कि MME को ऑडियो आउटपुट विधि के रूप में चुना गया है। ऑडेसिटी विंडो के ऊपरी बाएँ कोने में ड्रॉपडाउन सूची में "MME" विकल्प का चयन किया जाना चाहिए। अन्यथा, ड्रॉपडाउन पर क्लिक करें और MME चुनें।
3 सुनिश्चित करें कि MME को ऑडियो आउटपुट विधि के रूप में चुना गया है। ऑडेसिटी विंडो के ऊपरी बाएँ कोने में ड्रॉपडाउन सूची में "MME" विकल्प का चयन किया जाना चाहिए। अन्यथा, ड्रॉपडाउन पर क्लिक करें और MME चुनें।  4 "रिकॉर्डर" ड्रॉप-डाउन सूची पर क्लिक करें। यह ऑडेसिटी विंडो के शीर्ष पर माइक्रोफ़ोन आइकन के दाईं ओर एक बॉक्स है। एक ड्रॉपडाउन मेनू दिखाई देगा।
4 "रिकॉर्डर" ड्रॉप-डाउन सूची पर क्लिक करें। यह ऑडेसिटी विंडो के शीर्ष पर माइक्रोफ़ोन आइकन के दाईं ओर एक बॉक्स है। एक ड्रॉपडाउन मेनू दिखाई देगा।  5 कोई विकल्प चुनें माइक्रोफ़ोन. इस विकल्प का नाम अलग हो सकता है, लेकिन सुनिश्चित करें कि शीर्षक "माइक्रोफ़ोन" (या कुछ इसी तरह) कहता है। माइक्रोसॉफ्ट साउंड मैपर या प्राइमरी साउंड कैप्चर विकल्प का चयन न करें।
5 कोई विकल्प चुनें माइक्रोफ़ोन. इस विकल्प का नाम अलग हो सकता है, लेकिन सुनिश्चित करें कि शीर्षक "माइक्रोफ़ोन" (या कुछ इसी तरह) कहता है। माइक्रोसॉफ्ट साउंड मैपर या प्राइमरी साउंड कैप्चर विकल्प का चयन न करें।  6 बर्न बटन पर क्लिक करें। यह ऑडेसिटी विंडो के शीर्ष पर एक लाल वृत्त है। ऑडेसिटी रिकॉर्डिंग शुरू कर देगी।
6 बर्न बटन पर क्लिक करें। यह ऑडेसिटी विंडो के शीर्ष पर एक लाल वृत्त है। ऑडेसिटी रिकॉर्डिंग शुरू कर देगी।  7 टेप रिकॉर्डर पर प्ले बटन दबाएं। जब आप रिकॉर्डर चालू करते हैं, तो ऑडेसिटी विंडो के केंद्र में एक ध्वनि तरंग दिखाई देनी चाहिए।
7 टेप रिकॉर्डर पर प्ले बटन दबाएं। जब आप रिकॉर्डर चालू करते हैं, तो ऑडेसिटी विंडो के केंद्र में एक ध्वनि तरंग दिखाई देनी चाहिए।  8 हो जाने पर रिकॉर्डिंग बंद कर दें। टेप रिकॉर्डर पर "स्टॉप" बटन दबाएं, और फिर - काला "स्टॉप" बटन
8 हो जाने पर रिकॉर्डिंग बंद कर दें। टेप रिकॉर्डर पर "स्टॉप" बटन दबाएं, और फिर - काला "स्टॉप" बटन  ऑडेसिटी विंडो के शीर्ष पर।
ऑडेसिटी विंडो के शीर्ष पर।  9 ऑडियो रिकॉर्डिंग को सेव करें। MP3 ऑडियो फ़ाइल बनाने के लिए, इन चरणों का पालन करें:
9 ऑडियो रिकॉर्डिंग को सेव करें। MP3 ऑडियो फ़ाइल बनाने के लिए, इन चरणों का पालन करें: - विंडो के ऊपरी बाएँ कोने में "फ़ाइल" पर क्लिक करें।
- दिखाई देने वाले मेनू से "निर्यात करें" चुनें।
- दिखाई देने वाले मेनू से "MP3 में निर्यात करें" चुनें।
- एक सेव लोकेशन चुनें।
- फ़ाइल नाम टेक्स्ट बॉक्स में फ़ाइल के लिए एक नाम दर्ज करें।
- "सहेजें" पर क्लिक करें।
- जब पुष्टि के लिए कहा जाए, तो ठीक पर क्लिक करें।
भाग 3 का 4: Mac . पर ऑडियो रिकॉर्डिंग करें
 1 क्विकटाइम खोलें। डॉक में, क्विकटाइम क्यू आइकन पर क्लिक करें। यदि यह वहां नहीं है, तो एप्लिकेशन फ़ोल्डर में क्विकटाइम आइकन पर डबल-क्लिक करें।
1 क्विकटाइम खोलें। डॉक में, क्विकटाइम क्यू आइकन पर क्लिक करें। यदि यह वहां नहीं है, तो एप्लिकेशन फ़ोल्डर में क्विकटाइम आइकन पर डबल-क्लिक करें।  2 दबाएँ फ़ाइल स्क्रीन के ऊपर बाईं ओर। एक ड्रॉप-डाउन मेनू दिखाई देगा।
2 दबाएँ फ़ाइल स्क्रीन के ऊपर बाईं ओर। एक ड्रॉप-डाउन मेनू दिखाई देगा।  3 दबाएँ नई ऑडियो रिकॉर्डिंग ड्रॉप-डाउन मेनू के शीर्ष पर। यह ऑडियो रिकॉर्ड करने के लिए क्विकटाइम विंडो को स्विच करेगा।
3 दबाएँ नई ऑडियो रिकॉर्डिंग ड्रॉप-डाउन मेनू के शीर्ष पर। यह ऑडियो रिकॉर्ड करने के लिए क्विकटाइम विंडो को स्विच करेगा।  4 ड्रॉपडाउन मेनू आइकन पर क्लिक करें
4 ड्रॉपडाउन मेनू आइकन पर क्लिक करें  QuickTime विंडो के दाईं ओर। एक ड्रॉपडाउन मेनू दिखाई देगा।
QuickTime विंडो के दाईं ओर। एक ड्रॉपडाउन मेनू दिखाई देगा।  5 कोई विकल्प चुनें माइक्रोफ़ोन ड्रॉपडाउन मेनू से। यह मैक लाइन-इन को ऑडियो रिकॉर्डिंग डिवाइस के रूप में चुनेगा।
5 कोई विकल्प चुनें माइक्रोफ़ोन ड्रॉपडाउन मेनू से। यह मैक लाइन-इन को ऑडियो रिकॉर्डिंग डिवाइस के रूप में चुनेगा। 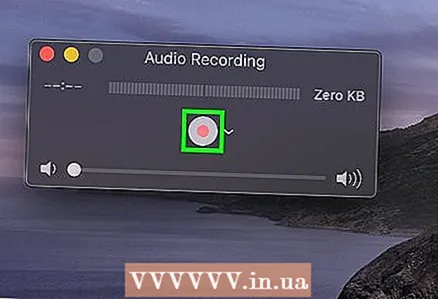 6 बर्न बटन पर क्लिक करें। यह QuickTime विंडो के बीच में एक लाल वृत्त है। क्विकटाइम रिकॉर्डिंग शुरू कर देगा।
6 बर्न बटन पर क्लिक करें। यह QuickTime विंडो के बीच में एक लाल वृत्त है। क्विकटाइम रिकॉर्डिंग शुरू कर देगा।  7 क्विकटाइम टेप की सामग्री को रिकॉर्ड करना शुरू करने के लिए टेप डेक पर प्ले बटन दबाएं।
7 क्विकटाइम टेप की सामग्री को रिकॉर्ड करना शुरू करने के लिए टेप डेक पर प्ले बटन दबाएं। 8 हो जाने पर रिकॉर्डिंग बंद कर दें। जब रिकॉर्डिंग पूरी हो जाए, तो रिकॉर्डिंग बंद करने के लिए रिकॉर्डर पर स्टॉप बटन और फिर क्विकटाइम विंडो में लाल रिकॉर्ड बटन दबाएं। रिकॉर्डिंग आपके मैक डेस्कटॉप पर एक ऑडियो फ़ाइल के रूप में सहेजी जाएगी।
8 हो जाने पर रिकॉर्डिंग बंद कर दें। जब रिकॉर्डिंग पूरी हो जाए, तो रिकॉर्डिंग बंद करने के लिए रिकॉर्डर पर स्टॉप बटन और फिर क्विकटाइम विंडो में लाल रिकॉर्ड बटन दबाएं। रिकॉर्डिंग आपके मैक डेस्कटॉप पर एक ऑडियो फ़ाइल के रूप में सहेजी जाएगी।
भाग ४ का ४: ऑडियो रिकॉर्डिंग की प्रक्रिया करें
 1 पहले एक छोटा सा हिस्सा लिखो। अपने कैसेट संग्रह की संपूर्ण सामग्री को अपनी हार्ड ड्राइव पर कॉपी करने से पहले, सुनिश्चित करें कि आपके पास अच्छी गुणवत्ता वाले गाने हैं। फिर से रिकॉर्ड किए गए अंश को सुनें। यदि आपने सब कुछ सही ढंग से कनेक्ट और कॉन्फ़िगर किया है, तो अंत में आपको पुराने एनालॉग कैसेट की काफी साफ डिजिटल कॉपी मिलनी चाहिए।
1 पहले एक छोटा सा हिस्सा लिखो। अपने कैसेट संग्रह की संपूर्ण सामग्री को अपनी हार्ड ड्राइव पर कॉपी करने से पहले, सुनिश्चित करें कि आपके पास अच्छी गुणवत्ता वाले गाने हैं। फिर से रिकॉर्ड किए गए अंश को सुनें। यदि आपने सब कुछ सही ढंग से कनेक्ट और कॉन्फ़िगर किया है, तो अंत में आपको पुराने एनालॉग कैसेट की काफी साफ डिजिटल कॉपी मिलनी चाहिए। - यदि रिकॉर्डिंग बहुत शांत है, या इसमें बहुत अधिक शोर है (पृष्ठभूमि शोर संगीत को डुबो देता है), तो आउटपुट सिग्नल बहुत कमजोर था और प्रोग्राम मौजूदा शोर की भरपाई करने में असमर्थ था।
- यदि रिकॉर्डिंग से ऐसा लगता है कि यह एक दोषपूर्ण स्पीकर के माध्यम से चलाया जा रहा है या मांस की चक्की के माध्यम से जा रहा है, तो आउटपुट सिग्नल बहुत मजबूत था, जिससे ध्वनि विकृत हो गई।
- उपरोक्त समस्याओं को ठीक करने के लिए, अपने कंप्यूटर पर ध्वनि सेटिंग बदलें।
 2 प्रविष्टि संपादित करें। आपको कुछ भी संपादित करने की आवश्यकता नहीं हो सकती है, लेकिन यदि आप चाहें, तो अधिकांश रिकॉर्डिंग सॉफ़्टवेयर आपको मौन के क्षेत्रों को काटने, अलग-अलग गीतों को मिटाने या वॉल्यूम स्तर को बदलने में मदद करेंगे। ऑडेसिटी (विंडोज और मैकओएस दोनों के साथ संगत) जैसे कार्यक्रमों में बुनियादी संपादन किया जा सकता है, जबकि अधिक उन्नत भुगतान कार्यक्रम रिकॉर्डिंग को साफ कर सकते हैं।
2 प्रविष्टि संपादित करें। आपको कुछ भी संपादित करने की आवश्यकता नहीं हो सकती है, लेकिन यदि आप चाहें, तो अधिकांश रिकॉर्डिंग सॉफ़्टवेयर आपको मौन के क्षेत्रों को काटने, अलग-अलग गीतों को मिटाने या वॉल्यूम स्तर को बदलने में मदद करेंगे। ऑडेसिटी (विंडोज और मैकओएस दोनों के साथ संगत) जैसे कार्यक्रमों में बुनियादी संपादन किया जा सकता है, जबकि अधिक उन्नत भुगतान कार्यक्रम रिकॉर्डिंग को साफ कर सकते हैं। - संपादित करने से पहले, हम अनुशंसा करते हैं कि आप मूल फ़ाइल की एक बैकअप प्रतिलिपि बना लें ताकि किसी त्रुटि की स्थिति में आप फिर से शुरू कर सकें। यदि आप परिणाम से संतुष्ट हैं, तो अपने कंप्यूटर पर डिस्क स्थान बचाने के लिए बनाई गई प्रतिलिपि को हटा दें।
 3 यदि आवश्यक हो तो ध्वनि को सामान्य करें। परिणामी रिकॉर्ड को सॉफ़्टवेयर टूल के सही अनुप्रयोग द्वारा सुधारा जा सकता है, जिनमें से मुख्य "सामान्यीकरण" है। मूल रूप से, इसका सहारा लिया जाता है ताकि लाउडनेस पीक स्केल स्तर के 100% से अधिक न हो (जब सभी संकेतक स्ट्रिप्स प्रकाश करते हैं) और 0 डीबी (माप विधि के आधार पर) से नीचे न गिरें।
3 यदि आवश्यक हो तो ध्वनि को सामान्य करें। परिणामी रिकॉर्ड को सॉफ़्टवेयर टूल के सही अनुप्रयोग द्वारा सुधारा जा सकता है, जिनमें से मुख्य "सामान्यीकरण" है। मूल रूप से, इसका सहारा लिया जाता है ताकि लाउडनेस पीक स्केल स्तर के 100% से अधिक न हो (जब सभी संकेतक स्ट्रिप्स प्रकाश करते हैं) और 0 डीबी (माप विधि के आधार पर) से नीचे न गिरें। - अधिकांश ऑडियो संपादक आपको अपनी ऑडियो रिकॉर्डिंग को सामान्य बनाने की अनुमति देते हैं।
 4 संकुचित करें। आपके द्वारा की गई सभी रिकॉर्डिंग पर लागू करने का यह सही तरीका नहीं है, या आप संगीत को बेजान बना सकते हैं। संपीड़न का सार तेज आवाज के स्तर को बनाए रखना और शांत ध्वनि के स्तर को बढ़ाना है। इस तरह आप शांत ध्वनियों और तेज़ आवाज़ों के बीच की गतिशीलता खो देंगे, लेकिन बदले में आपको एक तेज़ रिकॉर्डिंग मिलती है। घरेलू उपयोग के लिए संपीड़न आवश्यक नहीं है, लेकिन यदि आप कार में सुनने के लिए सीडी जला रहे हैं, तो यह बहुत उपयोगी हो सकता है।
4 संकुचित करें। आपके द्वारा की गई सभी रिकॉर्डिंग पर लागू करने का यह सही तरीका नहीं है, या आप संगीत को बेजान बना सकते हैं। संपीड़न का सार तेज आवाज के स्तर को बनाए रखना और शांत ध्वनि के स्तर को बढ़ाना है। इस तरह आप शांत ध्वनियों और तेज़ आवाज़ों के बीच की गतिशीलता खो देंगे, लेकिन बदले में आपको एक तेज़ रिकॉर्डिंग मिलती है। घरेलू उपयोग के लिए संपीड़न आवश्यक नहीं है, लेकिन यदि आप कार में सुनने के लिए सीडी जला रहे हैं, तो यह बहुत उपयोगी हो सकता है। 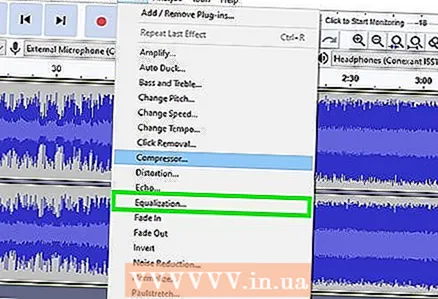 5 तुल्यकारक (ईक्यू) का प्रयोग करें। आपके स्पीकर, उनकी सेटिंग्स और ध्वनि प्रणाली की गुणवत्ता के आधार पर, आप ध्वनि को एक तुल्यकारक के साथ समायोजित करना चाह सकते हैं। हालांकि, ध्यान रखें कि EQ को एडजस्ट करना, जैसे कंप्रेशन लगाना, स्वाद का मामला है। इक्वलाइज़र को समायोजित करने से संगीत आपके विशेष सिस्टम पर अच्छा लगेगा, लेकिन किसी अन्य सिस्टम पर, रिकॉर्डिंग विकृत लग सकती है।
5 तुल्यकारक (ईक्यू) का प्रयोग करें। आपके स्पीकर, उनकी सेटिंग्स और ध्वनि प्रणाली की गुणवत्ता के आधार पर, आप ध्वनि को एक तुल्यकारक के साथ समायोजित करना चाह सकते हैं। हालांकि, ध्यान रखें कि EQ को एडजस्ट करना, जैसे कंप्रेशन लगाना, स्वाद का मामला है। इक्वलाइज़र को समायोजित करने से संगीत आपके विशेष सिस्टम पर अच्छा लगेगा, लेकिन किसी अन्य सिस्टम पर, रिकॉर्डिंग विकृत लग सकती है।  6 केवल एक प्रति के साथ काम करें। एक बार जब आप अपने कंप्यूटर पर पुराने टेप को फिर से लिखने की सभी कठिनाइयों का सामना कर लेते हैं, तो कोई भी अपरिवर्तनीय परिवर्तन (सामान्यीकरण, तुल्यकारक, संपीड़न, और इसी तरह) करने से पहले उनका बैकअप लें।
6 केवल एक प्रति के साथ काम करें। एक बार जब आप अपने कंप्यूटर पर पुराने टेप को फिर से लिखने की सभी कठिनाइयों का सामना कर लेते हैं, तो कोई भी अपरिवर्तनीय परिवर्तन (सामान्यीकरण, तुल्यकारक, संपीड़न, और इसी तरह) करने से पहले उनका बैकअप लें।
टिप्स
- मैक कंप्यूटर पर ऑडेसिटी भी उपलब्ध है।
- यदि आप कैसेट को ऑडियो फाइलों में बदलने के लिए एक पेशेवर ऑडियो संपादक की तलाश कर रहे हैं, तो साउंड फोर्ज, पोल्डरबिट्स, क्यूबेस, गैराज बैंड, लॉजिक प्रो और प्रोटूल बहुत ठोस (यद्यपि भुगतान किए गए) विकल्प हैं।
- इसके विपरीत करने के लिए - अपने कंप्यूटर से कैसेट में गाने फिर से रिकॉर्ड करने के लिए - एक ही केबल लें और इसके एक छोर को टेप रिकॉर्डर के माइक्रोफ़ोन-इन या लाइन-इन में प्लग करें, और दूसरा छोर कंप्यूटर के लाइन-आउट में प्लग करें, स्पीकर या हेडफोन जैक। टेप रिकॉर्डर पर रिकॉर्डिंग शुरू करें, और फिर अपने कंप्यूटर पर संगीत चलाएं। स्वीकार्य ध्वनि गुणवत्ता प्राप्त करने के लिए वॉल्यूम स्तर समायोजित करें, और फिर उस स्तर पर रिकॉर्डिंग प्रारंभ करें।
- अपनी रिकॉर्डिंग संसाधित करते समय, शोर में कमी मोड का उपयोग करने पर विचार करें। यह सभी सॉफ्टवेयर में उपलब्ध नहीं है, लेकिन यह रिकॉर्डिंग की गुणवत्ता में सुधार कर सकता है और शोर को कम कर सकता है।
- अंतिम परिणाम, विशेष रूप से संगीत कैसेट के लिए, कई कारकों पर निर्भर करेगा, जैसे कि कैसेट, कैसेट रिकॉर्डर, कंप्यूटर और एडीसी (साउंड कार्ड), उपयोग की गई केबल, ऑडियो संपादन के साथ आपके ज्ञान और अनुभव की गुणवत्ता और स्थिति। .
चेतावनी
- कैसेट को फेंके नहीं। हमेशा मूल रखें। यदि आपकी हार्ड ड्राइव विफल हो जाती है, यदि रिकॉर्डिंग में कोई खराबी पाई जाती है, या यदि आप किसी नए कंप्यूटर पर बेहतर रिकॉर्डिंग करने का प्रबंधन करते हैं तो यह काम आएगा। यह अभी बनाई गई प्रति के कॉपीराइट की भी गारंटी देता है।
- टेप रिकॉर्डर या पोर्टेबल स्टीरियो सिस्टम के साथ रिकॉर्ड करने का प्रयास करने से कम गुणवत्ता वाली रिकॉर्डिंग हो सकती है।
- अपनी पोस्ट के साथ कॉपीराइट कानूनों का उल्लंघन न करने का प्रयास करें। कैसेट बहुत पुराने हो सकते हैं, लेकिन इसका मतलब यह नहीं है कि वे कॉपीराइट नहीं हैं। व्यक्तिगत उपयोग के लिए डिजिटल रिकॉर्ड रखें और उन्हें लाभ के लिए न बेचें।
- अपनी केबल जिम्मेदारी से चुनें। सस्ते केबल अक्सर परिरक्षित नहीं होते हैं। यदि केबल को परिरक्षित नहीं किया जाता है, तो पंखे की आवाज़ और अन्य एनालॉग शोर ध्वनि पर आरोपित हो सकते हैं।