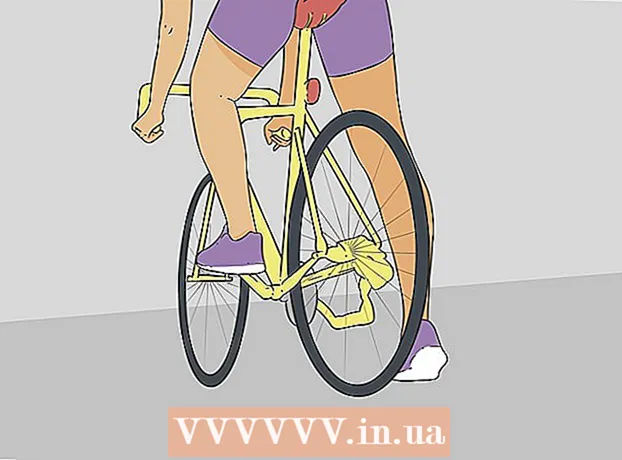लेखक:
Janice Evans
निर्माण की तारीख:
1 जुलाई 2021
डेट अपडेट करें:
1 जुलाई 2024
![[4 Ways] How To Transfer Photos from Mac to iPhone Tutorial 2021](https://i.ytimg.com/vi/ipGjG9yH0vE/hqdefault.jpg)
विषय
- कदम
- विधि 1 में से 3: फ़ोटो का उपयोग करना
- विधि २ का ३: एयरड्रॉप का उपयोग करना
- विधि 3 में से 3: iCloud संगीत लाइब्रेरी का उपयोग करना
- टिप्स
- चेतावनी
यह आलेख आपको दिखाएगा कि आईफोन से मैक में फोटो कैसे स्थानांतरित करें।आप इसे फोटो या इमेज कैप्चर, या एयरड्रॉप का उपयोग करके कर सकते हैं। इसके अलावा, तस्वीरें iCloud पर अपलोड की जा सकती हैं और फिर आपके कंप्यूटर पर डाउनलोड की जा सकती हैं। यहां याद रखने वाली महत्वपूर्ण बात यह है कि आईक्लाउड की क्षमता इतनी बड़ी होनी चाहिए कि वह आपके सभी आईफोन फोटो को होल्ड कर सके।
कदम
विधि 1 में से 3: फ़ोटो का उपयोग करना
 1 अपने iPhone को अपने कंप्यूटर से कनेक्ट करें। अपने स्मार्टफ़ोन के चार्जिंग केबल के एक सिरे को अपने iPhone के चार्जिंग पोर्ट से और दूसरे सिरे को अपने कंप्यूटर के USB पोर्ट से कनेक्ट करें।
1 अपने iPhone को अपने कंप्यूटर से कनेक्ट करें। अपने स्मार्टफ़ोन के चार्जिंग केबल के एक सिरे को अपने iPhone के चार्जिंग पोर्ट से और दूसरे सिरे को अपने कंप्यूटर के USB पोर्ट से कनेक्ट करें।  2 फोटो ऐप खोलें। अपनी गोदी में बहुरंगी फूल के आकार के आइकन पर क्लिक करें।
2 फोटो ऐप खोलें। अपनी गोदी में बहुरंगी फूल के आकार के आइकन पर क्लिक करें। - यदि आप अपने iPhone को अपने कंप्यूटर से कनेक्ट करते हैं तो शायद यह प्रोग्राम अपने आप खुल जाएगा; इस मामले में, इस चरण को छोड़ दें।
 3 आईफोन का चयन करें। डिवाइस का चयन करने के लिए विंडो के बाईं ओर iPhone नाम पर क्लिक करें। आपको "डिवाइस" अनुभाग के अंतर्गत नाम मिलेगा।
3 आईफोन का चयन करें। डिवाइस का चयन करने के लिए विंडो के बाईं ओर iPhone नाम पर क्लिक करें। आपको "डिवाइस" अनुभाग के अंतर्गत नाम मिलेगा। - अगर आपका स्मार्टफोन इस सेक्शन में नहीं है, तो अपने आईफोन को अनलॉक करें।
 4 उन फ़ोटो का चयन करें जिन्हें आप कॉपी करना चाहते हैं। प्रत्येक फ़ोटो और/या वीडियो पर क्लिक करें जिसे आप अपने कंप्यूटर पर स्थानांतरित करना चाहते हैं।
4 उन फ़ोटो का चयन करें जिन्हें आप कॉपी करना चाहते हैं। प्रत्येक फ़ोटो और/या वीडियो पर क्लिक करें जिसे आप अपने कंप्यूटर पर स्थानांतरित करना चाहते हैं। - यदि आप उन सभी तस्वीरों को कॉपी करना चाहते हैं जो पहले से iPhone पर नहीं हैं, तो इस चरण को छोड़ दें।
 5 पर क्लिक करें आयात चयनित. यह स्क्रीन के ऊपरी-दाएँ कोने में है। यह ग्रे बटन चयनित छवियों की संख्या भी प्रदर्शित करेगा (उदाहरण के लिए, "34 चयनित आयात करें")।
5 पर क्लिक करें आयात चयनित. यह स्क्रीन के ऊपरी-दाएँ कोने में है। यह ग्रे बटन चयनित छवियों की संख्या भी प्रदर्शित करेगा (उदाहरण के लिए, "34 चयनित आयात करें")। - सभी नई फ़ोटो कॉपी करने के लिए, सभी नई फ़ोटो आयात करें पर क्लिक करें।
 6 कॉपी करने की प्रक्रिया पूरी होने तक प्रतीक्षा करें। अब अपने कंप्यूटर पर कॉपी की गई तस्वीरों को देखने के लिए "मेरे एल्बम" (विंडो के बाईं ओर) पर क्लिक करें।
6 कॉपी करने की प्रक्रिया पूरी होने तक प्रतीक्षा करें। अब अपने कंप्यूटर पर कॉपी की गई तस्वीरों को देखने के लिए "मेरे एल्बम" (विंडो के बाईं ओर) पर क्लिक करें।
विधि २ का ३: एयरड्रॉप का उपयोग करना
 1 अपने मैक पर एयरड्रॉप सक्रिय करें। ऐसा करने के लिए, फाइंडर खोलें, एयरड्रॉप (फाइंडर विंडो के बाईं ओर) पर क्लिक करें, माई डिस्कवरी लिंक पर क्लिक करें और ड्रॉप-डाउन मेनू से सभी का चयन करें।
1 अपने मैक पर एयरड्रॉप सक्रिय करें। ऐसा करने के लिए, फाइंडर खोलें, एयरड्रॉप (फाइंडर विंडो के बाईं ओर) पर क्लिक करें, माई डिस्कवरी लिंक पर क्लिक करें और ड्रॉप-डाउन मेनू से सभी का चयन करें। - यदि आपको AirDrop विंडो के बीच में ब्लूटूथ सक्षम करें बटन दिखाई देता है, तो अपने कंप्यूटर पर ब्लूटूथ को सक्रिय करने के लिए उस पर क्लिक करें।
 2 IPhone पर फोटो ऐप खोलें। बहुरंगी फूल आइकन पर क्लिक करें।
2 IPhone पर फोटो ऐप खोलें। बहुरंगी फूल आइकन पर क्लिक करें।  3 पर क्लिक करें एलबम. यह विकल्प आपको स्क्रीन के निचले दाएं कोने में मिलेगा।
3 पर क्लिक करें एलबम. यह विकल्प आपको स्क्रीन के निचले दाएं कोने में मिलेगा। - अगर फोटो ऐप एल्बम पेज पर खुला है, तो इस चरण को छोड़ दें।
- यदि फ़ोटो ऐप में फ़ोटो की सूची खुली है, तो स्क्रीन के ऊपरी बाएँ कोने में वापस जाएँ पर टैप करें और फिर अगले चरण पर जाएँ।
 4 पर क्लिक करें कैमरा रोल. यह स्क्रीन पर सबसे ऊपर का विकल्प है। IPhone पर संग्रहीत फ़ोटो की एक सूची खुल जाएगी।
4 पर क्लिक करें कैमरा रोल. यह स्क्रीन पर सबसे ऊपर का विकल्प है। IPhone पर संग्रहीत फ़ोटो की एक सूची खुल जाएगी। - अगर आपने आईक्लाउड म्यूजिक लाइब्रेरी को ऑन किया हुआ है, तो इस विकल्प को ऑल फोटोज कहा जाएगा।
 5 पर क्लिक करें चुनना. यह स्क्रीन के ऊपरी दाएं कोने में है।
5 पर क्लिक करें चुनना. यह स्क्रीन के ऊपरी दाएं कोने में है।  6 तस्वीरें चुनें। प्रत्येक फ़ोटो पर क्लिक करें जिसे आप अपने कंप्यूटर पर स्थानांतरित करना चाहते हैं। आपके द्वारा चुनी गई प्रत्येक तस्वीर के कोने में एक नीला और सफेद आइकन दिखाई देगा।
6 तस्वीरें चुनें। प्रत्येक फ़ोटो पर क्लिक करें जिसे आप अपने कंप्यूटर पर स्थानांतरित करना चाहते हैं। आपके द्वारा चुनी गई प्रत्येक तस्वीर के कोने में एक नीला और सफेद आइकन दिखाई देगा।  7 "साझा करें" पर क्लिक करें
7 "साझा करें" पर क्लिक करें  . यह तीर के आकार का आइकन स्क्रीन के निचले-बाएँ कोने में है। एक मेनू खुलेगा।
. यह तीर के आकार का आइकन स्क्रीन के निचले-बाएँ कोने में है। एक मेनू खुलेगा।  8 "एयरड्रॉप" आइकन पर क्लिक करें। यह संकेंद्रित वृत्तों की एक श्रृंखला की तरह दिखता है और शेयर मेनू के शीर्ष पर स्थित होता है। स्मार्टफोन का ब्लूटूथ और वाई-फाई चालू हो जाएगा (यदि अक्षम है) और कंप्यूटर का नाम स्क्रीन पर प्रदर्शित होगा।
8 "एयरड्रॉप" आइकन पर क्लिक करें। यह संकेंद्रित वृत्तों की एक श्रृंखला की तरह दिखता है और शेयर मेनू के शीर्ष पर स्थित होता है। स्मार्टफोन का ब्लूटूथ और वाई-फाई चालू हो जाएगा (यदि अक्षम है) और कंप्यूटर का नाम स्क्रीन पर प्रदर्शित होगा।  9 कंप्यूटर के नाम पर क्लिक करें। यह एयरड्रॉप मेनू में है। तस्वीरें आपके कंप्यूटर के डाउनलोड फोल्डर में अपलोड हो जाएंगी। इसे खोलने के लिए, फाइंडर विंडो के बाईं ओर डाउनलोड पर क्लिक करें।
9 कंप्यूटर के नाम पर क्लिक करें। यह एयरड्रॉप मेनू में है। तस्वीरें आपके कंप्यूटर के डाउनलोड फोल्डर में अपलोड हो जाएंगी। इसे खोलने के लिए, फाइंडर विंडो के बाईं ओर डाउनलोड पर क्लिक करें। - यदि आपके कंप्यूटर और स्मार्टफोन पर अलग-अलग ऐप्पल आईडी हैं, तो संकेत मिलने पर अपनी तस्वीरों को कॉपी करने की पुष्टि करें।
विधि 3 में से 3: iCloud संगीत लाइब्रेरी का उपयोग करना
 1 सुनिश्चित करें कि आपके पास iCloud में पर्याप्त खाली स्थान है। इस विधि में आपकी सभी तस्वीरें iCloud पर अपलोड करना और फिर उन्हें ऐसे कंप्यूटर पर डाउनलोड करना शामिल है, जिसके पास इंटरनेट है। हालाँकि, iCloud संग्रहण सभी फ़ोटो के संयुक्त आकार से बड़ा होना चाहिए। निःशुल्क संग्रहण 5 GB है, लेकिन आपको अधिक संग्रहण खरीदने की आवश्यकता हो सकती है।
1 सुनिश्चित करें कि आपके पास iCloud में पर्याप्त खाली स्थान है। इस विधि में आपकी सभी तस्वीरें iCloud पर अपलोड करना और फिर उन्हें ऐसे कंप्यूटर पर डाउनलोड करना शामिल है, जिसके पास इंटरनेट है। हालाँकि, iCloud संग्रहण सभी फ़ोटो के संयुक्त आकार से बड़ा होना चाहिए। निःशुल्क संग्रहण 5 GB है, लेकिन आपको अधिक संग्रहण खरीदने की आवश्यकता हो सकती है।  2 अपने स्मार्टफोन पर, "सेटिंग" एप्लिकेशन खोलें
2 अपने स्मार्टफोन पर, "सेटिंग" एप्लिकेशन खोलें  . ग्रे गियर्स आइकन पर क्लिक करें।
. ग्रे गियर्स आइकन पर क्लिक करें।  3 अपनी ऐप्पल आईडी टैप करें। यह सेटिंग पेज में सबसे ऊपर है।
3 अपनी ऐप्पल आईडी टैप करें। यह सेटिंग पेज में सबसे ऊपर है। - यदि आपने अभी तक साइन इन नहीं किया है, तो साइन इन पर क्लिक करें, अपना ऐप्पल आईडी और पासवर्ड दर्ज करें और फिर साइन इन पर क्लिक करें।
 4 पर क्लिक करें आईक्लाउड. यह विकल्प स्क्रीन के बीच में है।
4 पर क्लिक करें आईक्लाउड. यह विकल्प स्क्रीन के बीच में है।  5 नल तस्वीर. यह विकल्प आपको प्रोग्राम यूजिंग आईक्लाउड सेक्शन में सबसे ऊपर मिलेगा।
5 नल तस्वीर. यह विकल्प आपको प्रोग्राम यूजिंग आईक्लाउड सेक्शन में सबसे ऊपर मिलेगा।  6 सफेद आईक्लाउड म्यूजिक लाइब्रेरी स्लाइडर पर क्लिक करें
6 सफेद आईक्लाउड म्यूजिक लाइब्रेरी स्लाइडर पर क्लिक करें  . हरा हो जाएगा
. हरा हो जाएगा  ... आईक्लाउड पर फोटो अपलोड करने की प्रक्रिया शुरू होती है।
... आईक्लाउड पर फोटो अपलोड करने की प्रक्रिया शुरू होती है। - फ़ोटो की संख्या के आधार पर लोडिंग समय अलग-अलग होता है, इसलिए सुनिश्चित करें कि आपके iPhone की बैटरी पूरी तरह चार्ज है (या अपने स्मार्टफ़ोन को चार्जर से कनेक्ट करें) और यह कि आपका स्मार्टफ़ोन वायरलेस नेटवर्क से कनेक्ट है।
- अपने iPhone पर जगह खाली करने के लिए, संकेत मिलने पर स्टोरेज को ऑप्टिमाइज़ करें पर क्लिक करें।
- भविष्य में आपके द्वारा लिए गए फ़ोटो को iCloud पर स्वचालित रूप से अपलोड करने के लिए, सफ़ेद My Photo Stream स्विच पर क्लिक करें।
 7 ऐप्पल मेनू खोलें
7 ऐप्पल मेनू खोलें  कंप्यूटर पर। स्क्रीन के ऊपरी बाएँ कोने में Apple लोगो पर क्लिक करें। एक ड्रॉपडाउन मेनू खुलेगा।
कंप्यूटर पर। स्क्रीन के ऊपरी बाएँ कोने में Apple लोगो पर क्लिक करें। एक ड्रॉपडाउन मेनू खुलेगा।  8 पर क्लिक करें प्रणाली व्यवस्था. यह ड्रॉप-डाउन मेनू में सबसे ऊपर है। सिस्टम वरीयताएँ विंडो खुल जाएगी।
8 पर क्लिक करें प्रणाली व्यवस्था. यह ड्रॉप-डाउन मेनू में सबसे ऊपर है। सिस्टम वरीयताएँ विंडो खुल जाएगी।  9 "आईक्लाउड" पर क्लिक करें
9 "आईक्लाउड" पर क्लिक करें  . आपको यह क्लाउड के आकार का आइकन सिस्टम प्रेफरेंस विंडो के बाईं ओर मिलेगा।
. आपको यह क्लाउड के आकार का आइकन सिस्टम प्रेफरेंस विंडो के बाईं ओर मिलेगा।  10 पर क्लिक करें समायोजन. यह स्क्रीन के ऊपरी दाएं कोने में है। एक नयी विंडो खुलेगी।
10 पर क्लिक करें समायोजन. यह स्क्रीन के ऊपरी दाएं कोने में है। एक नयी विंडो खुलेगी।  11 फोटो सिंक सक्रिय करें। आईक्लाउड लाइब्रेरी और माई फोटो स्ट्रीम के बगल में स्थित बॉक्स को चेक करें। अब iPhone मेमोरी में स्टोर की गई तस्वीरें कंप्यूटर पर उपलब्ध होंगी।
11 फोटो सिंक सक्रिय करें। आईक्लाउड लाइब्रेरी और माई फोटो स्ट्रीम के बगल में स्थित बॉक्स को चेक करें। अब iPhone मेमोरी में स्टोर की गई तस्वीरें कंप्यूटर पर उपलब्ध होंगी।  12 पर क्लिक करें तैयार. यह खिड़की के नीचे एक नीला बटन है। किए गए परिवर्तन सहेजे जाएंगे। आपके iPhone पर फ़ोटो अब आपके कंप्यूटर पर फ़ोटो ऐप में खोली जा सकती हैं, हालाँकि उनके उपलब्ध होने में कुछ समय लग सकता है।
12 पर क्लिक करें तैयार. यह खिड़की के नीचे एक नीला बटन है। किए गए परिवर्तन सहेजे जाएंगे। आपके iPhone पर फ़ोटो अब आपके कंप्यूटर पर फ़ोटो ऐप में खोली जा सकती हैं, हालाँकि उनके उपलब्ध होने में कुछ समय लग सकता है।
टिप्स
- केवल कुछ फ़ोटो स्थानांतरित करने के लिए, उन्हें iMessage के माध्यम से स्वयं को भेजें, फिर संदेश ऐप के अपने पीसी संस्करण का उपयोग करके खोलें और सहेजें।
- आप इसमें फ़ोटो अपलोड करने और फिर उन्हें अपने कंप्यूटर पर डाउनलोड करने के लिए OneDrive या Google ड्राइव जैसे किसी भी क्लाउड स्टोरेज का उपयोग कर सकते हैं।
चेतावनी
- तस्वीरें बहुत जगह लेती हैं। यदि आपके कंप्यूटर की हार्ड ड्राइव में खाली जगह कम है, तो अपनी तस्वीरों को आईक्लाउड में स्टोर करें या इमेज कैप्चर (अन्य विकल्प) का उपयोग करके उन्हें बाहरी हार्ड ड्राइव में स्थानांतरित करें।