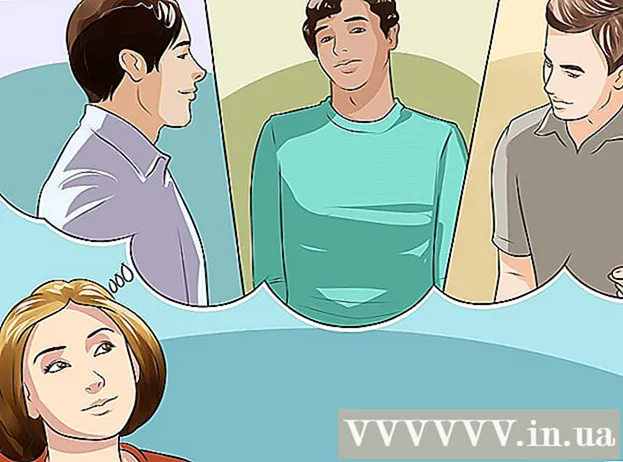लेखक:
Carl Weaver
निर्माण की तारीख:
1 फ़रवरी 2021
डेट अपडेट करें:
1 जुलाई 2024
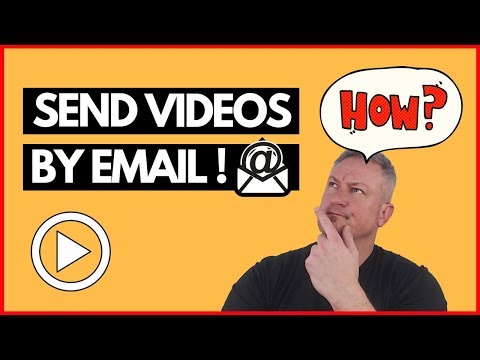
विषय
- कदम
- विधि 1 में से 3: Google डिस्क (जीमेल)
- विधि 2 का 3: वनड्राइव (आउटलुक)
- विधि 3 का 3: iCloud ड्राइव और मेल ड्रॉप (iCloud मेल)
- टिप्स
- चेतावनी
यह लेख आपको दिखाएगा कि ईमेल द्वारा बड़ी वीडियो फ़ाइलें कैसे भेजें। अधिकांश ईमेल सेवाओं में अटैचमेंट 20 मेगाबाइट (एमबी) तक सीमित हैं, इसलिए आपको नियमित ईमेल के माध्यम से बड़ी फाइलें भेजने के लिए क्लाउड स्टोरेज का उपयोग करने की आवश्यकता है।
कदम
विधि 1 में से 3: Google डिस्क (जीमेल)
 1 खुलना जीमेल वेबसाइट. अपने जीमेल खाते में साइन इन करने के लिए, अपना ईमेल पता और पासवर्ड दर्ज करें।
1 खुलना जीमेल वेबसाइट. अपने जीमेल खाते में साइन इन करने के लिए, अपना ईमेल पता और पासवर्ड दर्ज करें।  2 लिखें क्लिक करें.
2 लिखें क्लिक करें. 3 गूगल ड्राइव पर क्लिक करें। यह नई संदेश विंडो के निचले भाग में एक त्रिभुज के आकार का चिह्न है।
3 गूगल ड्राइव पर क्लिक करें। यह नई संदेश विंडो के निचले भाग में एक त्रिभुज के आकार का चिह्न है।  4 डाउनलोड पर क्लिक करें। यह Google डिस्क विंडो के ऊपरी-दाएँ कोने में है।
4 डाउनलोड पर क्लिक करें। यह Google डिस्क विंडो के ऊपरी-दाएँ कोने में है। - अगर वीडियो फ़ाइल पहले ही Google डिस्क पर अपलोड हो चुकी है, तो फ़ाइल को खुलने वाली Google डिस्क विंडो से चिपकाएं.
 5 अपने कंप्यूटर पर फ़ाइलों का चयन करें पर क्लिक करें।
5 अपने कंप्यूटर पर फ़ाइलों का चयन करें पर क्लिक करें। 6 वीडियो फ़ाइल ढूंढें और हाइलाइट करें। आपके कंप्यूटर पर वीडियो फ़ाइल के स्थान के आधार पर, आपको फ़ाइल खोजने के लिए किसी भिन्न फ़ोल्डर (उदाहरण के लिए, दस्तावेज़ फ़ोल्डर) में नेविगेट करना पड़ सकता है।
6 वीडियो फ़ाइल ढूंढें और हाइलाइट करें। आपके कंप्यूटर पर वीडियो फ़ाइल के स्थान के आधार पर, आपको फ़ाइल खोजने के लिए किसी भिन्न फ़ोल्डर (उदाहरण के लिए, दस्तावेज़ फ़ोल्डर) में नेविगेट करना पड़ सकता है।  7 डाउनलोड पर क्लिक करें। यह Google डिस्क विंडो के निचले-बाएँ कोने में है।
7 डाउनलोड पर क्लिक करें। यह Google डिस्क विंडो के निचले-बाएँ कोने में है। - वीडियो फ़ाइल डाउनलोड करने में लंबा समय लग सकता है। जब डाउनलोड पूरा हो जाता है, तो वीडियो का एक लिंक नई संदेश विंडो में प्रदर्शित होता है।
 8 पत्र का विवरण दर्ज करें। यानी प्राप्तकर्ता का ईमेल पता, विषय पंक्ति और टेक्स्ट दर्ज करें।
8 पत्र का विवरण दर्ज करें। यानी प्राप्तकर्ता का ईमेल पता, विषय पंक्ति और टेक्स्ट दर्ज करें।  9 सबमिट पर क्लिक करें। यह नई संदेश विंडो के निचले-बाएँ कोने में एक नीला बटन है। वीडियो फ़ाइल एक लिंक के रूप में भेजी जाएगी जहां पत्र प्राप्त करने वाला फ़ाइल डाउनलोड कर सकता है।
9 सबमिट पर क्लिक करें। यह नई संदेश विंडो के निचले-बाएँ कोने में एक नीला बटन है। वीडियो फ़ाइल एक लिंक के रूप में भेजी जाएगी जहां पत्र प्राप्त करने वाला फ़ाइल डाउनलोड कर सकता है। - यदि प्राप्तकर्ता के पास आपके पत्रों के अनुलग्नक देखने की अनुमति नहीं है, तो खुलने वाली विंडो में, साझा करें और भेजें पर क्लिक करें।
- साथ ही इस विंडो में (ड्रॉप-डाउन मेनू में), आप प्राप्तकर्ता को फ़ाइल पर टिप्पणी संपादित करने या छोड़ने की अनुमति दे सकते हैं ("दृश्य" डिफ़ॉल्ट सेटिंग है)।
विधि 2 का 3: वनड्राइव (आउटलुक)
 1 आउटलुक साइट खोलें। अपने आउटलुक खाते में साइन इन करने के लिए, अपना ईमेल पता और पासवर्ड दर्ज करें।
1 आउटलुक साइट खोलें। अपने आउटलुक खाते में साइन इन करने के लिए, अपना ईमेल पता और पासवर्ड दर्ज करें।  2 थ्री-बाय-थ्री ग्रिड आइकन पर क्लिक करें। यह आउटलुक विंडो के ऊपरी-बाएँ कोने में है।
2 थ्री-बाय-थ्री ग्रिड आइकन पर क्लिक करें। यह आउटलुक विंडो के ऊपरी-बाएँ कोने में है।  3 वनड्राइव पर क्लिक करें।
3 वनड्राइव पर क्लिक करें। 4 वीडियो फ़ाइल को OneDrive विंडो पर खींचें। या डाउनलोड (स्क्रीन के शीर्ष पर) पर क्लिक करें, फिर फ़ाइलें क्लिक करें और एक वीडियो फ़ाइल चुनें।
4 वीडियो फ़ाइल को OneDrive विंडो पर खींचें। या डाउनलोड (स्क्रीन के शीर्ष पर) पर क्लिक करें, फिर फ़ाइलें क्लिक करें और एक वीडियो फ़ाइल चुनें। - वीडियो फ़ाइल का डाउनलोड तुरंत शुरू हो जाएगा, लेकिन इसमें लंबा समय लग सकता है।
- जब वीडियो डाउनलोड हो रहा हो, तो OneDrive पृष्ठ को बंद न करें।
 5 जब फ़ाइल अपलोड हो जाए, तो OneDrive पृष्ठ को बंद कर दें। वीडियो फ़ाइल अब ईमेल की जा सकती है।
5 जब फ़ाइल अपलोड हो जाए, तो OneDrive पृष्ठ को बंद कर दें। वीडियो फ़ाइल अब ईमेल की जा सकती है।  6 बनाएं पर क्लिक करें. यह पृष्ठ के शीर्ष पर (आपके इनबॉक्स के ऊपर) एक बटन है।
6 बनाएं पर क्लिक करें. यह पृष्ठ के शीर्ष पर (आपके इनबॉक्स के ऊपर) एक बटन है।  7 अटैच पर क्लिक करें। यह पेपरक्लिप आइकन के बगल में है (स्क्रीन के बाईं ओर)।
7 अटैच पर क्लिक करें। यह पेपरक्लिप आइकन के बगल में है (स्क्रीन के बाईं ओर)।  8 वनड्राइव पर क्लिक करें। यह बटन पृष्ठ के शीर्ष पर है।
8 वनड्राइव पर क्लिक करें। यह बटन पृष्ठ के शीर्ष पर है।  9 एक वीडियो फ़ाइल का चयन करें।
9 एक वीडियो फ़ाइल का चयन करें। 10 अगला पर क्लिक करें।
10 अगला पर क्लिक करें। 11 OneDrive फ़ाइल विकल्प के रूप में संलग्न करें पर क्लिक करें। यदि फ़ाइल का आकार 20 जीबी से कम है, तो यह एकमात्र विकल्प उपलब्ध होगा।
11 OneDrive फ़ाइल विकल्प के रूप में संलग्न करें पर क्लिक करें। यदि फ़ाइल का आकार 20 जीबी से कम है, तो यह एकमात्र विकल्प उपलब्ध होगा।  12 पत्र का विवरण दर्ज करें। यानी प्राप्तकर्ता का ईमेल पता, विषय पंक्ति और टेक्स्ट दर्ज करें।
12 पत्र का विवरण दर्ज करें। यानी प्राप्तकर्ता का ईमेल पता, विषय पंक्ति और टेक्स्ट दर्ज करें।  13 सबमिट पर क्लिक करें। वीडियो फ़ाइल एक लिंक के रूप में भेजी जाएगी जहां पत्र प्राप्त करने वाला फ़ाइल डाउनलोड कर सकता है।
13 सबमिट पर क्लिक करें। वीडियो फ़ाइल एक लिंक के रूप में भेजी जाएगी जहां पत्र प्राप्त करने वाला फ़ाइल डाउनलोड कर सकता है। - जीमेल के विपरीत, वनड्राइव के माध्यम से भेजी गई फाइलों को स्वचालित रूप से साझा किया जा सकता है।
विधि 3 का 3: iCloud ड्राइव और मेल ड्रॉप (iCloud मेल)
 1 साइट खोलें मेल आईक्लाउड मेल. साइन इन करने के लिए, अपना ऐप्पल आईडी और पासवर्ड दर्ज करें।
1 साइट खोलें मेल आईक्लाउड मेल. साइन इन करने के लिए, अपना ऐप्पल आईडी और पासवर्ड दर्ज करें। - यदि iCloud मेल अपने आप नहीं खुलता है, तो मेल (iCloud पेज के ऊपरी-बाएँ कोने में) पर क्लिक करें।
 2 गियर के आकार के आइकन (पृष्ठ के निचले बाएं कोने में) पर क्लिक करें।
2 गियर के आकार के आइकन (पृष्ठ के निचले बाएं कोने में) पर क्लिक करें। 3 सेटिंग्स पर क्लिक करें।
3 सेटिंग्स पर क्लिक करें। 4 क्रिएट टैब पर जाएं। यह वरीयताएँ विंडो के शीर्ष पर है।
4 क्रिएट टैब पर जाएं। यह वरीयताएँ विंडो के शीर्ष पर है।  5 बड़े अटैचमेंट भेजते समय मेल ड्रॉप का उपयोग करें के बगल में स्थित बॉक्स को चेक करें। मेल ड्रॉप आपको ईमेल में लिंक के रूप में 5GB तक की फाइलें संलग्न करने की अनुमति देता है।
5 बड़े अटैचमेंट भेजते समय मेल ड्रॉप का उपयोग करें के बगल में स्थित बॉक्स को चेक करें। मेल ड्रॉप आपको ईमेल में लिंक के रूप में 5GB तक की फाइलें संलग्न करने की अनुमति देता है। - यदि यह विकल्प पहले से ही चेक किया गया है, तो अगले चरण पर आगे बढ़ें।
 6 समाप्त क्लिक करें।
6 समाप्त क्लिक करें। 7 बनाएं पर क्लिक करें. इस बटन में एक पेन और नोटपैड आइकन होता है (वेब पेज के शीर्ष पर)।
7 बनाएं पर क्लिक करें. इस बटन में एक पेन और नोटपैड आइकन होता है (वेब पेज के शीर्ष पर)। - एक नई संदेश विंडो खोलने के लिए, आप Alt + Shift दबाए रख सकते हैं और फिर N दबा सकते हैं।
- Mac OS X पर, Alt के बजाय Option को होल्ड करें।
 8 पेपरक्लिप आइकन पर क्लिक करें। यह नई संदेश विंडो के शीर्ष पर स्थित है।
8 पेपरक्लिप आइकन पर क्लिक करें। यह नई संदेश विंडो के शीर्ष पर स्थित है।  9 वीडियो फ़ाइल ढूंढें और हाइलाइट करें। आपके कंप्यूटर पर वीडियो फ़ाइल के स्थान के आधार पर, आपको किसी भिन्न फ़ोल्डर में बदलना पड़ सकता है।
9 वीडियो फ़ाइल ढूंढें और हाइलाइट करें। आपके कंप्यूटर पर वीडियो फ़ाइल के स्थान के आधार पर, आपको किसी भिन्न फ़ोल्डर में बदलना पड़ सकता है।  10 पत्र का विवरण दर्ज करें। यानी प्राप्तकर्ता का ईमेल पता, विषय पंक्ति और टेक्स्ट दर्ज करें।
10 पत्र का विवरण दर्ज करें। यानी प्राप्तकर्ता का ईमेल पता, विषय पंक्ति और टेक्स्ट दर्ज करें।  11 सबमिट पर क्लिक करें। यदि ईमेल निर्दिष्ट मानदंडों को पूरा करता है, तो वीडियो फ़ाइल एक लिंक के रूप में भेजी जाएगी।
11 सबमिट पर क्लिक करें। यदि ईमेल निर्दिष्ट मानदंडों को पूरा करता है, तो वीडियो फ़ाइल एक लिंक के रूप में भेजी जाएगी। - वीडियो फ़ाइल देखने के लिए, प्राप्तकर्ता को इसे ईमेल से डाउनलोड करना होगा।
टिप्स
- अधिकांश क्लाउड स्टोरेज सेवाएं आपको अतिरिक्त शुल्क (आमतौर पर मासिक शुल्क) के लिए भंडारण क्षमता बढ़ाने की अनुमति देती हैं।
- Google ड्राइव, वनड्राइव और ड्रॉपबॉक्स में मोबाइल ऐप हैं। यदि आईओएस डिवाइस या एंड्रॉइड डिवाइस की मेमोरी में एक बड़ी वीडियो फ़ाइल संग्रहीत है, तो फ़ाइल को निर्दिष्ट क्लाउड स्टोरेज में से एक पर अपलोड करें (बशर्ते पर्याप्त खाली स्थान हो), और फिर उपयुक्त एप्लिकेशन का उपयोग करके ईमेल द्वारा वीडियो फ़ाइल भेजें या संगणक।
- अपलोड प्रक्रिया को आसान बनाने के लिए वीडियो फ़ाइल को अपने डेस्कटॉप पर कॉपी करें।
चेतावनी
- यदि आपके क्लाउड स्टोरेज में पर्याप्त खाली स्थान नहीं है, तो या तो अपने स्टोरेज को अपग्रेड करें (अर्थात अधिक स्टोरेज खरीदें) या किसी अन्य क्लाउड स्टोरेज सेवा पर स्विच करें।