लेखक:
Gregory Harris
निर्माण की तारीख:
12 अप्रैल 2021
डेट अपडेट करें:
1 जुलाई 2024
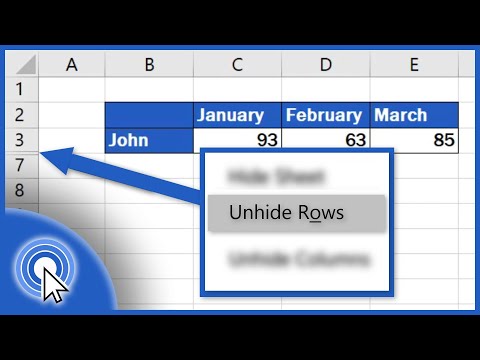
विषय
1 एक एक्सेल स्प्रेडशीट खोलें। एक्सेल में खोलने के लिए वांछित एक्सेल फाइल पर डबल क्लिक करें। 2 सभी का चयन करें पर क्लिक करें। यह त्रिकोणीय बटन पंक्ति के ऊपर तालिका के ऊपरी बाएँ कोने में है 1 और कॉलम हेडर के बाईं ओर ए... तालिका की संपूर्ण सामग्री पर प्रकाश डाला जाएगा।
2 सभी का चयन करें पर क्लिक करें। यह त्रिकोणीय बटन पंक्ति के ऊपर तालिका के ऊपरी बाएँ कोने में है 1 और कॉलम हेडर के बाईं ओर ए... तालिका की संपूर्ण सामग्री पर प्रकाश डाला जाएगा। - वैकल्पिक रूप से, आप तालिका में किसी भी सेल पर क्लिक कर सकते हैं और फिर क्लिक कर सकते हैं Ctrl+ए (विंडोज) या कमान+ए (मैक) सभी तालिका सामग्री का चयन करने के लिए।
 3 टैब पर क्लिक करें मुख्य. यह एक्सेल विंडो के शीर्ष पर है।
3 टैब पर क्लिक करें मुख्य. यह एक्सेल विंडो के शीर्ष पर है। - यदि आप पहले से ही होम टैब पर हैं, तो इस चरण को छोड़ दें।
 4 पर क्लिक करें प्रारूप. यह टूलबार के सेल सेक्शन में है। एक मेनू खुलेगा।
4 पर क्लिक करें प्रारूप. यह टूलबार के सेल सेक्शन में है। एक मेनू खुलेगा।  5 कृपया चुने छुपाएं या दिखाएं. यह विकल्प स्वरूप मेनू में स्थित है। एक पॉप-अप मेनू दिखाई देगा।
5 कृपया चुने छुपाएं या दिखाएं. यह विकल्प स्वरूप मेनू में स्थित है। एक पॉप-अप मेनू दिखाई देगा।  6 पर क्लिक करें प्रदर्शन लाइनें. यह विकल्प मेनू पर है। सभी छिपी हुई पंक्तियों को तालिका में प्रदर्शित किया जाता है।
6 पर क्लिक करें प्रदर्शन लाइनें. यह विकल्प मेनू पर है। सभी छिपी हुई पंक्तियों को तालिका में प्रदर्शित किया जाता है। - अपने परिवर्तन सहेजने के लिए, क्लिक करें Ctrl+एस (विंडोज) या कमान+एस (मैक)।
विधि २ का ३: किसी विशिष्ट स्ट्रिंग को कैसे प्रदर्शित करें
 1 एक एक्सेल स्प्रेडशीट खोलें। एक्सेल में खोलने के लिए वांछित एक्सेल फाइल पर डबल क्लिक करें।
1 एक एक्सेल स्प्रेडशीट खोलें। एक्सेल में खोलने के लिए वांछित एक्सेल फाइल पर डबल क्लिक करें।  2 छिपी हुई रेखा का पता लगाएं। तालिका के बाईं ओर पंक्ति संख्याओं को देखें; अगर कुछ संख्या गायब है (उदाहरण के लिए, लाइन के बाद) 23 एक पंक्ति है 25), रेखा छिपी हुई है (हमारे उदाहरण में, रेखाओं के बीच 23 तथा 25 छिपी हुई रेखा 24) आपको दो लाइन नंबरों के बीच एक डबल लाइन भी दिखाई देगी।
2 छिपी हुई रेखा का पता लगाएं। तालिका के बाईं ओर पंक्ति संख्याओं को देखें; अगर कुछ संख्या गायब है (उदाहरण के लिए, लाइन के बाद) 23 एक पंक्ति है 25), रेखा छिपी हुई है (हमारे उदाहरण में, रेखाओं के बीच 23 तथा 25 छिपी हुई रेखा 24) आपको दो लाइन नंबरों के बीच एक डबल लाइन भी दिखाई देगी।  3 दो लाइन नंबरों के बीच की जगह पर राइट क्लिक करें। एक मेनू खुलेगा।
3 दो लाइन नंबरों के बीच की जगह पर राइट क्लिक करें। एक मेनू खुलेगा। - उदाहरण के लिए, यदि रेखा छिपी हुई है 24, संख्याओं के बीच दायाँ क्लिक करें 23 तथा 25.
- मैक कंप्यूटर पर, क्लिक करें नियंत्रण और मेनू खोलने के लिए स्पेस पर क्लिक करें।
 4 पर क्लिक करें प्रदर्शन. यह विकल्प मेनू पर है। यह छिपी हुई पंक्ति प्रदर्शित करेगा।
4 पर क्लिक करें प्रदर्शन. यह विकल्प मेनू पर है। यह छिपी हुई पंक्ति प्रदर्शित करेगा। - अपने परिवर्तन सहेजने के लिए, क्लिक करें Ctrl+एस (विंडोज) या कमान+एस (मैक)।
 5 पंक्तियों की एक श्रृंखला प्रदर्शित करें। यदि आप देखते हैं कि कई पंक्तियाँ छिपी हुई हैं, तो इन चरणों का पालन करके उन्हें प्रदर्शित करें:
5 पंक्तियों की एक श्रृंखला प्रदर्शित करें। यदि आप देखते हैं कि कई पंक्तियाँ छिपी हुई हैं, तो इन चरणों का पालन करके उन्हें प्रदर्शित करें: - पकड़ Ctrl (विंडोज) या कमान (मैक) और हिडन लाइन्स के ऊपर लाइन नंबर पर और हिडन लाइन्स के नीचे लाइन नंबर पर क्लिक करें;
- चयनित लाइन नंबरों में से किसी एक पर राइट-क्लिक करें;
- मेनू से "प्रदर्शन" चुनें।
विधि 3 का 3: पंक्ति की ऊंचाई कैसे बदलें
 1 जानिए कब करना है इस तरीके का इस्तेमाल। आप किसी पंक्ति की ऊंचाई घटाकर उसे छिपा सकते हैं. ऐसी पंक्ति प्रदर्शित करने के लिए, तालिका में सभी पंक्तियों की ऊंचाई के लिए मान को "15" पर सेट करें।
1 जानिए कब करना है इस तरीके का इस्तेमाल। आप किसी पंक्ति की ऊंचाई घटाकर उसे छिपा सकते हैं. ऐसी पंक्ति प्रदर्शित करने के लिए, तालिका में सभी पंक्तियों की ऊंचाई के लिए मान को "15" पर सेट करें।  2 एक एक्सेल स्प्रेडशीट खोलें। एक्सेल में खोलने के लिए वांछित एक्सेल फाइल पर डबल क्लिक करें।
2 एक एक्सेल स्प्रेडशीट खोलें। एक्सेल में खोलने के लिए वांछित एक्सेल फाइल पर डबल क्लिक करें।  3 सभी का चयन करें पर क्लिक करें। यह त्रिकोणीय बटन पंक्ति के ऊपर तालिका के ऊपरी बाएँ कोने में है 1 और कॉलम हेडर के बाईं ओर ए... तालिका की संपूर्ण सामग्री पर प्रकाश डाला जाएगा।
3 सभी का चयन करें पर क्लिक करें। यह त्रिकोणीय बटन पंक्ति के ऊपर तालिका के ऊपरी बाएँ कोने में है 1 और कॉलम हेडर के बाईं ओर ए... तालिका की संपूर्ण सामग्री पर प्रकाश डाला जाएगा। - वैकल्पिक रूप से, आप तालिका में किसी भी सेल पर क्लिक कर सकते हैं और फिर क्लिक कर सकते हैं Ctrl+ए (विंडोज) या कमान+ए (मैक) सभी तालिका सामग्री का चयन करने के लिए।
 4 टैब पर क्लिक करें मुख्य. यह एक्सेल विंडो के शीर्ष पर है।
4 टैब पर क्लिक करें मुख्य. यह एक्सेल विंडो के शीर्ष पर है। - यदि आप पहले से ही होम टैब पर हैं, तो इस चरण को छोड़ दें।
 5 पर क्लिक करें प्रारूप. यह टूलबार के सेल सेक्शन में है। एक मेनू खुलेगा।
5 पर क्लिक करें प्रारूप. यह टूलबार के सेल सेक्शन में है। एक मेनू खुलेगा।  6 कृपया चुने ऊंची लाईन. यह विकल्प मेनू पर है। एक खाली टेक्स्ट बॉक्स के साथ एक पॉप-अप विंडो खुलेगी।
6 कृपया चुने ऊंची लाईन. यह विकल्प मेनू पर है। एक खाली टेक्स्ट बॉक्स के साथ एक पॉप-अप विंडो खुलेगी।  7 लाइन की ऊंचाई दर्ज करें। प्रवेश करना 15 पॉपअप टेक्स्ट बॉक्स में।
7 लाइन की ऊंचाई दर्ज करें। प्रवेश करना 15 पॉपअप टेक्स्ट बॉक्स में। 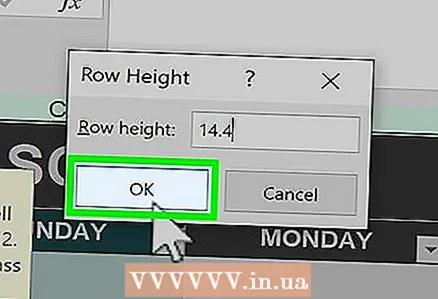 8 पर क्लिक करें ठीक है. सभी लाइनों की ऊंचाई बदल जाएगी, जिसमें वे रेखाएं भी शामिल हैं जिन्हें ऊंचाई कम करके छिपाया गया है।
8 पर क्लिक करें ठीक है. सभी लाइनों की ऊंचाई बदल जाएगी, जिसमें वे रेखाएं भी शामिल हैं जिन्हें ऊंचाई कम करके छिपाया गया है। - अपने परिवर्तन सहेजने के लिए, क्लिक करें Ctrl+एस (विंडोज) या कमान+एस (मैक)।



