लेखक:
Florence Bailey
निर्माण की तारीख:
22 जुलूस 2021
डेट अपडेट करें:
1 जुलाई 2024

विषय
- कदम
- भाग 1 का 4: अपने कंप्यूटर पर दिनांक और समय बदलना
- भाग 2 का 4: वर्तमान अनुप्रयोगों को अद्यतन करना
- भाग ३ का ४: अपने स्टोर खाते से साइन आउट करें
- भाग ४ का ४: कैशे साफ़ करना
- टिप्स
- चेतावनी
यदि आप स्टोर एप्लिकेशन से अपने कंप्यूटर पर कोई प्रोग्राम डाउनलोड करने में असमर्थ हैं, तो समस्या को हल करने के कई तरीके हैं। ऐसा करने के लिए, आप दिनांक और समय सेटिंग बदल सकते हैं या एप्लिकेशन कैश साफ़ कर सकते हैं।
कदम
भाग 1 का 4: अपने कंप्यूटर पर दिनांक और समय बदलना
 1 खोज खोलें। विंडोज 10 पर, बस स्टार्ट मेन्यू पर क्लिक करें।
1 खोज खोलें। विंडोज 10 पर, बस स्टार्ट मेन्यू पर क्लिक करें। - विंडोज 8 पर, की को दबाए रखें जीत और दबाएं वू.
 2 खोज क्षेत्र में "दिनांक और समय" वाक्यांश दर्ज करें।
2 खोज क्षेत्र में "दिनांक और समय" वाक्यांश दर्ज करें। 3 "दिनांक और समय" विकल्प पर क्लिक करें। यह खोज मेनू के शीर्ष पर है।
3 "दिनांक और समय" विकल्प पर क्लिक करें। यह खोज मेनू के शीर्ष पर है। - विंडोज 8 पर, आपको "चेंज डेट एंड टाइम" बटन पर क्लिक करना होगा, जो सर्च फील्ड के नीचे स्थित है।
 4 "तिथि और समय बदलें" बटन पर क्लिक करें। यह बटन दिनांक और समय टैब पर स्थित है।
4 "तिथि और समय बदलें" बटन पर क्लिक करें। यह बटन दिनांक और समय टैब पर स्थित है। - यह सेटिंग केवल व्यवस्थापक अधिकारों के साथ बदली जा सकती है।
 5 दिनांक और समय बदलें। यह सेटिंग समय क्षेत्र के सापेक्ष वर्तमान समय और दिनांक को दर्शाती है।
5 दिनांक और समय बदलें। यह सेटिंग समय क्षेत्र के सापेक्ष वर्तमान समय और दिनांक को दर्शाती है। - समय क्षेत्र बदलने के लिए, समय क्षेत्र बदलें पर क्लिक करें।
 6 ओके पर क्लिक करें। अब तारीख और समय होगा सही!
6 ओके पर क्लिक करें। अब तारीख और समय होगा सही!  7 खोज फिर से खोलें।
7 खोज फिर से खोलें।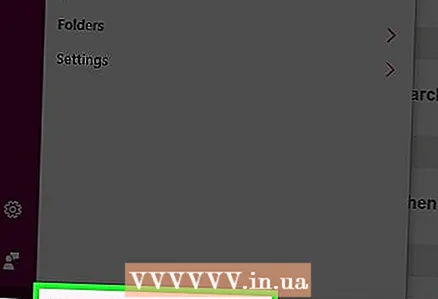 8 खोज क्षेत्र में "स्टोर" शब्द दर्ज करें।
8 खोज क्षेत्र में "स्टोर" शब्द दर्ज करें। 9 स्टोर ऐप आइकन दिखाई देने पर उस पर क्लिक करें।
9 स्टोर ऐप आइकन दिखाई देने पर उस पर क्लिक करें। 10 खोज बॉक्स के बाईं ओर नीचे तीर पर क्लिक करें।
10 खोज बॉक्स के बाईं ओर नीचे तीर पर क्लिक करें।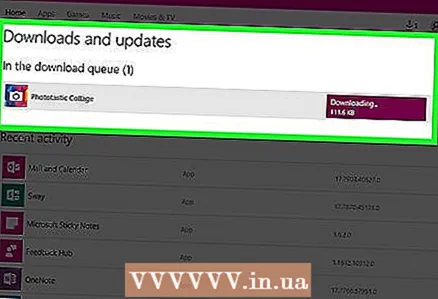 11 अपने डाउनलोड खोलें। यदि समस्या दिनांक और समय सेटिंग के साथ थी, तो अब आपके डाउनलोड फिर से सक्रिय हो जाएंगे!
11 अपने डाउनलोड खोलें। यदि समस्या दिनांक और समय सेटिंग के साथ थी, तो अब आपके डाउनलोड फिर से सक्रिय हो जाएंगे!
भाग 2 का 4: वर्तमान अनुप्रयोगों को अद्यतन करना
 1 स्टोर खोलें।
1 स्टोर खोलें। 2 अपने प्रोफाइल आइकन पर क्लिक करें। यह खोज क्षेत्र के बाईं ओर स्थित है।
2 अपने प्रोफाइल आइकन पर क्लिक करें। यह खोज क्षेत्र के बाईं ओर स्थित है।  3 "डाउनलोड और अपडेट" विकल्प पर क्लिक करें।
3 "डाउनलोड और अपडेट" विकल्प पर क्लिक करें। 4 "अपडेट की जांच करें" बटन पर क्लिक करें। यह एप्लिकेशन के ऊपरी दाएं कोने में स्थित है।
4 "अपडेट की जांच करें" बटन पर क्लिक करें। यह एप्लिकेशन के ऊपरी दाएं कोने में स्थित है।  5 अद्यतनों को स्थापित करने के लिए प्रतीक्षा करें। अपडेट किए जाने वाले एप्लिकेशन की संख्या के आधार पर इसमें कई मिनट लग सकते हैं।
5 अद्यतनों को स्थापित करने के लिए प्रतीक्षा करें। अपडेट किए जाने वाले एप्लिकेशन की संख्या के आधार पर इसमें कई मिनट लग सकते हैं।  6 ऐप डाउनलोड पेज पर लौटें। यदि आपके वर्तमान एप्लिकेशन लोडिंग प्रक्रिया को धीमा कर रहे थे, तो उन्हें अब लोड करना शुरू कर देना चाहिए।
6 ऐप डाउनलोड पेज पर लौटें। यदि आपके वर्तमान एप्लिकेशन लोडिंग प्रक्रिया को धीमा कर रहे थे, तो उन्हें अब लोड करना शुरू कर देना चाहिए।
भाग ३ का ४: अपने स्टोर खाते से साइन आउट करें
 1 सुनिश्चित करें कि स्टोर ऐप खुला है।
1 सुनिश्चित करें कि स्टोर ऐप खुला है। 2 खोज फ़ील्ड के बाईं ओर अपने खाता आइकन पर क्लिक करें। यदि आपने किसी छवि को अपने खाते से लिंक किया है, तो यह वह जगह है जहां यह प्रदर्शित होगी। अन्यथा, आइकन किसी व्यक्ति के सिल्हूट का प्रतिनिधित्व करेगा।
2 खोज फ़ील्ड के बाईं ओर अपने खाता आइकन पर क्लिक करें। यदि आपने किसी छवि को अपने खाते से लिंक किया है, तो यह वह जगह है जहां यह प्रदर्शित होगी। अन्यथा, आइकन किसी व्यक्ति के सिल्हूट का प्रतिनिधित्व करेगा। 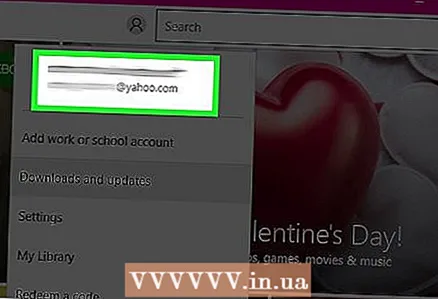 3 अपने खाते के नाम पर क्लिक करें। यह ड्रॉपडाउन मेनू के शीर्ष पर पाया जा सकता है।
3 अपने खाते के नाम पर क्लिक करें। यह ड्रॉपडाउन मेनू के शीर्ष पर पाया जा सकता है। 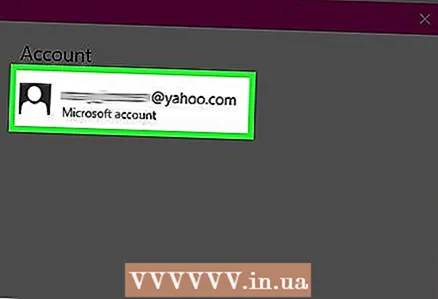 4 ड्रॉपडाउन मेनू में अपने खाते के नाम पर क्लिक करें।
4 ड्रॉपडाउन मेनू में अपने खाते के नाम पर क्लिक करें। 5 "साइन आउट" बटन पर क्लिक करें, जो आपके नाम के नीचे स्थित है। यह स्टोर ऐप में आपके खाते से साइन आउट हो जाएगा।
5 "साइन आउट" बटन पर क्लिक करें, जो आपके नाम के नीचे स्थित है। यह स्टोर ऐप में आपके खाते से साइन आउट हो जाएगा।  6 फिर से अकाउंट आइकन पर क्लिक करें।
6 फिर से अकाउंट आइकन पर क्लिक करें। 7 "लॉगिन" बटन पर क्लिक करें।
7 "लॉगिन" बटन पर क्लिक करें। 8 अपने खाते के नाम पर क्लिक करें। आप इसे ड्रॉपडाउन मेनू के शीर्ष पर देखेंगे।
8 अपने खाते के नाम पर क्लिक करें। आप इसे ड्रॉपडाउन मेनू के शीर्ष पर देखेंगे।  9 यदि आवश्यक हो तो पासवर्ड या पिन दर्ज करें। यह आपको स्टोर ऐप में आपके खाते में वापस लॉग इन करेगा।
9 यदि आवश्यक हो तो पासवर्ड या पिन दर्ज करें। यह आपको स्टोर ऐप में आपके खाते में वापस लॉग इन करेगा।  10 डाउनलोड टैब की जाँच करें। अगर लॉग आउट करने और वापस लॉग इन करने से आपकी समस्या ठीक हो गई है, तो आपके डाउनलोड फिर से शुरू होने चाहिए!
10 डाउनलोड टैब की जाँच करें। अगर लॉग आउट करने और वापस लॉग इन करने से आपकी समस्या ठीक हो गई है, तो आपके डाउनलोड फिर से शुरू होने चाहिए!
भाग ४ का ४: कैशे साफ़ करना
 1 स्टोर ऐप बंद करें।
1 स्टोर ऐप बंद करें। 2 कुंजी पकड़ो जीत और दबाएं आर. इससे रन एप्लिकेशन खुल जाएगा।
2 कुंजी पकड़ो जीत और दबाएं आर. इससे रन एप्लिकेशन खुल जाएगा।  3 फ़ील्ड में "wsreset" दर्ज करें। आप स्टार्ट मेन्यू पर सर्च बॉक्स में इस कमांड को दर्ज करके विंडोज स्टोर रीसेट भी लॉन्च कर सकते हैं।
3 फ़ील्ड में "wsreset" दर्ज करें। आप स्टार्ट मेन्यू पर सर्च बॉक्स में इस कमांड को दर्ज करके विंडोज स्टोर रीसेट भी लॉन्च कर सकते हैं।  4 ओके पर क्लिक करें।
4 ओके पर क्लिक करें। 5 कमांड प्रॉम्प्ट विंडो बंद होने की प्रतीक्षा करें। ऐसा होने पर, स्टोर ऐप क्लीन कैशे के साथ खुल जाएगा।
5 कमांड प्रॉम्प्ट विंडो बंद होने की प्रतीक्षा करें। ऐसा होने पर, स्टोर ऐप क्लीन कैशे के साथ खुल जाएगा।  6 डाउनलोड टैब की जाँच करें। यदि समस्या कैश में थी, तो डाउनलोड फिर से शुरू होने चाहिए!
6 डाउनलोड टैब की जाँच करें। यदि समस्या कैश में थी, तो डाउनलोड फिर से शुरू होने चाहिए!
टिप्स
- समस्याओं से बचने के लिए अपने सभी ऐप्स को अपडेट रखने का प्रयास करें।
चेतावनी
- यदि आप किसी साझा या सार्वजनिक कंप्यूटर का उपयोग कर रहे हैं, तो आप दिनांक और समय बदलने या wsreset प्रोग्राम चलाने में सक्षम नहीं हो सकते हैं।



