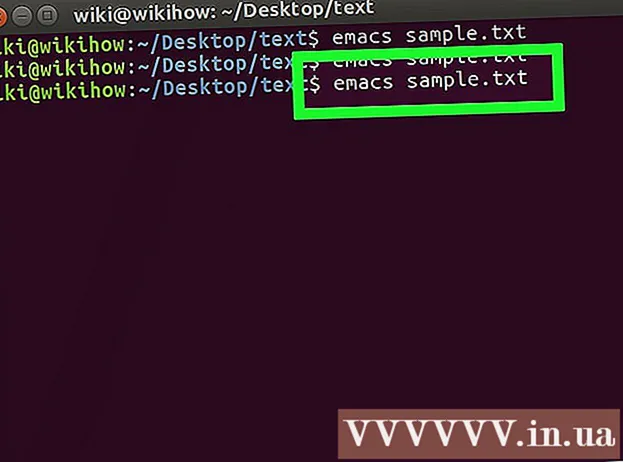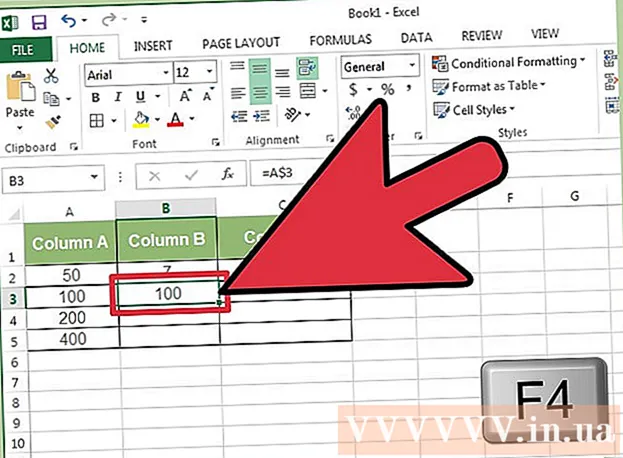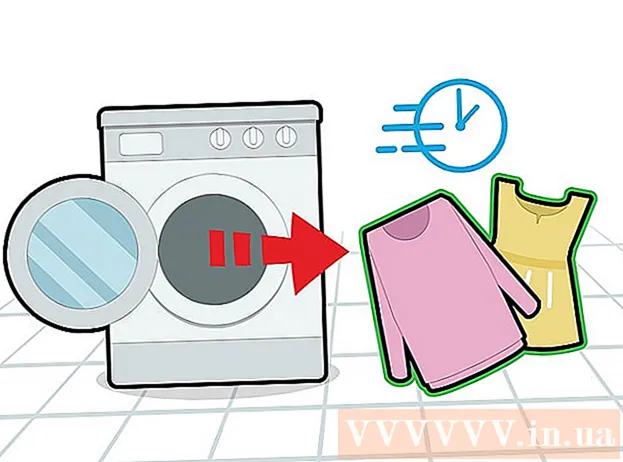लेखक:
Eugene Taylor
निर्माण की तारीख:
8 अगस्त 2021
डेट अपडेट करें:
1 जुलाई 2024

विषय
- कदम बढ़ाने के लिए
- भाग 1 का 6: डिसॉर्डर के साथ साइन अप करना
- भाग 2 का 6: एक सर्वर से जुड़ना
- भाग 3 का 6: अपने उपयोगकर्ता नाम के साथ मित्रों को जोड़ना
- भाग 4 का 6: एक चैनल में उपयोगकर्ताओं को मित्र के रूप में जोड़ना
- भाग 5 का 6: निजी संदेश भेजना
- भाग 6 का 6: आवाज चैनलों का उपयोग करना
यह लेख आपको दिखाएगा कि कंप्यूटर पर डिस्कॉर्ड के साथ शुरुआत कैसे करें।
कदम बढ़ाने के लिए
भाग 1 का 6: डिसॉर्डर के साथ साइन अप करना
 के लिए जाओ https://www.discordapp.com. आप अपने कंप्यूटर पर सफारी या ओपेरा जैसे किसी भी वेब ब्राउजर के साथ डिस्कोर्ड का उपयोग कर सकते हैं।
के लिए जाओ https://www.discordapp.com. आप अपने कंप्यूटर पर सफारी या ओपेरा जैसे किसी भी वेब ब्राउजर के साथ डिस्कोर्ड का उपयोग कर सकते हैं। - अगर आप चाहें तो आप Discord ऐप भी इंस्टॉल कर सकते हैं। ऐप में वेब संस्करण के समान लेआउट है। एप्लिकेशन इंस्टॉल करने के लिए, वेबसाइट पर "डाउनलोड करें" पर क्लिक करें और डिस्कार्ड को स्थापित करने और खोलने के लिए निर्देशों का पालन करें।
 लॉगिन पर क्लिक करें। यह बटन स्क्रीन के ऊपरी दाएं कोने में है।
लॉगिन पर क्लिक करें। यह बटन स्क्रीन के ऊपरी दाएं कोने में है।  रजिस्टर पर क्लिक करें। यह पाठ "खाता की आवश्यकता है?" के बगल में है
रजिस्टर पर क्लिक करें। यह पाठ "खाता की आवश्यकता है?" के बगल में है  अपनी व्यक्तिगत जानकारी दर्ज करें। आपको एक मान्य ईमेल पता, एक अद्वितीय उपयोगकर्ता नाम और एक सुरक्षित पासवर्ड दर्ज करना होगा।
अपनी व्यक्तिगत जानकारी दर्ज करें। आपको एक मान्य ईमेल पता, एक अद्वितीय उपयोगकर्ता नाम और एक सुरक्षित पासवर्ड दर्ज करना होगा।  जारी रखें पर क्लिक करें।
जारी रखें पर क्लिक करें। "मैं एक रोबोट नहीं हूं" पाठ के बगल में स्थित बॉक्स का चयन करें। अब आपके द्वारा दर्ज किए गए ईमेल पते पर सत्यापन एक सत्यापन संदेश भेजेगा।
"मैं एक रोबोट नहीं हूं" पाठ के बगल में स्थित बॉक्स का चयन करें। अब आपके द्वारा दर्ज किए गए ईमेल पते पर सत्यापन एक सत्यापन संदेश भेजेगा।  स्किप या स्टार्ट पर क्लिक करें। यदि यह डिस्कॉर्ड का उपयोग करते हुए आपका पहली बार है, तो कॉन्फ़िगरेशन के माध्यम से चलना एक अच्छा विचार है। अन्यथा, आप मैन्युअल को छोड़ सकते हैं और तुरंत एप्लिकेशन का उपयोग कर सकते हैं।
स्किप या स्टार्ट पर क्लिक करें। यदि यह डिस्कॉर्ड का उपयोग करते हुए आपका पहली बार है, तो कॉन्फ़िगरेशन के माध्यम से चलना एक अच्छा विचार है। अन्यथा, आप मैन्युअल को छोड़ सकते हैं और तुरंत एप्लिकेशन का उपयोग कर सकते हैं।
भाग 2 का 6: एक सर्वर से जुड़ना
 शामिल होने के लिए एक सर्वर खोजें। डिस्कॉर्ड सर्वर से जुड़ने का एकमात्र तरीका एक विशिष्ट वेब पता दर्ज करना है जो निमंत्रण के रूप में कार्य करता है। आप किसी मित्र से आमंत्रण लिंक प्राप्त कर सकते हैं, या https://discordlist.net या https://www.discord.me जैसी सर्वर सूची में से किसी एक को खोज सकते हैं।
शामिल होने के लिए एक सर्वर खोजें। डिस्कॉर्ड सर्वर से जुड़ने का एकमात्र तरीका एक विशिष्ट वेब पता दर्ज करना है जो निमंत्रण के रूप में कार्य करता है। आप किसी मित्र से आमंत्रण लिंक प्राप्त कर सकते हैं, या https://discordlist.net या https://www.discord.me जैसी सर्वर सूची में से किसी एक को खोज सकते हैं।  आमंत्रण लिंक पर क्लिक करें। या, यदि आपने लिंक को कॉपी किया है, तो आप इसे दबाकर अपने ब्राउज़र के एड्रेस बार में पेस्ट कर सकते हैं Ctrl+वी या D सी.एम.डी.+वी.
आमंत्रण लिंक पर क्लिक करें। या, यदि आपने लिंक को कॉपी किया है, तो आप इसे दबाकर अपने ब्राउज़र के एड्रेस बार में पेस्ट कर सकते हैं Ctrl+वी या D सी.एम.डी.+वी.  अपना सर्वर नाम दर्ज करें। सर्वर पर अन्य लोग (और सर्वर के चैट चैनल में) आपको पहचान सकते हैं।
अपना सर्वर नाम दर्ज करें। सर्वर पर अन्य लोग (और सर्वर के चैट चैनल में) आपको पहचान सकते हैं।  जारी रखें पर क्लिक करें। अब आप सर्वर पर लॉग इन हैं। इसमें क्या है और दूसरों से बात करने के लिए एक चैनल पर क्लिक करें।
जारी रखें पर क्लिक करें। अब आप सर्वर पर लॉग इन हैं। इसमें क्या है और दूसरों से बात करने के लिए एक चैनल पर क्लिक करें।
भाग 3 का 6: अपने उपयोगकर्ता नाम के साथ मित्रों को जोड़ना
 Discord में दोस्तों के आइकन पर क्लिक करें। यह स्क्रीन के ऊपरी बाएं कोने में तीन सिल्हूट के साथ हल्का नीला आइकन है।
Discord में दोस्तों के आइकन पर क्लिक करें। यह स्क्रीन के ऊपरी बाएं कोने में तीन सिल्हूट के साथ हल्का नीला आइकन है।  मित्र जोड़ें पर क्लिक करें।
मित्र जोड़ें पर क्लिक करें। अपने मित्र का उपयोगकर्ता नाम और "टैग" दर्ज करें। आपको इस जानकारी के लिए अपने मित्र से पूछना चाहिए। यह उपयोगकर्ता नाम # 1234 जैसा दिखना चाहिए।
अपने मित्र का उपयोगकर्ता नाम और "टैग" दर्ज करें। आपको इस जानकारी के लिए अपने मित्र से पूछना चाहिए। यह उपयोगकर्ता नाम # 1234 जैसा दिखना चाहिए। - उपयोगकर्ता नाम संवेदनशील है, इसलिए किसी भी बड़े अक्षर को सही ढंग से दर्ज करना सुनिश्चित करें।
 मित्र अनुरोध भेजें पर क्लिक करें। जब अनुरोध भेजा गया है, तो आपको एक हरा पुष्टिकरण संदेश दिखाई देगा। यदि नहीं, तो आपको एक लाल त्रुटि मिलेगी।
मित्र अनुरोध भेजें पर क्लिक करें। जब अनुरोध भेजा गया है, तो आपको एक हरा पुष्टिकरण संदेश दिखाई देगा। यदि नहीं, तो आपको एक लाल त्रुटि मिलेगी।
भाग 4 का 6: एक चैनल में उपयोगकर्ताओं को मित्र के रूप में जोड़ना
 एक सर्वर का चयन करें। डिस्कॉर्ड विंडो के बाईं ओर सर्वर हैं।
एक सर्वर का चयन करें। डिस्कॉर्ड विंडो के बाईं ओर सर्वर हैं।  एक चैनल पर क्लिक करें। अब आपको उस चैनल के सभी लोगों की सूची दिखाई देगी।
एक चैनल पर क्लिक करें। अब आपको उस चैनल के सभी लोगों की सूची दिखाई देगी।  उस उपयोगकर्ता पर राइट-क्लिक करें जिसे आप मित्र के रूप में जोड़ना चाहते हैं।
उस उपयोगकर्ता पर राइट-क्लिक करें जिसे आप मित्र के रूप में जोड़ना चाहते हैं। प्रोफाइल पर क्लिक करें।
प्रोफाइल पर क्लिक करें। मित्र अनुरोध भेजें पर क्लिक करें। जैसे ही यह उपयोगकर्ता आपके अनुरोध को स्वीकार करता है, उसे आपकी मित्र सूची में जोड़ दिया जाएगा।
मित्र अनुरोध भेजें पर क्लिक करें। जैसे ही यह उपयोगकर्ता आपके अनुरोध को स्वीकार करता है, उसे आपकी मित्र सूची में जोड़ दिया जाएगा।
भाग 5 का 6: निजी संदेश भेजना
 दोस्तों आइकन पर क्लिक करें। यह स्क्रीन के ऊपरी बाएं कोने में तीन सिल्हूट के साथ हल्का नीला आइकन है।
दोस्तों आइकन पर क्लिक करें। यह स्क्रीन के ऊपरी बाएं कोने में तीन सिल्हूट के साथ हल्का नीला आइकन है।  सभी पर क्लिक करें। यहां आप अपने सभी दोस्तों की सूची देख सकते हैं।
सभी पर क्लिक करें। यहां आप अपने सभी दोस्तों की सूची देख सकते हैं।  दोस्त के नाम पर क्लिक करें। अब आप उस मित्र के साथ एक वार्तालाप खोल रहे हैं।
दोस्त के नाम पर क्लिक करें। अब आप उस मित्र के साथ एक वार्तालाप खोल रहे हैं।  टेक्स्ट फ़ील्ड में एक संदेश दर्ज करें। पाठ फ़ील्ड वार्तालाप के निचले भाग में पाया जा सकता है।
टेक्स्ट फ़ील्ड में एक संदेश दर्ज करें। पाठ फ़ील्ड वार्तालाप के निचले भाग में पाया जा सकता है।  दबाएँ ↵ दर्ज करें या ⏎ वापसी. अब आपका संदेश वार्तालाप में दिखाई देगा।
दबाएँ ↵ दर्ज करें या ⏎ वापसी. अब आपका संदेश वार्तालाप में दिखाई देगा। - यदि आप भेजे गए संदेश को हटाना चाहते हैं, तो संदेश पर अपने माउस को घुमाएं, पर क्लिक करें ⁝ संदेश के ऊपरी दाएं कोने में, क्लिक करें संदेश को हटाएं और फिर फिर से हटाना पुष्टि करने के लिए।
भाग 6 का 6: आवाज चैनलों का उपयोग करना
 एक सर्वर का चयन करें। डिस्कॉर्ड विंडो के बाईं ओर सर्वर हैं। अब आपको चैनलों की सूची दिखाई देगी।
एक सर्वर का चयन करें। डिस्कॉर्ड विंडो के बाईं ओर सर्वर हैं। अब आपको चैनलों की सूची दिखाई देगी।  शीर्षक "वॉयस चैनल" के तहत एक चैनल पर क्लिक करें
शीर्षक "वॉयस चैनल" के तहत एक चैनल पर क्लिक करें  अपने माइक्रोफ़ोन को डिस्कॉर्ड एक्सेस दें। पहली बार जब आप डिस्कोर्ड में ऑडियो का उपयोग करते हैं, तो आपको एप्लिकेशन को आपके माइक्रोफ़ोन तक पहुंचने की अनुमति देने के लिए प्रेरित किया जाएगा। उस स्थिति में, क्लिक करें ठीक है या अनुमति देने के लिए.
अपने माइक्रोफ़ोन को डिस्कॉर्ड एक्सेस दें। पहली बार जब आप डिस्कोर्ड में ऑडियो का उपयोग करते हैं, तो आपको एप्लिकेशन को आपके माइक्रोफ़ोन तक पहुंचने की अनुमति देने के लिए प्रेरित किया जाएगा। उस स्थिति में, क्लिक करें ठीक है या अनुमति देने के लिए. - यदि आप किसी वॉइस चैनल से जुड़े हैं, तो आपको "वॉयस लिंक्ड" कहते हुए, आपकी स्क्रीन के नीचे एक हरे रंग का संदेश दिखाई देगा।
- यदि आपके स्पीकर चालू हैं और चैनल पर बात करने वाले लोग हैं, तो आप अब बातचीत सुनेंगे और आप तुरंत जुड़ सकते हैं।
- ऑडियो चैनल से डिस्कनेक्ट करने के लिए, विंडो के निचले बाएं कोने में एक टेलीफोन हुक और X के साथ आइकन पर क्लिक करें।